越来越多的用户似乎对升级他们的操作系统感兴趣。在这些方面,他们经常询问是否可以在不丢失数据的情况下安装 Windows 11,答案是肯定的!
在此之前,请确保您正确获取它,因此请不要犹豫,查看有关如何下载 Windows 11 的完整教程。
但是,如果您发现您的PC 无法运行 Windows 11,请阅读有关如何轻松解决此错误的一些方法。
数据丢失是一个严重的问题,尤其是在商业环境中,因为恢复或恢复信息会消耗时间,有时甚至是金钱。但是让我们来看看丢失数据的一些常见原因。
数据丢失的最常见原因是什么?
数据丢失可能由许多不同的因素引起,每个因素都会为数据恢复带来独特的问题:
- 人为错误——我们都会犯错误,其中一些错误比其他错误更大。在不知不觉中,您可以覆盖重要文件或删除重要信息。
- 恶意软件和病毒– 这些有时会损坏您的操作系统,窃取重要数据。因此,您应该不断更新您的防病毒软件。
- 硬件损坏– 由于硬件故障而发生了大量数据丢失情况。硬盘驱动器故障是对此最常见的解释,您应该考虑一些迹象,例如:频繁的硬盘驱动器崩溃、处理速度缓慢、文件无法打开或被随机损坏。
- 软件损坏– 意外或不正确的软件关闭似乎会导致您的数据出现严重问题。这些将导致数据损坏或只会删除您的进度,浪费时间并丢失有价值的信息。
- 硬盘格式化– 最后但并非最不重要的一点是,您可能会意外格式化硬盘,这可能会导致数据立即丢失。请注意,重新格式化也可能发生在系统更新和导致相关问题的过程中。
今天我们将向您展示一些简单的方法来安装 Windows 11 而不会丢失数据。
如何在不丢失数据的情况下安装 Windows 11?
1. 使用 Windows 预览体验计划
- 按Windows键,搜索Settings,然后打开它。


- 转到更新和安全。


- 从左侧窗格中,选择Windows Insider Program,然后单击Get started按钮。


- 等待几秒钟,然后选择关联帐户。


- 选择Microsoft 帐户选项,然后单击Continue。


- 输入您的Microsoft 电子邮件,然后输入您的密码。
- 按照屏幕上的说明进行操作,然后选择您的Insider 设置,然后单击“确认”按钮(我们建议选择“开发者频道”)。


- 再次点击确认。


- 您将需要重新启动 PC,因此请单击立即重新启动。
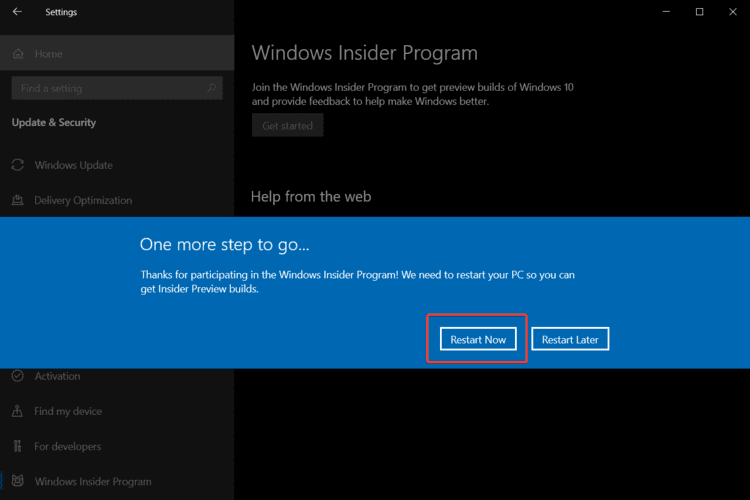

- 重新启动计算机后,再次打开Windows Settings。
- 转到更新和安全,然后单击检查更新。


- 此选项应向您显示Windows 11 Insider Preview可用更新。
- 下载过程完成后,单击立即重新启动按钮。
Windows 预览体验计划让您有机会测试 Windows 11 并更加熟悉其功能。但是,如果您对此选项不满意,您可以随时查看如何退出 Windows 预览体验计划。
2. 使用虚拟机
- 下载 VMware 工作站。
- 按照屏幕上的说明进行安装,然后重新启动 PC。
- 创建Windows 10 ISO 文件(如果您还没有 Windows 10 ISO 文件,则可以使用Windows Media Creation Tool创建一个)。
- 设置您的虚拟机。


- 打开命令提示符以检查您的 PC 的虚拟化,然后启用它。


- 在您的虚拟机上安装 Windows 10。


- 正如您从第一个提供的选项中学到的那样,加入 Windows 预览体验计划。
有关更多详细信息,请查看有关如何在 VM 上运行 Windows 11并对其进行极限测试的教程。
3. 使用 ISO 文件
- 访问 Microsoft Windows 11 Preview Build 的官方页面(为此,您需要登录您的Insider 帐户,并设置到Dev Channel)。


- 选择Windows 11版本。
- 下载将开始,您将获得Windows 11 ISO。
- 现在你必须用它制作一个可启动的 USB或 DVD。
如何防止在 Windows 11 中丢失数据?
您已经在本文开头看到了一些导致数据丢失的最常见原因,因此这里介绍了如何防止此类烦人的情况。
- 使用防病毒软件– 请务必在您的操作系统上使用并不断更新防病毒软件。如果您无法确定哪一个最有效,请查看这些适用于 Windows 11 的防病毒选项,您今天应该尝试一下。
- 始终保持计算机清洁干燥– 正如我们之前提到的,您可能会因硬件和硬盘驱动器崩溃而丢失数据。因此,为了确保它们安全、正常运行,您必须确保您的 PC 避免接触任何液体或污垢。
- 备份您的数据– 此选项可能是最有用的选项,因为它可以保证在任何情况下都能成功,无论情况多么可怕。有很多方法可以做到这一点,例如使用 USB 记忆棒、外部硬盘驱动器或云存储。
还没有评论,来说两句吧...