Windows 11 带来了一些新的和改进的功能,开始菜单就是其中之一。
然而,意见分歧。一些用户对最新的升级感到非常兴奋,而另一些用户则对刷新后的 Start 体验不太满意。
为了构建更加个性化的环境,操作系统设计允许您以多种方式自定义 Windows 11 开始菜单。
首先,您应该知道最新的设计看起来与 Windows 10 版本大不相同。有关 Windows 10 和 Windows 11 之间的完整比较,请查看我们的专门文章。
Windows 11 开始菜单自定义有哪些新变化?
您可以通过按键盘上的键或单击居中桌面任务栏中的Windows图标来访问“开始”菜单主页。Windows


固定的应用程序显示在左上角,所有应用程序列表按钮位于窗口的右上角。
此外,为了完美定制,您可以选择添加和查看推荐和最近的项目,它们显示在页面的下半部分。
如下图所示,Windows 11的开始菜单采用了全新的设计,其中还包括圆角功能。


现在让我们看看如何根据您自己的喜好自定义此菜单。要构建独特的 Windows 11 开始菜单,请务必阅读我们的每条建议。
如何进行出色的 Windows 11 开始菜单自定义?
1. 固定应用
- 按Windows键,然后单击所有应用程序按钮。
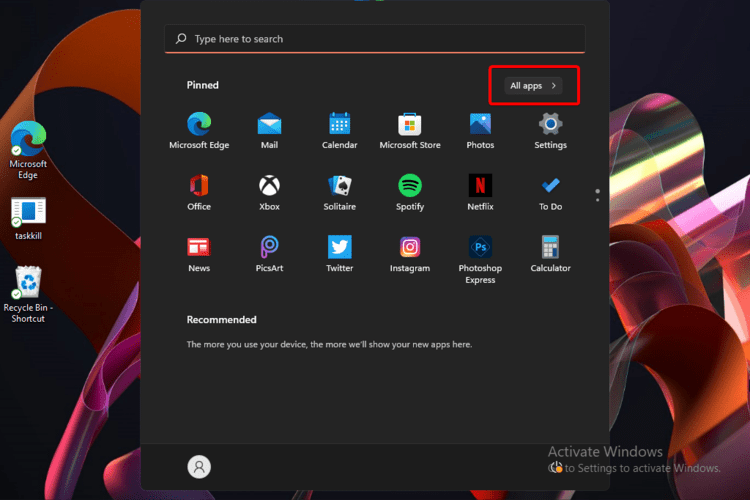

- 在 Windows 11 开始菜单中搜索要固定的应用,然后右键单击它,然后选择固定到开始。


- 如果您返回“开始”菜单,该应用程序将出现在“固定”部分。
- 对您想要的任何应用程序重复此过程。
这是一个很好的选择,可以让您个性化最常用的功能之一。我们还建议检查更多解决方案以将应用程序固定到 Windows 11 中的“开始”菜单。
请注意,如果您改变主意,您可以按照前两个步骤轻松取消固定某些应用程序,但您必须选择从开始取消固定,而不是“固定到开始”选项。
2. 重新排列固定的应用程序
- 固定所需的应用程序后,您还可以通过将其移动到任何位置来管理它们。要简单地做到这一点,请左键单击该应用程序,然后按住并将其拖动到您需要的任何位置。
- 请注意,如果您将超过18 个应用程序固定到Windows 11 开始菜单,则会添加第二个页面。您可以滚动以在固定应用程序的不同页面之间移动。
- 您还可以按字母顺序搜索 Windows 11 应用程序。要简单地做到这一点,您必须打开所有应用程序部分,然后单击任何字母。


3. 调整建议
- 按Windows键,然后打开“设置”菜单。


- 转到个性化,然后选择开始部分。


- 要在Windows 11 开始菜单中查找新的应用程序或程序,您可以在安装后立即启用显示最近添加的应用程序。有了这项功能,您无需滚动整个应用程序列表即可找到新安装的应用程序,从而节省时间。


- 您还可以打开显示最常用的应用程序选项。这将帮助您获得常用应用程序的推荐。
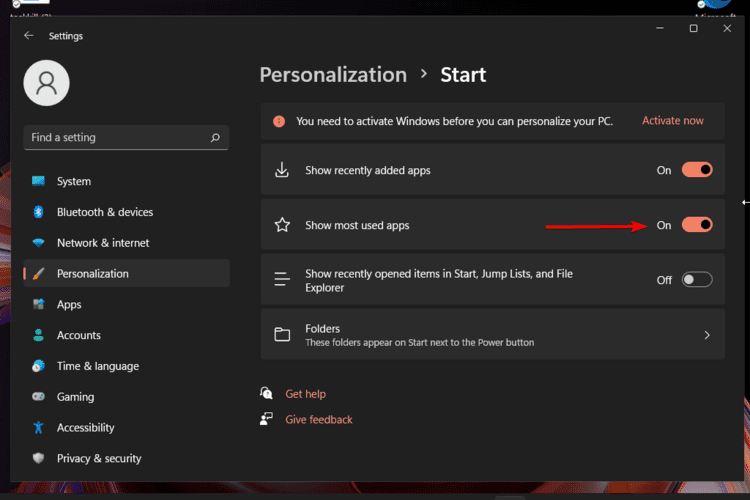

- 现在查看“显示最常用的应用程序”选项,然后如果切换按钮变灰,则您必须按照接下来的 3 个步骤启用隐私设置才能使其工作。如果不是,直接跳到步骤9。
- 要轻松完成此操作,请跳转至隐私和安全部分(从“设置”主菜单),然后导航至“常规”。


- 在那里,查看通过跟踪应用程序启动部分让 Windows 改进开始和搜索结果,然后启用它。


- 返回并再次打开个性化页面。现在您将能够打开显示最常用的应用程序选项。
- 在同一页面中,您可以启用在开始、跳转列表和文件资源管理器中显示最近打开的项目选项。您可以快速访问通过Windows 11 开始菜单访问的文件和程序。


4. 添加文件夹
- 再次访问Windows 11 设置菜单。
- 转到个性化,然后导航到开始。
- 选择文件夹部分。


- 通过将切换按钮设置为On,您可以将诸如下载、文档、图片等文件夹添加到“开始”菜单。


- 要查看这些文件夹,请转到开始菜单的右下侧(电源按钮旁边)。在那里,您可以快速访问重要文件夹,而无需滚动浏览已固定的应用程序。


- 您还可以将自定义文件夹添加到“开始”菜单。右键单击该文件夹,选择 Pin to Start 选项。
5.回到经典的开始菜单
- 点击Windows键,输入Registry Editor,然后打开它。


- 导航到以下位置:
HKEY_CURRENT_USERSoftwareMicrosoftWindowsCurrentVersionExplorerAdvanced - 查看左侧窗格,右键单击Advanced选项,然后选择New和DWORD (32-bit) Value。


- 输入以下值 name,然后按Enter保存它:
Start_ShowClassicMode

- 双击相同的值,然后将其数据更改为1,然后单击OK。


- 重新启动您的电脑。
如果您对最新方面不满意,Windows 11 开始菜单自定义是关键,切换回旧设计。
最常见的开始菜单问题是什么?
与任何其他 Windows 功能一样,“开始”菜单有时会遇到问题。请查看以下列表,并为将来可能出现的问题做好准备。
- 次要系统问题– 您的操作系统有时可能会受到小错误(随机和临时)的影响,这些错误会阻止开始菜单正常启动。不过,不要惊慌!您的系统可能不会受到严重错误的影响。
- 影响您的操作系统的严重错误–除了第一种情况外,您的开始菜单也可能由更严重的错误引起。在这些方面,我们必须考虑可能破坏或损坏您的操作系统的恶意软件等方面。为防止出现此类情况,您应该检查Windows 11 的这些防病毒选项。
因此,这些是自定义 Windows 11 开始菜单的最流行方法。我们希望您能够通过应用它们来更好地享受您的数字体验。
还没有评论,来说两句吧...