为什么我的麦克风被禁用?
造成这种情况的原因有很多,但最可能的原因与设置有关。有人可能不小心更改了它们,从而禁用了您的录音设备。
如果您购买了新麦克风,可能它没有设置为默认设备,这就是它被禁用的原因。
如何设置默认麦克风?
这样做之后,您的默认输入设备将被更改。如果您在使用“设置”时遇到问题,请务必查看我们的 Windows 11 设置应用程序崩溃教程。
如何在 Windows 11 中启用麦克风?
1. 更改隐私设置
2. 更改声音设置
请记住,如果您从此部分禁用麦克风,这是再次正确启用它的唯一方法。
麦克风和耳机问题有时会同时出现,因此如果您遇到问题,请务必查看我们的教程,了解耳机无法正常工作时的处理方法。
3. 使用设备管理器
使用设备管理器是在 Windows 11 中启用麦克风的最简单方法之一,但根据您的设置,它并不总是有效。
当您在设备管理器中时,我们建议您更新驱动程序。通过这样做,您将确保您的硬件正常工作。如果您想对所有驱动程序快速执行此操作,我们建议您使用专门的软件,例如云东方。
如何仅为特定应用启用麦克风?
我可以限制桌面应用程序访问我的麦克风吗?
尽管 Windows 11 允许您选择可以访问麦克风的通用应用程序,但此功能不适用于 Win32 应用程序。
可以限制麦克风访问所有桌面应用程序并查看哪些软件可以访问麦克风,但您不能阻止特定应用程序使用它。


为了限制所有常规应用程序使用麦克风,只需从隐私设置中禁用让桌面应用程序访问您的麦克风功能。
要处理麦克风问题,您应该做的第一件事是使用一些高级麦克风测试工具检查 PC 是否检测到您的麦克风。


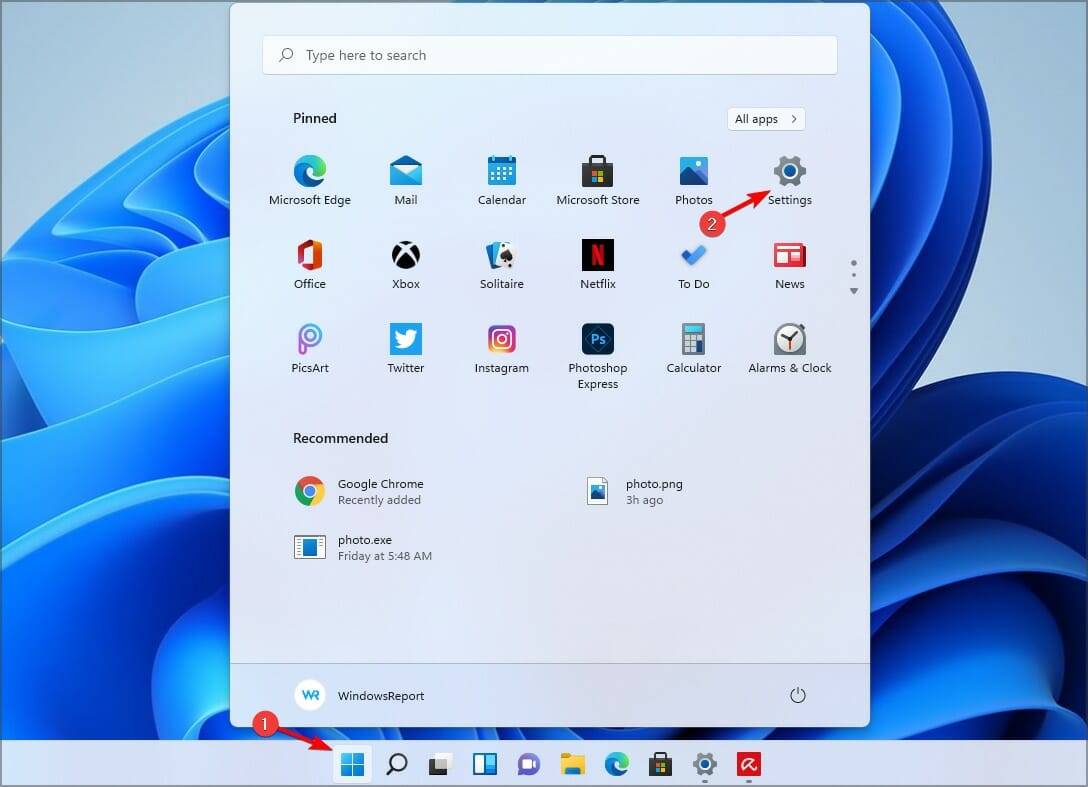







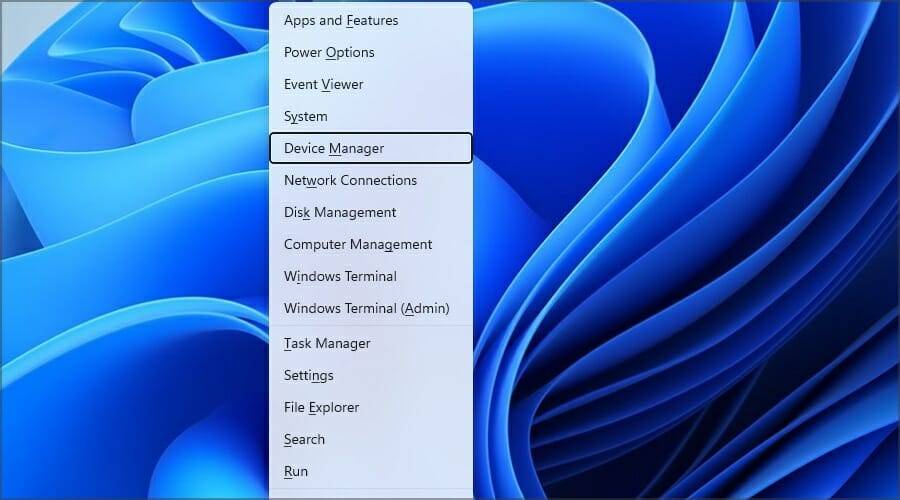

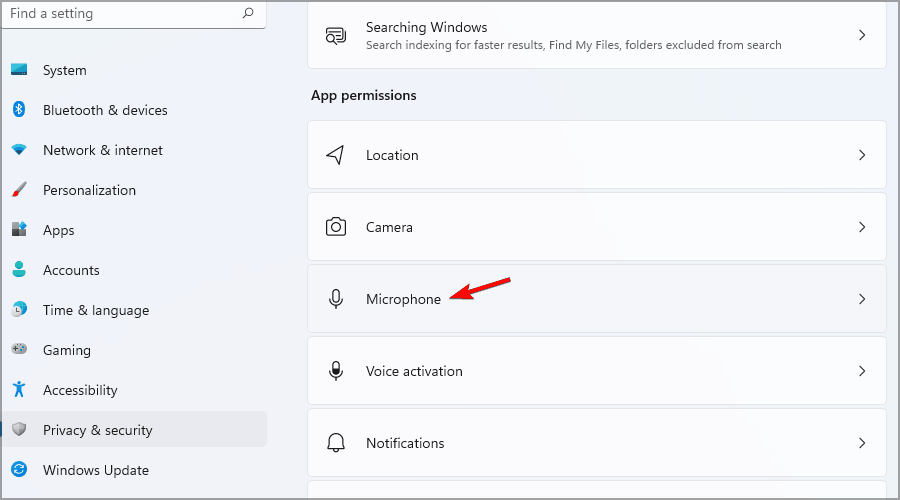
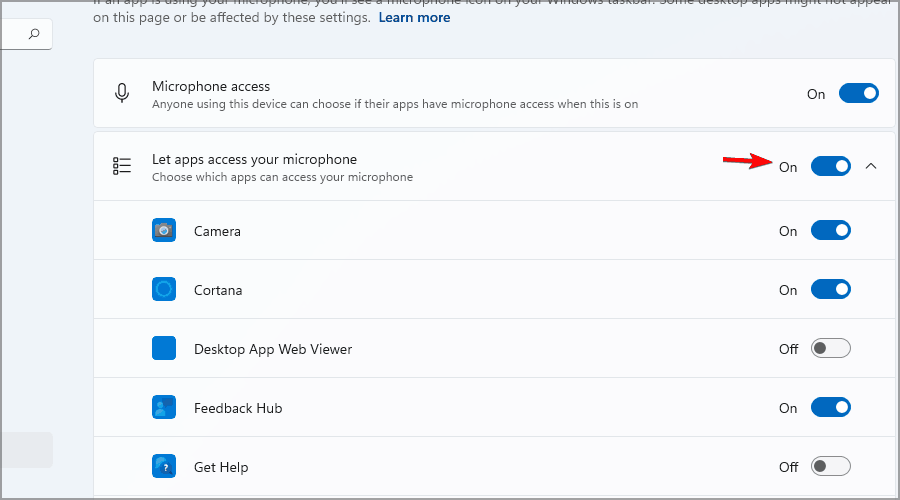

发表评论