如何设置动态壁纸?
这是一个相当简单的过程,但会占用您几分钟的时间,所以最好不要在匆忙时尝试这样做。
首先,正如我们上面提到的,您需要下载并安装 Lively Wallpaper。您可以直接从他们的网站执行此操作,也可以在 Windows 11 商店中找到它。
因此,让我们直接进入它并向您展示您需要采取哪些步骤才能使整个事情正常工作。
即使您使用的是 Windows 11,这些基本上也是您拥有动态动态壁纸所必须做的。
如何向应用程序添加更多动态壁纸?
我们知道很难取悦所有人,因此如果您对开发人员提供的当前选择完全不满意,只需单击几下即可添加更多壁纸。就是这样:
- 在 Lively Wallpaper 应用程序中,按下加号按钮。


- 如果您尝试添加的文件已经在您的 PC 中,请单击“浏览”按钮。
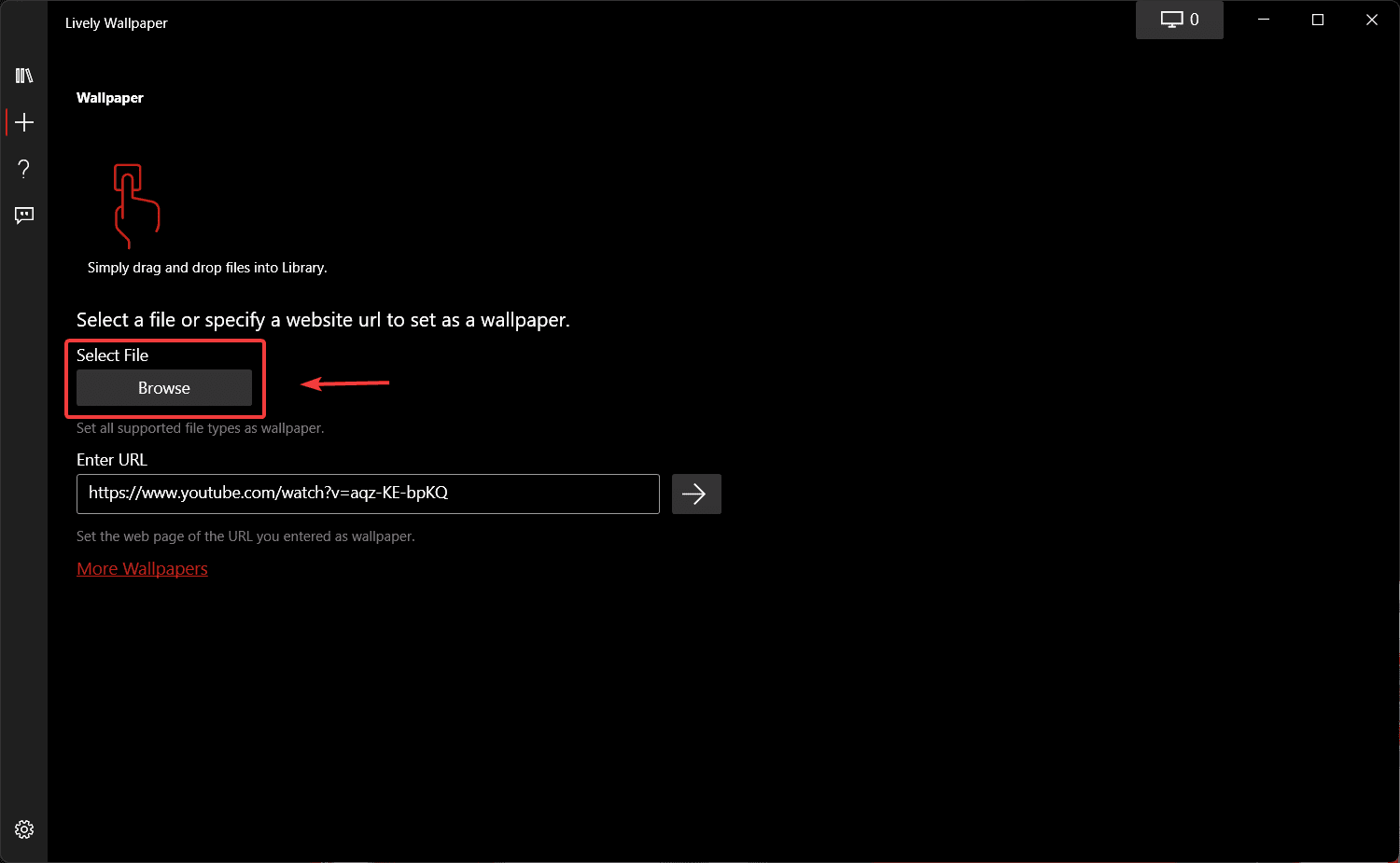

- 如果您想用您最喜欢的 Youtube 视频制作动态壁纸,请复制视频的 URL 并将其粘贴到此处。
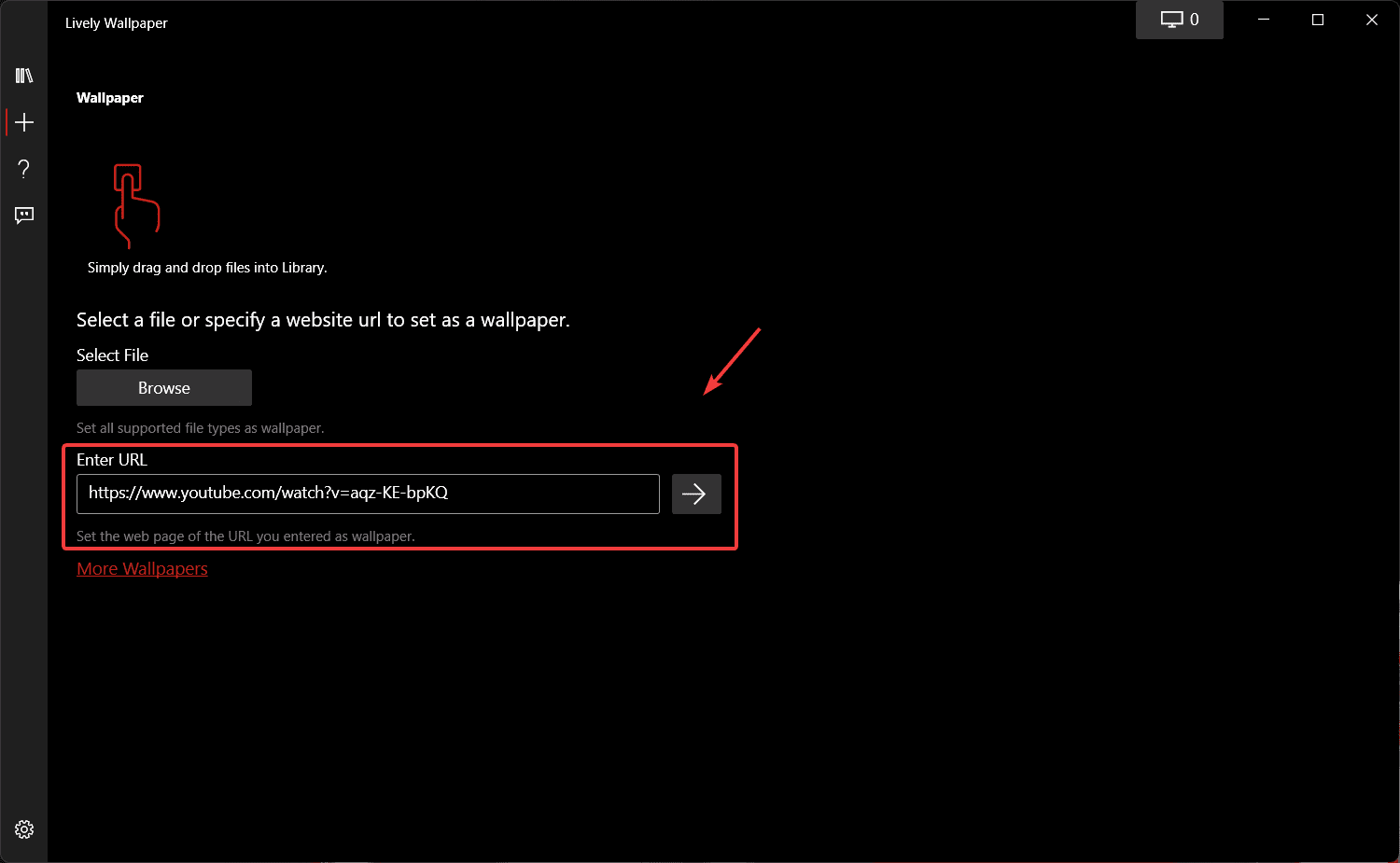

- 单击“更多壁纸”按钮会将您转到Lively Walppaper 子版块。


您还可以调整新动态壁纸的某些方面,例如饱和度、色调、亮度、对比度、伽玛或速度。你怎么能做到你问的?
嗯,比人们想象的要容易。在 Lively 壁纸应用程序中,只需右键单击任何壁纸并选择自定义。


执行此操作后,将出现一个包含所有上述选项的下拉菜单,您将能够进行所需的修改。


你去吧!现在您已准备好设置您的第一个 Windows 11 动态壁纸。这对许多早期采用者来说是个好消息,因为他们不确定该软件是否也与新操作系统兼容。



还没有评论,来说两句吧...