在您的虚拟机上从 Windows 10 更新 Windows 11
如果您已经在虚拟机上安装了 Windows 10,则可以首先激活该副本。- 在虚拟机中启动 Windows 10。我们在此演示中使用了VMware Workstation,但该过程对于任何其他虚拟机都是相同的。


- 单击“开始”按钮,键入“激活”,然后从结果中单击“激活设置”。


- 正如您在我们的屏幕截图中看到的,Windows 10 专业版已激活,但如果操作系统的副本不合法,您将看到相同的结果。因此,如果您的副本未激活,请单击Enter product key按钮,如果它不合法,请单击Change product key。


- 无论哪种方式,您都会看到输入产品密钥窗口,您需要在其中输入有效的产品密钥并点击下一步按钮。


- 接下来,单击开始按钮,键入更新并从结果中选择检查更新选项。


- 向下滚动并单击左侧窗格中的Windows Insider Program。


- 现在点击右侧窗格中的“开始”按钮。


- 系统会要求您链接 Microsoft 帐户,因此单击“链接帐户”按钮并登录。


- 选择帐户,然后选择Continue。


- 接下来,在Dev Channel或Beta Channel之间进行选择。如果您想立即获得 Windows 11,这些是唯一的选择。我们建议选择第一个选项,然后点击Confirm。


- 在下一个窗口中单击确认,然后重新启动。


- 重新启动后,通过单击“开始”按钮,键入update并从结果中选择选项,转到Windows 更新菜单。


- 现在单击检查更新按钮。


- 搜索后,您应该能够看到已经下载的新 Windows 11 Insider Preview 版本。
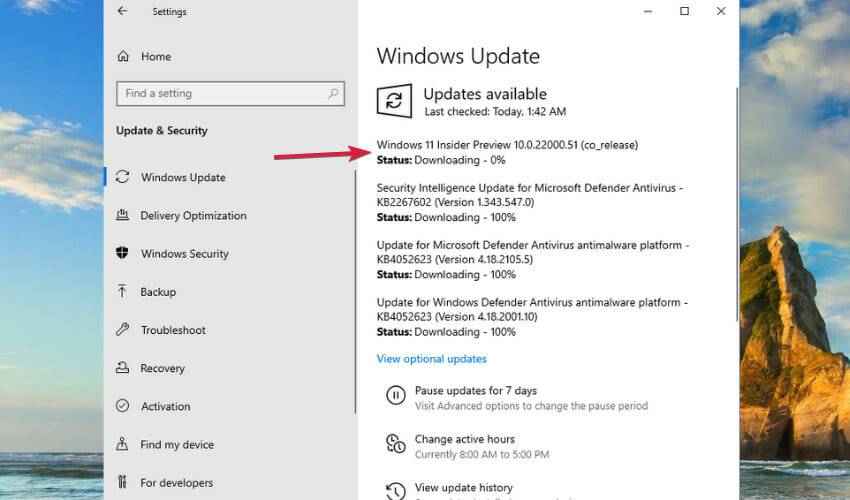

之后,系统将提示您重新启动计算机,然后您将完成 Windows 11 安装过程。
最后,您将在虚拟机上安装 Windows 11 的全新激活副本。
发表评论