如何在 Windows 11 中插入产品密钥
如果您已经在虚拟机上安装了 Windows 11,则该过程要简单得多。如果没有,请查看我们关于如何在虚拟机上安装 Windows 11 的教程。- 在您的虚拟机上启动 Windows 11。我们在本教程中使用了 VMware Workstation,但任何其他虚拟机的过程都类似。


- 单击任务栏中的搜索图标,键入激活并从结果中选择激活设置。
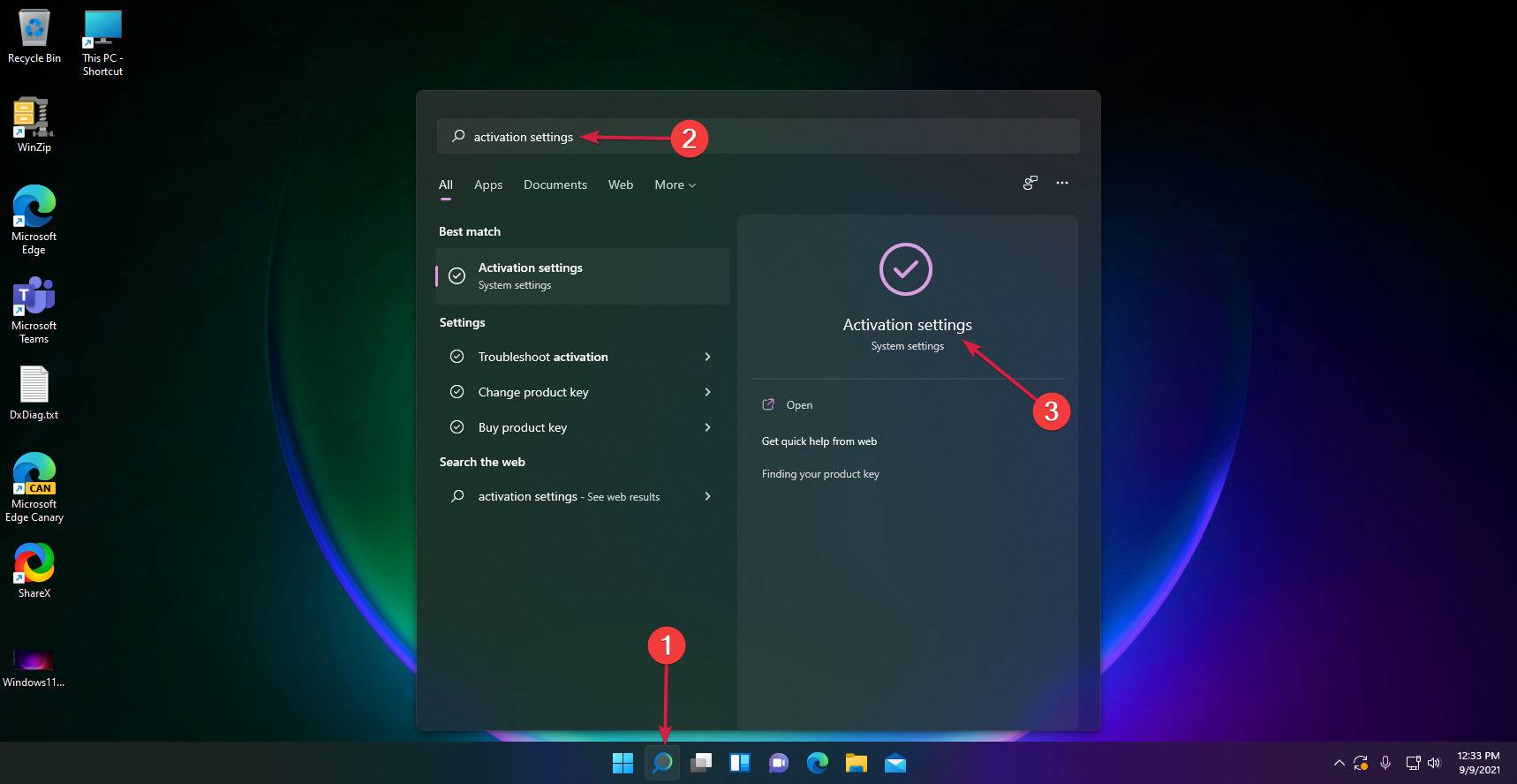

- 正如您从我们的屏幕截图中看到的,在Activation state字段中,它显示 Window copy isNot active。
- 在下面,您会找到“更改产品密钥”选项,因此点击右侧的“更改”按钮。


- 接下来,您必须输入从 Windows 10 获得的产品密钥,然后单击下一步。如果产品密钥有效,系统将激活它。
如果由于某种原因 Windows 10 密钥不起作用,请继续在您的虚拟机上安装 Windows 10 副本,使用有效密钥激活该副本,然后按照第一步中的详细说明升级到 Windows 11。
如何获得 Windows 10 密钥?
如果您没有 Windows 10 的正版副本,则问题的唯一解决方案就是获取一个。但我们建议避免可能出售非法副本的随机网站。
最好的方法是使用 Windows 10 或 Windows 11 中提供的 Microsoft Store,并在那里寻找选项。
当然,还有其他商店出售正版,如果您能找到您有信心的商店,请继续购买。
- 转到专门的 Microsoft Store 下载页面。


- 向下滚动,找到适合您的产品,然后点击您选择的“立即购买”按钮。


- 接下来,选择您想要下载选项还是 USB。您需要知道后者意味着您将收到带有套件的实际 USB 记忆棒,并且需要几天时间才能交付。最后,点击添加到购物车按钮。


- 现在,除非您想购买更多产品,否则请单击“查看并结帐”按钮。


- 在下一个窗口中,验证购买并单击结帐按钮。


- 选择付款方式并点击选择。


- 您必须填写信用卡/借记卡信息或与您的付款方式相对应的任何其他信息。转移后,您将收到一个下载链接和您的许可证副本,您可以使用它来激活产品。
10 月,微软将正式向公众推出 Windows 11,因此您也可以获得新操作系统的许可证。在这种情况下,您只需要再等一会儿。
如何确保我获得 Windows 的正版副本?
有时,您可以去一家商店出售非常便宜的 Windows 许可证。好吧,如果它看起来好得令人难以置信,那么它可能是。
您可以使用产品密钥,它可以正常工作,直到您需要执行这样的升级并发现它不是合法密钥。
这个问题的答案是在购买之前仔细查看指示标志并考虑一些关键因素。
➡只使用经认证的商店
永远不要从未经验证的来源购买 Windows 许可证。这实际上适用于您想要购买的每个产品,而不仅仅是产品密钥。
如果您对这家商店一无所知,如果它没有任何凭据或优惠看起来可疑,请避免使用它。
我们已经详细说明了官方方法,但实际上有很多网上商店出售正版许可证。只需睁大眼睛看看是否有任何评论或缺少评论。
➡寻找真品证书

 微软官方包装产品全息图
微软官方包装产品全息图 务必牢记正版 Windows 软件的主要功能,例如真品证书 (COA)、许可证证明标签和上述的边到边全息图。
如果您只收到产品密钥和一些可疑的安装说明,则您手上可能有盗版副本。
➡ 购买带有 Windows 许可副本的产品
确保您获得 Windows 正版副本的另一种方法是购买预装 Windows 的 PC 或笔记本电脑。
当然,您还应该通过向商店索取文档和标签来验证软件的真实性。
还没有评论,来说两句吧...