我们可以在iPhone、iPad 等苹果装置上隐藏照片、影片与相簿,将一些具有个人隐私的iPhone 照片隐藏起来避免被轻易浏览,而在Mac 上也不例外,用户们一样能将储存在「照片」应用程式里的照片或相簿隐藏起来,即使对方点进「已隐藏相簿」,还是需要透过Touch ID 解锁或输入正确密码才能打开。 本篇Mac 隐藏照片教学会详细教大家怎么使用Mac 相簿隐藏功能,让你能将某些照片加密并隐藏,也会教你如何查看已隐藏照片、如何在Mac 取消隐藏照片。 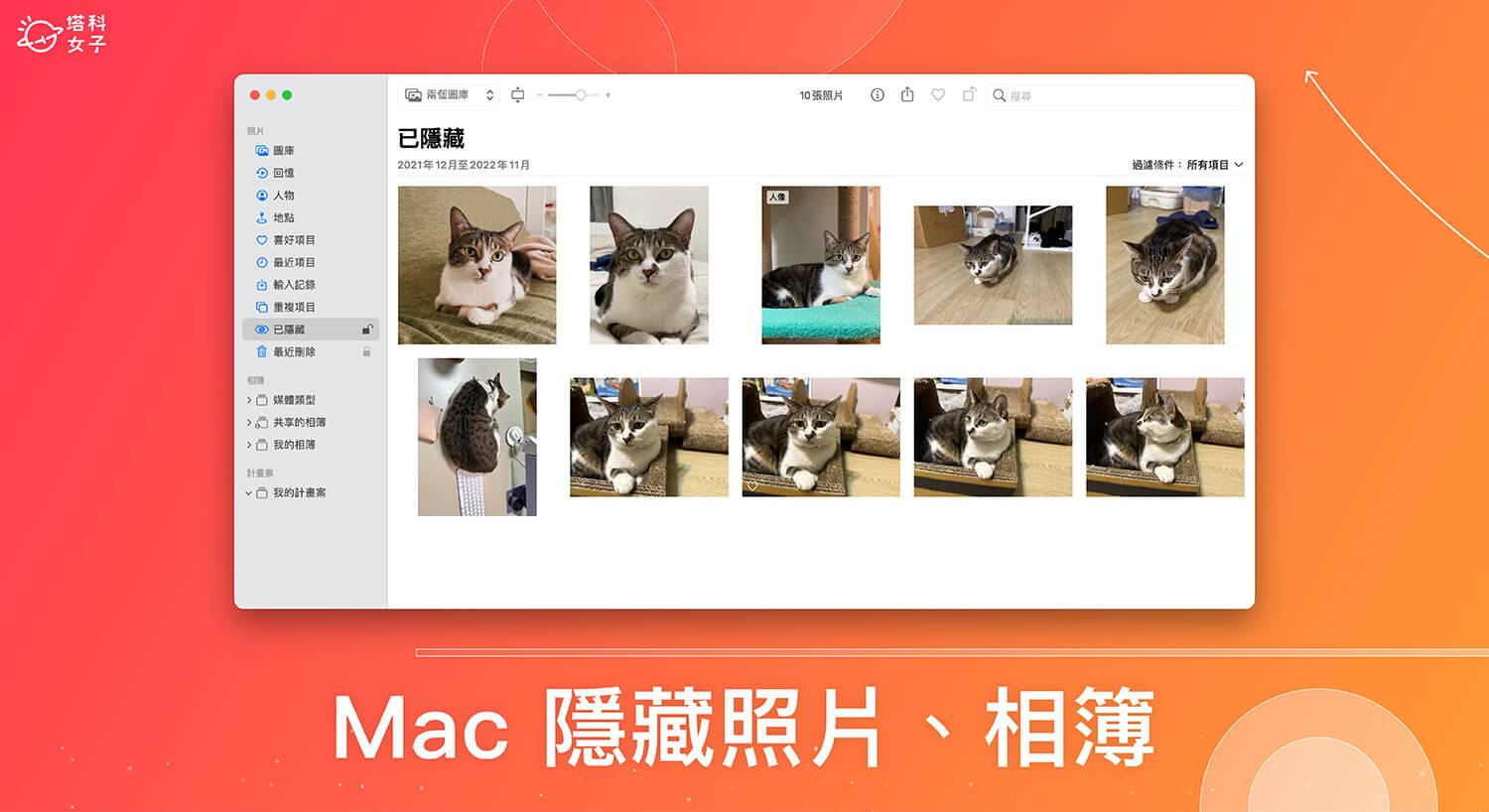
如何在Mac 隐藏照片?
在开始之前先提醒大家,在Mac 隐藏照片之后,iPhone 上的该照片也会被隐藏起来喔!这两者是同步的。 首先请开启Mac 内建的「照片」应用程式,这里面就会有你拍过的影像,请直接选取你想隐藏的照片或影片,然后按一下右键,点选「隐藏N 张照片」。 接着,它会跳出一个小视窗问你是否确定要隐藏,我们直接选择「隐藏」,这些Mac 照片就会从应用程式里消失,直接被隐藏起来。
接着,它会跳出一个小视窗问你是否确定要隐藏,我们直接选择「隐藏」,这些Mac 照片就会从应用程式里消失,直接被隐藏起来。 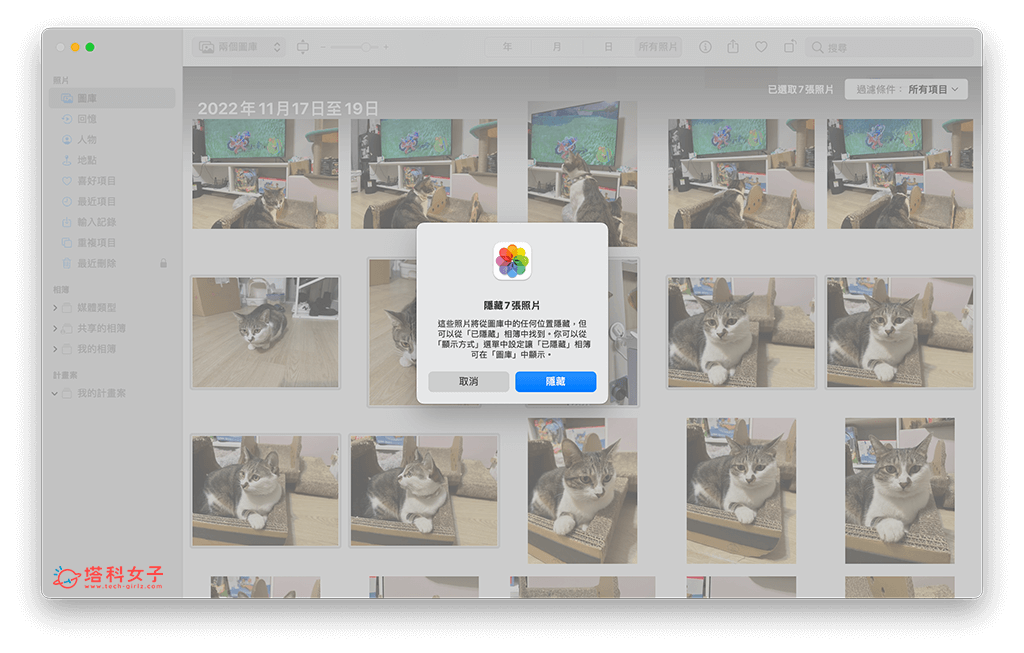
如何在Mac隐藏相册?
如果是想在Mac 隐藏相册的话,我们也能隐藏某一相册里的所有照片或影片,请开启「照片」应用程式后,在左侧「我的相簿」里点进你想隐藏的相簿。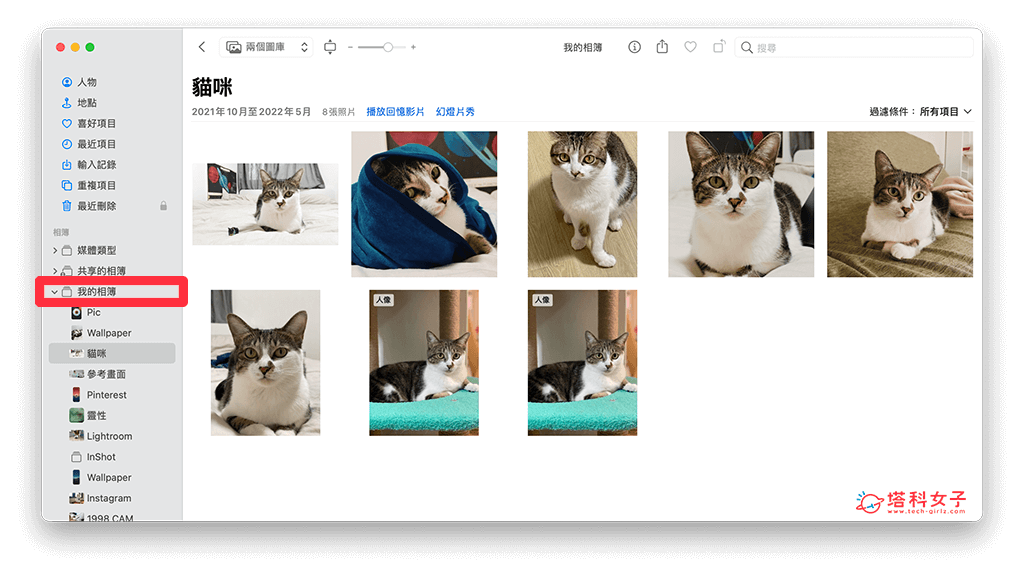 然后将Mac 相簿里的照片全选起来,可以按键盘上的Command + A 全选,按右键选择「隐藏N 张照片」。
然后将Mac 相簿里的照片全选起来,可以按键盘上的Command + A 全选,按右键选择「隐藏N 张照片」。 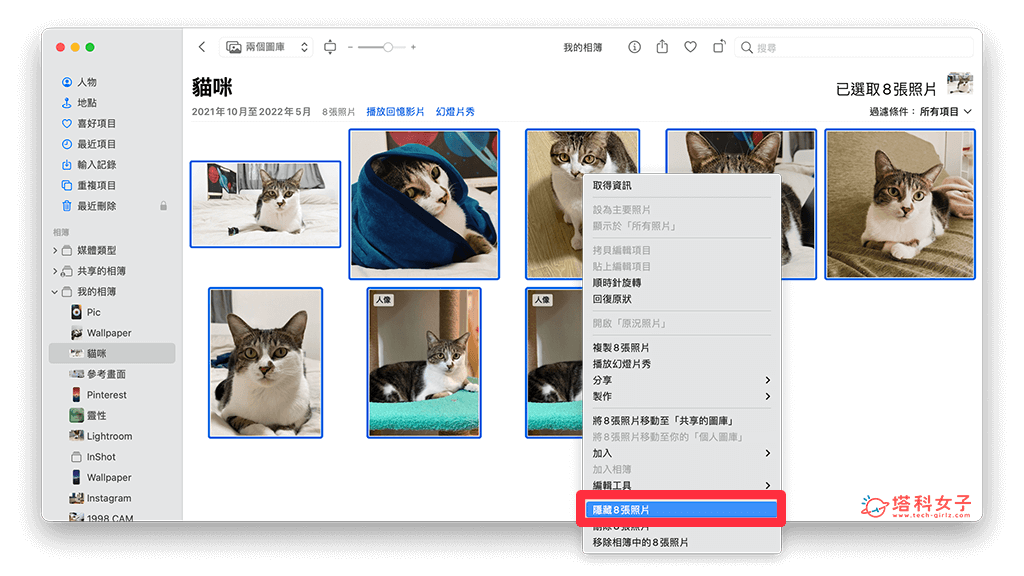 隐藏完成后,这个Mac 相簿里的照片和影片都会消失不见,全部都被隐藏了。
隐藏完成后,这个Mac 相簿里的照片和影片都会消失不见,全部都被隐藏了。 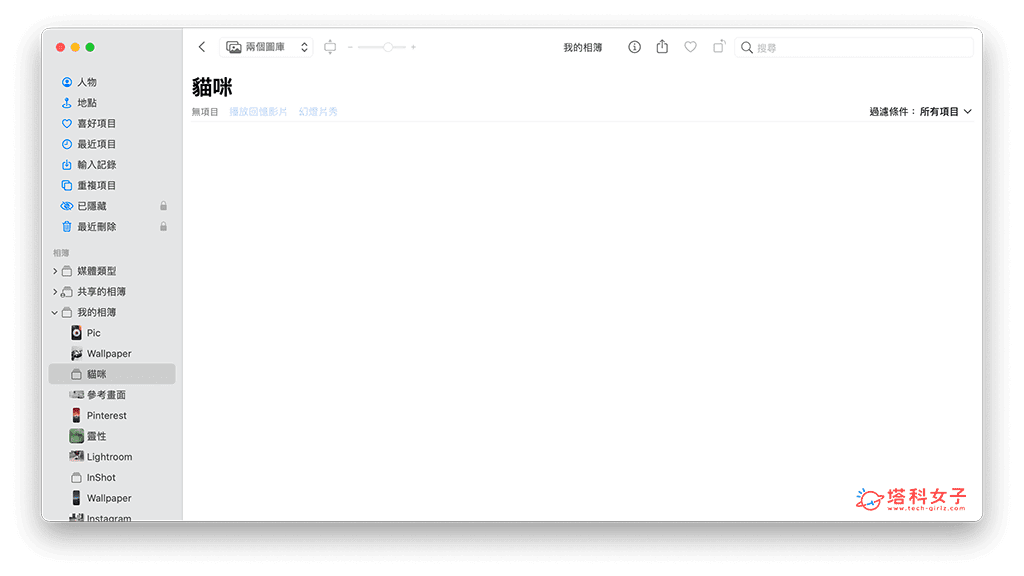
如何在Mac 显示已隐藏照片?
成功在Mac 隐藏照片之后,如果你想查看「已隐藏『相簿』」里的照片,那可以依照以下步骤打开:- 开启Mac 内建的「照片App」。
- 点选选单列上的「显示方式」。
- 点选「显示『已隐藏相簿』」。
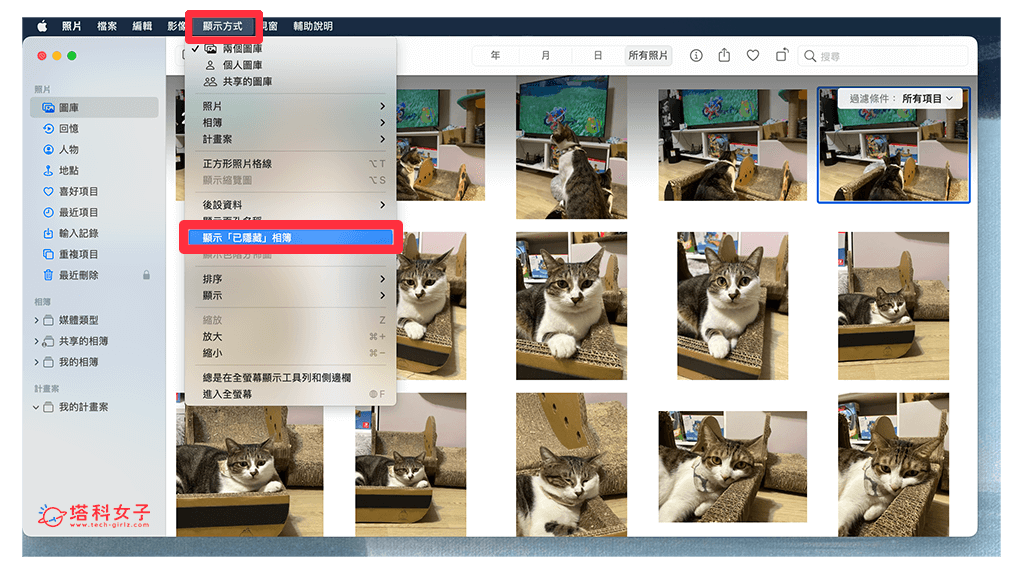
- 左侧就会出现一个「已隐藏」相簿,直接点进去,然后透过Touch ID 或密码解锁。
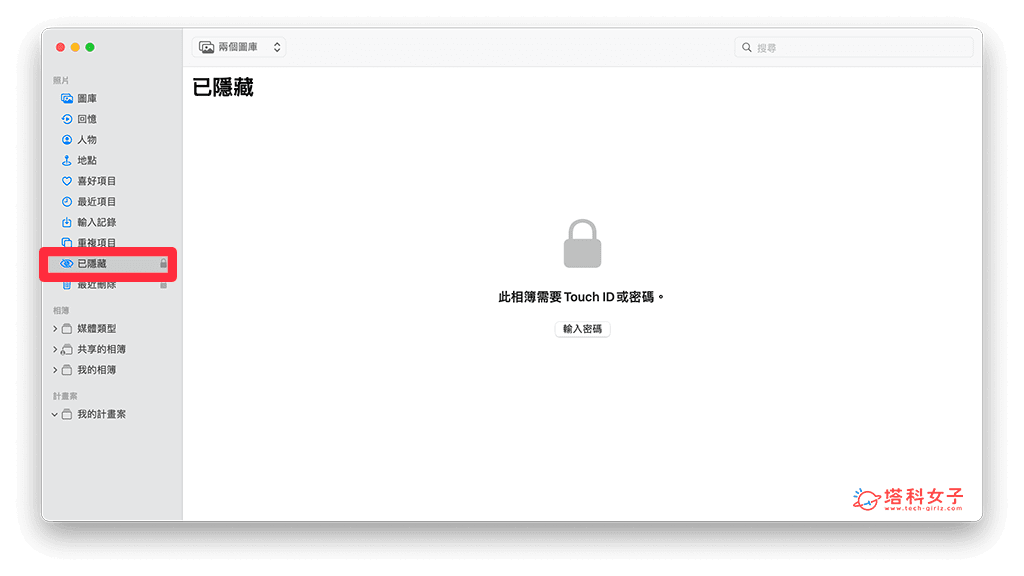
- 成功解锁后,我们就能看到Mac 上已隐藏的照片了。
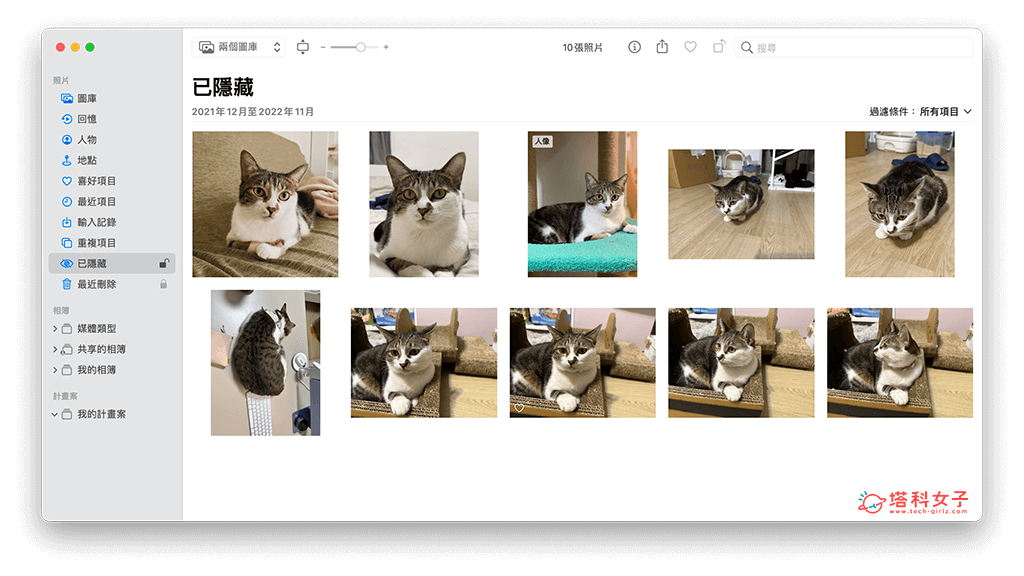
如何在Mac 取消隐藏照片?
- 开启Mac 内建的「照片App」。
- 点选选单列上的「显示方式」。
- 点选「显示『已隐藏相簿』」。
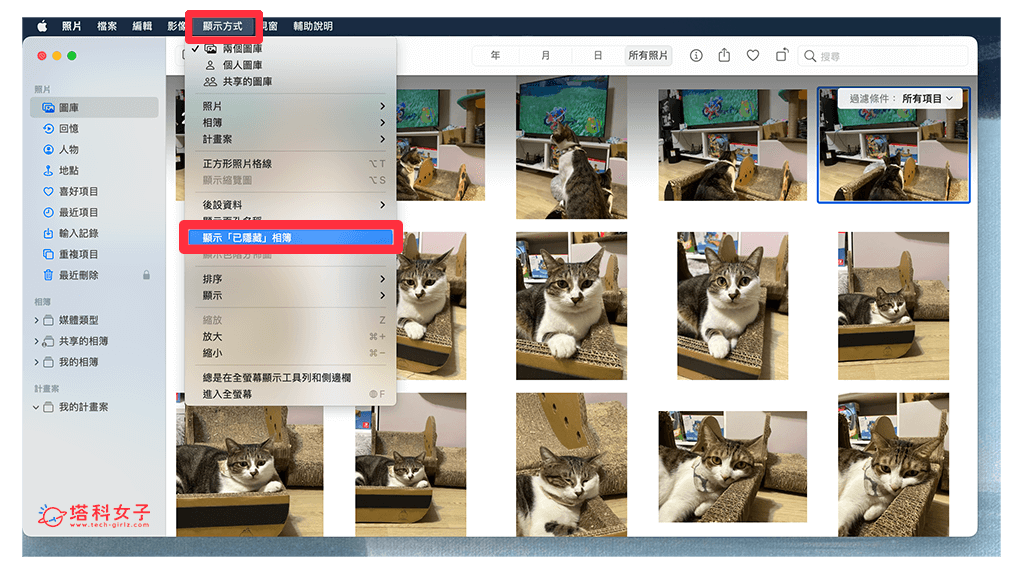
- 点进左侧的「已隐藏」相簿,并透过Touch ID 或密码解锁。
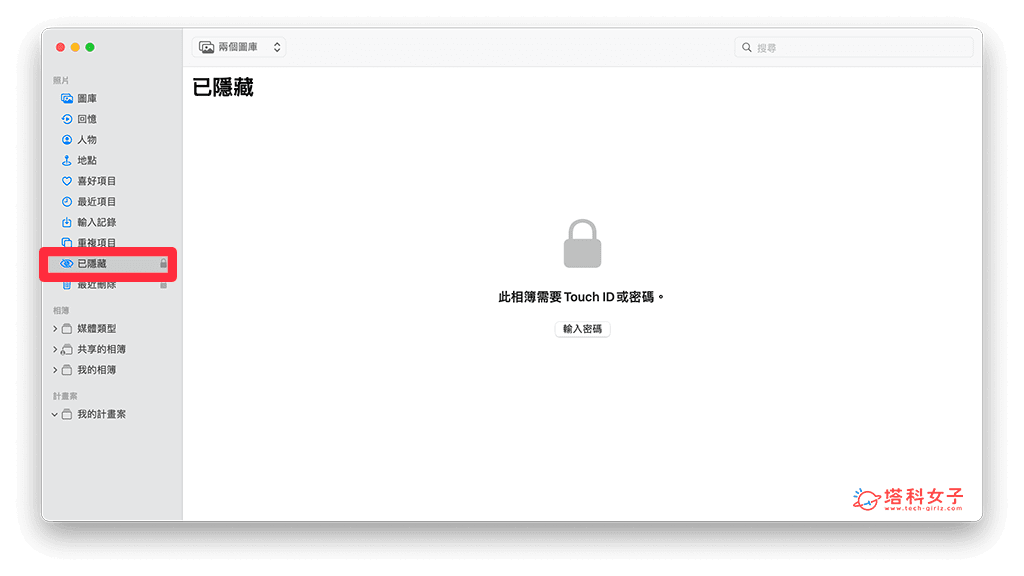
- 在已隐藏相簿里,选取你想在Mac 取消隐藏的照片或影片,按一下右键,点选「取消隐藏N 张照片」,这些照片就会恢复显示到你的图库里。
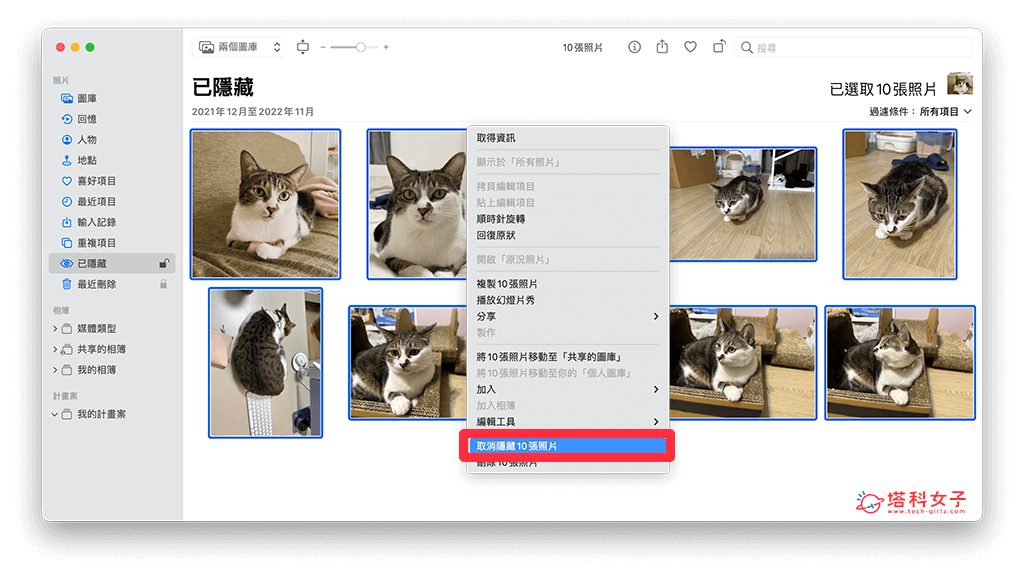
还没有评论,来说两句吧...