我可以使用 Clock 应用程序进行 Focus 会话吗?
是的,最新版本的 Clock 应用程序提供了 Focus session 功能,可让您将工作组织成多个部分。


通过设置工作和休息计时器,您将能够提高工作效率。新的时钟应用程序提供待办事项和 Spotify 集成,让您可以专注于您的任务或在工作时享受音乐。
如果您之前没有使用过 To-Do 应用,请务必查看我们关于如何在 To-Do 中分配任务的教程,以更好地了解该应用并了解它可以提供哪些帮助。
但是,此功能仅在最新版本的时钟应用程序中可用,因此您需要更新该应用程序才能使用它。
如何更新时钟应用程序?
- 单击任务栏中的图标打开Microsoft Store。


- 在搜索字段中输入时钟并从结果列表中选择闹钟和时钟。


- 现在单击更新按钮。


Microsoft Store 已在 Windows 11 中进行了更改,要了解有关它的更多信息,请务必查看我们对新 Microsoft Store 的仔细查看。
如何在 Windows 11 上设置闹钟?
1. 使用闹钟应用
如您所见,使用 Windows 11 设置闹钟很容易,但如果您需要更多功能,您可能想尝试使用第三方闹钟软件。
2. 编辑闹钟
如您所见,编辑闹钟非常简单,只需进行几项设置即可。
Windows 闹钟会唤醒我的电脑吗?
不,Windows 警报不会唤醒您的 PC 以发出警报。要使闹钟工作,您的 PC 需要正在运行,而不是处于睡眠模式或已关闭。
但是,其他警报应用程序可能支持此功能,因此如果您对此功能特别感兴趣,则可能需要考虑改用它们。
话虽如此,要了解有关睡眠模式的更多信息,请查看我们关于睡眠模式和休眠比较的教程。
我可以为 Windows 警报使用自定义警报声音吗?
不,闹钟应用不支持自定义声音,这意味着您只能使用可用的声音。


有 10 种不同的警报声可供选择,因此您可以在您的 PC 上随意使用其中的任何一种。如果您对闹钟有任何问题,请访问我们的闹钟声音不起作用教程以轻松解决。
要在 Windows 11 上设置闹钟,您只需使用内置的闹钟和时钟应用程序。该应用程序简单易用,因此您可以轻松创建闹钟。





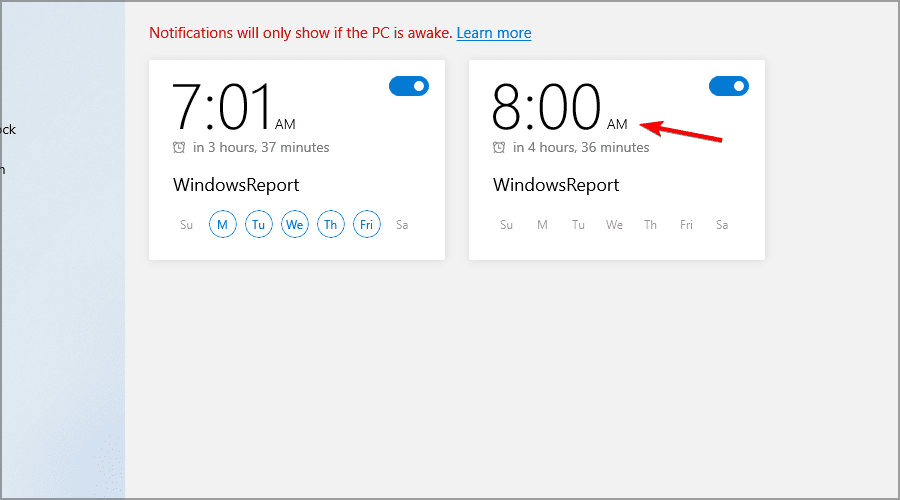


还没有评论,来说两句吧...