使用 SMALL 函数查找最小数,使用 LARGE 函数查找最大数。使用 =SMALL(range,position) 或 =LARGE(range,position) 形式的 Excel 函数。例如,=SMALL(B2:E13,1) 将在 B2 和 E13 之间的单元格区域中找到第一个最小的数字。 当您有一个包含数据的电子表格时,查找您需要的数字 可能会很乏味。然而,无论您是在寻找最低的产品销售额还是最高的测试分数,Excel 的 SMALL 和 LARGE 函数都可以提供帮助。 使用这两个 Excel 函数,您不仅限于查找单元格区域中的最小或最大数字。您还可以找到第二小的、第三小的或第五大的。为了快速找到所需的数字,下面介绍了如何在 Excel 中使用 SMALL 和 LARGE 函数。
使用小功能
该函数的语法SMALL(range, position)是需要两个参数的地方。您将输入range参数的范围或数组。对于position参数,为第一个最小的数字输入一个,为第二个最小的数字输入两个,为第三个最小的数字输入三,依此类推。 例如,我们将使用以下公式在单元格范围 B2 到 E13 中找到最小数字: =SMALL(B2:E13,1)
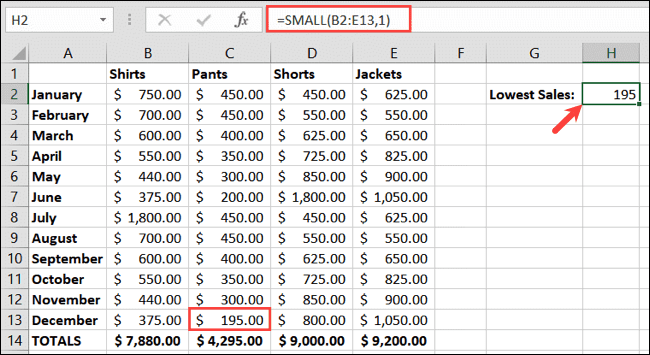 作为另一个示例,我们将在同一单元格范围内找到第二小的数字。这是公式:
作为另一个示例,我们将在同一单元格范围内找到第二小的数字。这是公式: =SMALL(B2:E13,2)
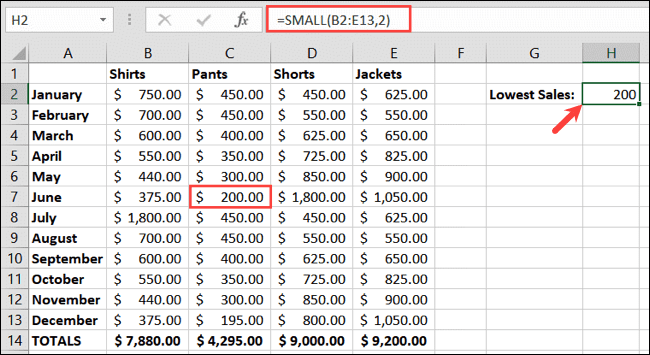
使用大函数
LARGE 函数与 SMALL 函数的工作方式相同,只为您提供最大的数字。该语法LARGE(range, position)需要两个参数并表示与 SMALL 函数相同的数据。 要找到单元格范围 B2 到 E13 中的最大数字,我们将使用以下公式: =LARGE(B2:E13,1)
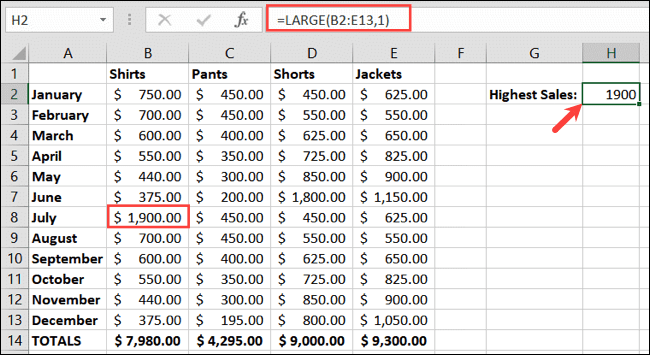 要在同一单元格范围内找到第三大数字,我们可以使用以下公式:
要在同一单元格范围内找到第三大数字,我们可以使用以下公式: =LARGE(B2:E13,3)
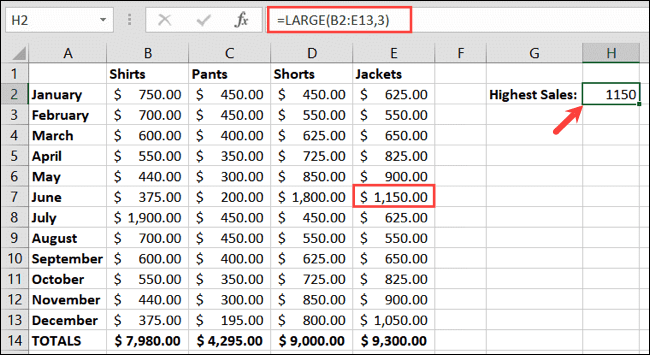
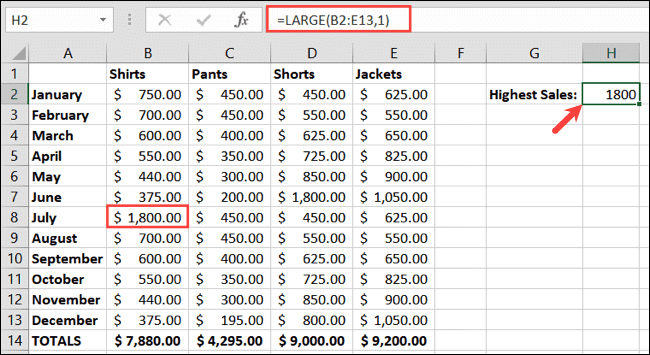
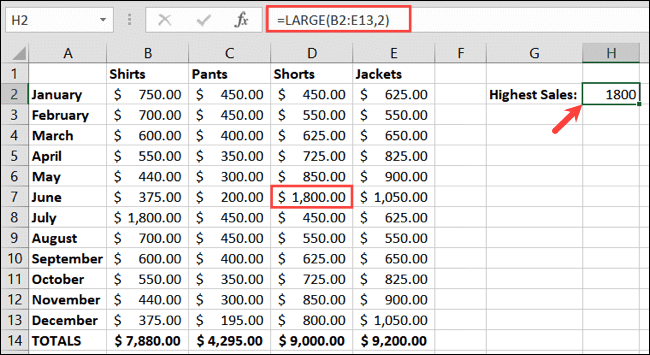
还没有评论,来说两句吧...