要将 Windows 11 电脑连接到 Internet,需要多个组件正常工作,包括网络适配器和驱动程序。
但是,如果您想访问任何网站,DNS 服务器等组件至关重要。不幸的是,某些用户在 Windows 11 中收到重复的DNS 服务器不可用消息。
出现此问题时,您将无法访问任何网站,因此尽快修复它很重要。
此错误通常是由于网络硬件故障或网络设置不当造成的,但使用我们的解决方案可以轻松解决。只需关注它们,您就可以在几分钟内访问您喜爱的网站。
DNS服务器的主要功能是什么?
DNS 服务器是处理您的请求并帮助您连接到您尝试访问的网站的特殊组件。
当您在浏览器中键入网站名称时,服务器将查找其位置并将其发送到浏览器以便它可以访问它。
这与大型电话簿的工作原理类似,因为它允许您找到您尝试访问的任何网站的 IP 地址并帮助您连接到它。
如果由于某种原因您在使用此功能时遇到问题,请务必查看我们的DNS 服务器无法访问教程。
DNS 是如何工作的?
首先需要在浏览器中输入网页名称,请求由DNS递归解析器接收。接下来,解析器将请求发送到根名称服务器。
然后根服务器将顶级域服务器的地址传递给解析器。现在解析器将请求发送到顶级域,服务器以域名称服务器的位置作为响应。

 DNS 查找流程图(来源:Cloudflare)
DNS 查找流程图(来源:Cloudflare) 解析器现在联系名称服务器,网站的 IP 地址现在返回给解析器并转发到 Web 浏览器。
最后,客户端发送 HTTP 请求,服务器呈现网页。
如何修复 Windows 11 上的 DNS 服务器不可用错误?
1.使用内置的疑难解答
- 打开“开始”菜单并选择“设置”。


- 在左窗格中转到系统,然后在右窗格中选择疑难解答。


- 选择其他疑难解答。


- 单击Internet 疑难解答旁边的运行按钮。


- 等待故障排除过程完成。
- 如果问题仍然存在,请运行网络适配器和传入连接疑难解答。


如果您无法打开“设置”应用
2. 使用命令行
- 按WindowsKey +X并从菜单中选择Windows Terminal (Admin)。


- 现在一一运行以下命令:
ipconfig /flushdns
ipconfig /release
ipconfig /renew

3.更改DNS
- 单击任务栏中的搜索图标。


- 输入网络连接并选择查看网络连接。
- 右键单击您的连接并选择Properties。
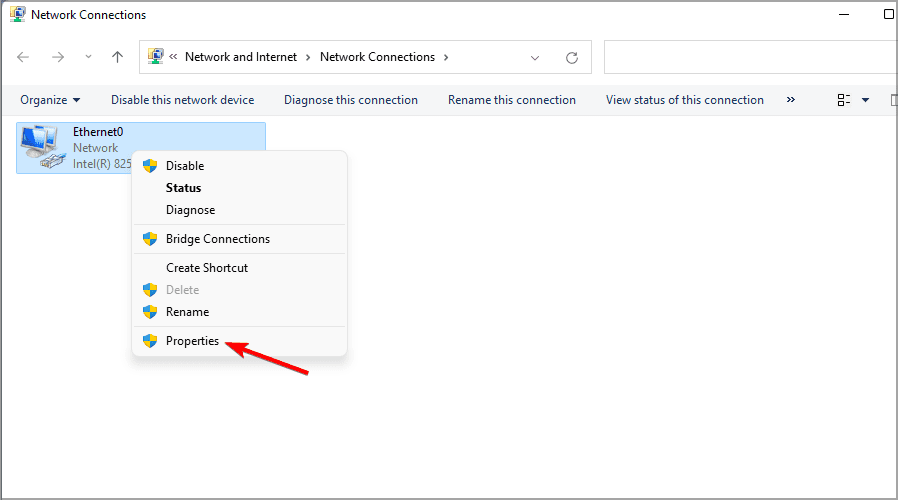

- 选择Internet 协议版本 4 (TCP/IPv4)并单击属性。


- 现在选择使用以下 DNS 服务器地址并设置以下内容:
- 单击确定以保存更改。
- 现在选择 Internet协议版本 6 (TCP/IPv4)并像前面的步骤一样更改 DNS 服务器。


如果您在使用搜索功能时遇到问题
4.重启DNS服务
- 按WindowsKey +R并输入services.msc。按Enter或单击确定。


- 找到DHCP 客户端服务,右键单击它并从菜单中选择重新启动。
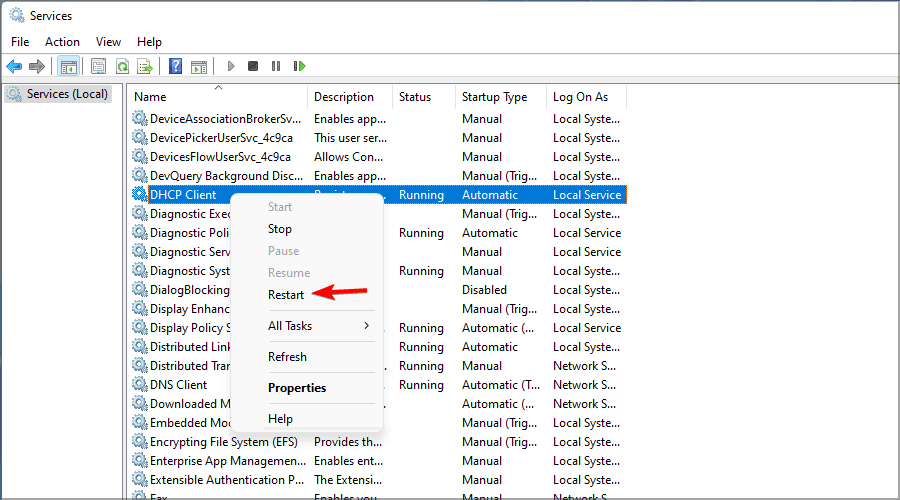

- 现在右键单击DNS 客户端服务并选择重新启动(如果可用)。
5.禁用代理
6. 暂时禁用您的防病毒软件
禁用防病毒软件后,检查问题是否仍然存在。如果问题没有出现,则意味着防病毒配置正在干扰您的网络连接,因此请务必对其进行相应调整。
或者,您可以考虑切换到与 Windows 11 兼容的其他防病毒软件。考虑到可用的选项范围广泛,在保护您的 PC 时做出明智的选择可能很困难,因此我们相信您会发现我们的首选选项很有用。
更改 DNS 服务器有什么作用?
默认情况下,您的 PC 使用 ISP 的 DNS 服务器来处理您的所有请求。但是,有些人倾向于使用 Google 的公共服务器,因为它有时更快、更安全。
最值得注意的是,如果您无法访问某个网站,Google 的服务器可能会有所帮助。通过进行此更改,您的所有请求都将由 Google 而不是您的 ISP 处理。
什么是基于 HTTPS 的 DNS?
这是一个新协议,应该使用 HTTPS 加密您的所有请求。目前,所有请求都以明文形式发送,允许您的 ISP 和有时黑客看到它们。


该DNS服务器不可用的消息将阻止你浏览网页,但你可以看到,在大多数情况下,你可以简单地通过使用命令行,或通过改变所需要的网络设置解决这个问题。

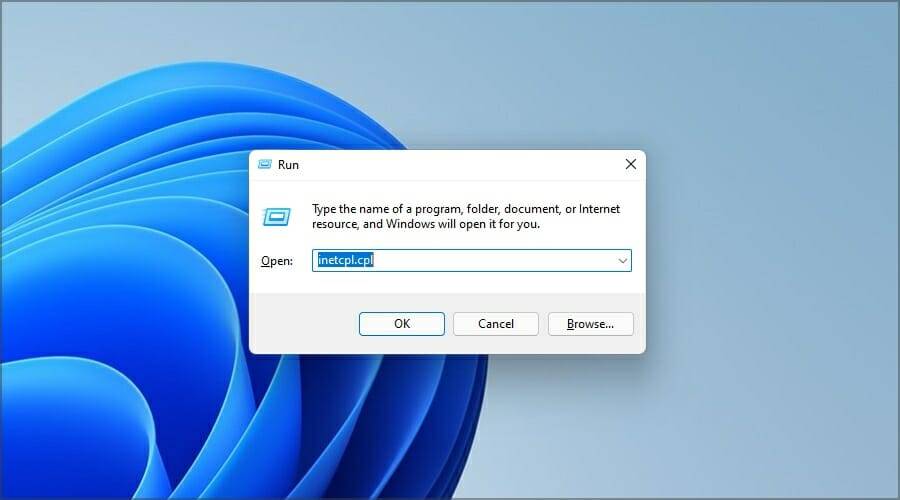



还没有评论,来说两句吧...