如果出现蓝屏死机错误会怎样?


蓝屏死机,简称 BSoD,是一种系统错误,也称为停止错误,当出现致命的系统错误时就会出现。
如果您遇到过此类问题,则意味着您的系统已崩溃并且您的 PC 无法再正常运行。
一旦发生崩溃,您的系统将被迫重新启动。可悲的是,这意味着您所有未保存的数据都将丢失。这就是为什么尽快修复这些类型的错误至关重要。
为什么会出现蓝屏死机错误?
由于硬件问题,可能会出现 BSoD 错误。至于软件问题,请考虑它们以及潜在的罪魁祸首。我们很可能指的是某些应用程序或驱动程序的兼容性问题。
缺少系统文件也可能导致此问题,Windows 上的“关键进程已死”错误就是这种情况。
在某些情况下,恶意软件和错误的 BIOS 更新可能会导致您的 PC 出现 BSoD 错误。至于硬件原因,连接松动或硬件故障是系统崩溃的最常见原因。
要了解更多信息,请务必查看我们关于蓝屏死机原因的深入教程。
请放心,有多种方法可以解决此问题,我们将向您展示几种可用于立即解决 Windows 11 中的“关键进程已死”错误的方法。
如何修复 Windows 11 中的关键进程死亡错误?
1. 重新安装/更新您的驱动程序
要找出导致问题的驱动程序,建议检查崩溃日志或删除最近可能已更新的所有驱动程序。
您也可以尝试更新您的驱动程序,您可以通过从制造商的网站下载驱动程序来实现。或者,您可以随意使用云东方等专用工具自动更新所有驱动程序。
2. 进入安全模式
访问安全模式不会解决问题,但如果您无法启动到系统,则需要在安全模式下继续使用给定的方法。- 让您的 PC 在启动过程中重新启动几次。或者,单击登录屏幕上的电源图标,按住Shift,然后选择重新启动。


- 从选项列表中选择疑难解答。


- 现在导航到Advanced options。


- 导航到启动设置。


- 现在单击重新启动按钮。


- 按5键盘上的 启动带网络的安全模式。


需要更多方法来访问安全模式?在这种情况下,请查看我们的教程,了解以安全模式启动 Windows 11的最佳方法。
3. 运行内置的疑难解答
如果您的 Windows 11 开始菜单不起作用,则可能与一些随机的临时错误有关。在这种情况下,我们有一个专门用于立即解决 Windows 11 开始菜单问题的教程。
4. 使用 SFC 和 DISM
- 按WindowsKey +X并选择Windows Terminal (Admin)。


- 现在运行以下命令:
sfc /scannow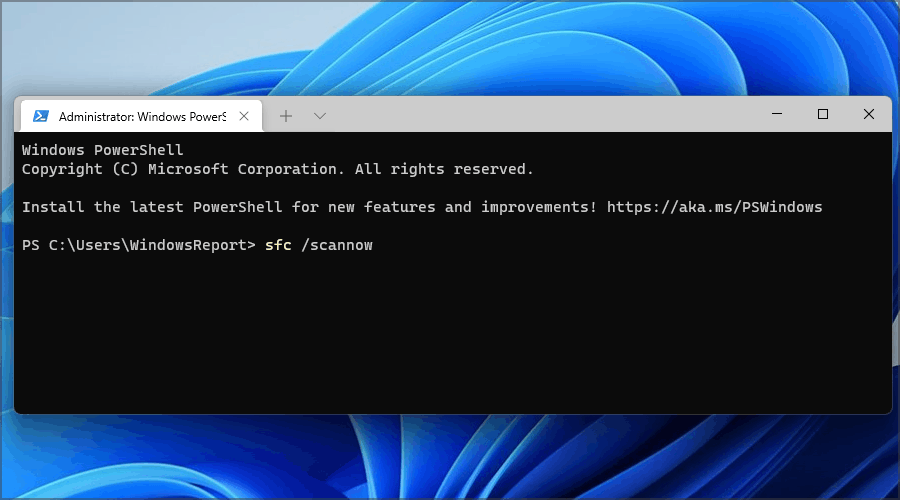

- 等待扫描完成,重新启动 PC 并检查问题是否仍然存在。
- 如果问题仍然出现,请再次启动终端,然后运行以下命令:
Dism /Online /Cleanup-Image /CheckHealth
Dism /Online /Cleanup-Image /ScanHealth
Dism /Online /Cleanup-Image /RestoreHealth

5.删除有问题的更新
您可能必须对多个更新重复此过程才能解决问题。6. 重置 Windows 11
这是一个相对简单的过程,但如果您选择执行它,请务必备份所有重要文件。- 按WindowsKey +I打开设置。
- 导航到“系统”部分并选择“恢复”。


- 现在单击重置 PC按钮。


- 选择所需的选项。在大多数情况下,最好使用删除所有内容,但如果您选择它,请务必事先备份您的文件。


- 选择所需的重新安装类型。我们使用了本地重新安装。


- 确认您的重新安装设置。


- 单击重置以开始该过程。


- 按照屏幕上的说明完成操作。
什么是小型转储文件,在哪里可以找到它?
一旦发生系统崩溃,您的 PC 将记住导致它发生的事件并将它们记录在小型转储文件中,也称为 DMP 文件。
Minidump 文件用作崩溃日志,它包含重要信息,可以帮助您诊断问题并找到 BSoD 的原因。
关于位置,您可以在以下目录中找到小型转储文件:C:WindowsMinidump
您还可以使用 MEMORY.DMP 文件进行诊断,但它通常包含更多信息,其中大部分信息并不重要。
如何更改系统崩溃设置?
- 按WindowsKey +R,键入sysdm.cpl并按Enter。


- 导航到高级选项卡,然后点击设置在启动和故障恢复部分。
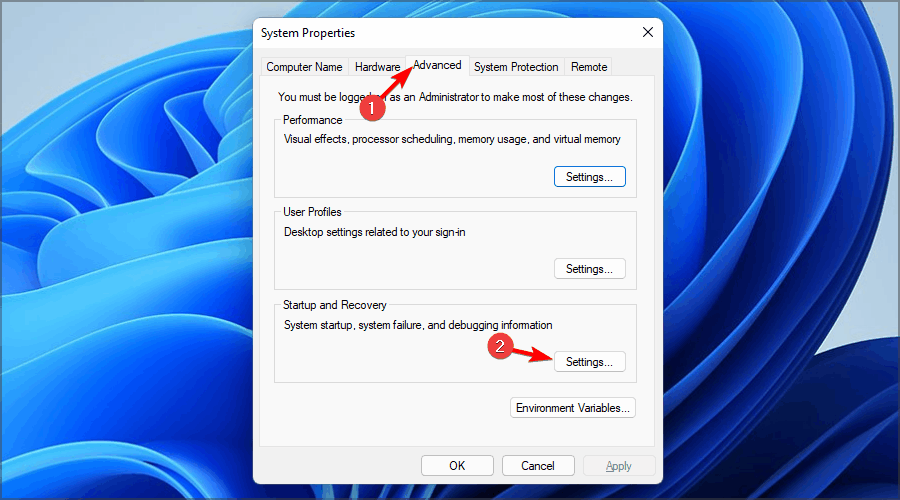

- 现在您可以根据需要更改设置。默认情况下,设置应如下面的屏幕截图所示:


- 可选:您可能想要禁用的唯一设置是自动重新启动,以便更好地查看停止代码的名称。
修复 BSoD 错误(例如 Windows 11 上的关键进程死亡)可能很复杂,但希望您发现我们的文章内容丰富,并设法解决了问题。
此错误通常是由损坏的系统文件引起的,因此请务必检查您的系统并在需要时进行修复。









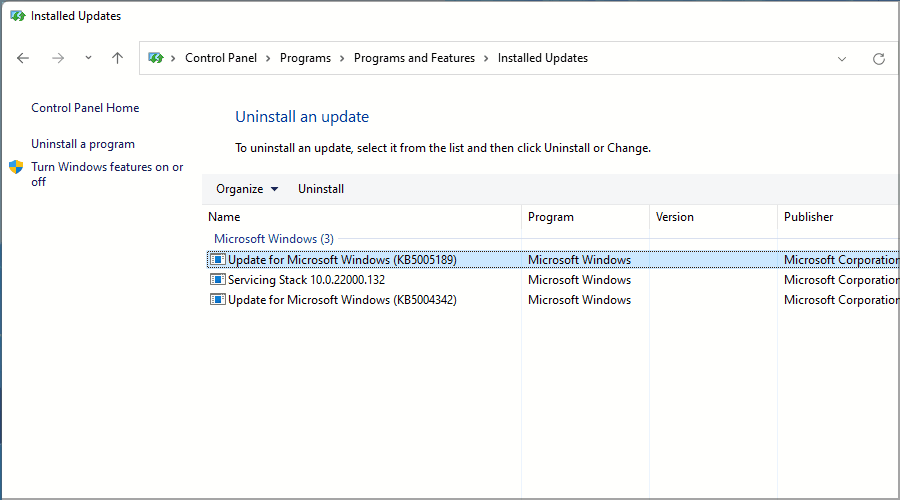
发表评论