Windows 11/10 邮件应用程序可以处理来自不同提供商的多个电子邮件帐户,包括 Gmail、Outlook 等。如果您在邮件应用程序中添加了多个电子邮件帐户,现在想要删除其中之一,您可以这样做。供您参考,邮件应用程序不直接提供注销或注销选项。您必须删除电子邮件帐户或访问Gmail 帐户中的登录位置面板才能完成此操作。
第一种方法适用于任何电子邮件帐户,无论是 Outlook、Gmail、IMAP 还是 POP 帐户。另一方面,第二种方法可让您从邮件应用程序注销您的 Gmail 帐户。
删除帐户以注销 Windows 11 邮件应用程序中的一个电子邮件帐户
要在 Windows 11/10 邮件应用程序中注销一个电子邮件帐户,请按照下列步骤操作:
- 在您的计算机上打开邮件应用程序。
- 单击设置齿轮图标。
- 选择管理帐户选项。
- 单击要退出的电子邮件帐户。
- 单击从此设备中删除此帐户选项。
- 单击删除按钮进行确认。
首先,您必须在计算机上打开邮件应用程序。如果您在任务栏上有它,请单击该图标。否则,在任务栏搜索框中搜索它。之后,单击左下角可见的设置齿轮图标。


它会在右侧打开一个面板。选择“管理帐户”选项,然后单击要退出的电子邮件 ID。
然后,单击弹出窗口中的“从此设备中删除此帐户”选项。


之后,您必须通过单击“删除”按钮来确认更改。
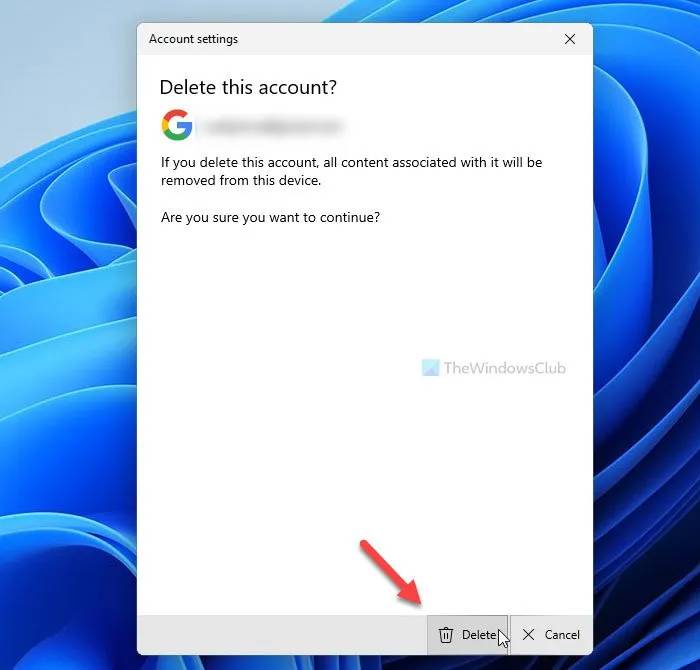

现在您无法在邮件应用程序中找到您的电子邮件帐户。如果要取回它,则需要通过输入凭据重新添加它。
如何在 Windows 11 邮件应用程序中注销 Gmail 帐户
要在 Windows 11/10 邮件应用程序中注销 Gmail 帐户,请按照下列步骤操作:
- 在浏览器中打开 myaccount.google.com。
- 登录您的 Gmail 帐户。
- 转到安全选项卡。
- 单击您的设备部分中的管理设备选项。
- 单击您使用 Gmail 帐户的设备。
- 单击“注销”选项两次以确认。
让我们详细检查这些步骤。
首先,您需要在浏览器中打开 myaccount.google.com 并输入您的凭据以登录 Gmail 帐户。之后,切换到左侧的“安全”选项卡,并在“您的设备”部分中找到“管理设备”选项。


此面板显示您已登录的所有设备。从这里,您需要单击要从中删除 Gmail 帐户的 Windows 计算机。


然后,单击注销选项以注销帐户。
如何在 Windows 10 上退出邮件应用程序?
如果您使用的是 Outlook 帐户,则需要从邮件应用程序中删除您的帐户,以便在 Windows 10/11 上退出此客户端。但是,Gmail 用户可以使用安全面板在特定设备上注销他们的电子邮件帐户。
如何在笔记本电脑上注销电子邮件?
您需要删除您的电子邮件帐户才能在您的笔记本电脑上注销您的电子邮件。
还没有评论,来说两句吧...