Windows 11 Pro ISO文件在哪下载最新版?如何下载原装纯净版Win11 ?点击进入 持续更新!
默认情况下,Windows 11 的文件资源管理器将打开“快速访问”选项。这是一个包含固定文件夹位置和最近文件的页面。事实上,默认情况下,Windows 10也会打开快速访问。您可能已经在 Windows 10 上更改了该行为。很酷的是,您可以在 Windows 11 上执行此操作。这是如何执行此操作。
在 Windows 11 上打开此 PC 的文件资源管理器
首先,打开文件资源管理器。有几种方法可以做到这一点。您可以单击任务栏上的文件夹图标来启动它。或者,您可以单击“开始”按钮,然后单击“文件资源管理器”。
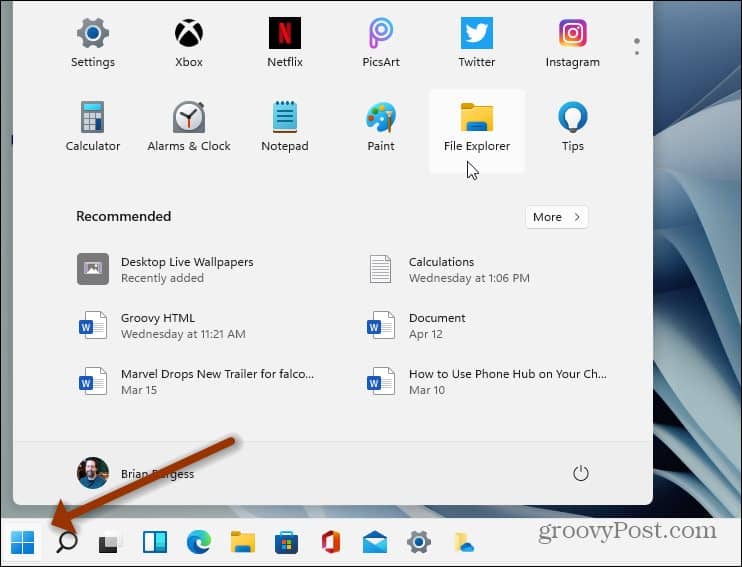

当文件资源管理器打开时,您会注意到它已打开到“快速访问”部分。


接下来,单击顶部工具栏右侧的“查看更多”按钮(三个点)。


现在,当“选项下拉菜单”出现时,向下滚动到底部并单击选项。


“文件夹选项”屏幕将打开。对于“打开文件资源管理器”部分,单击下拉列表并将其更改为This PC。


进行更改后,单击“文件夹选项”菜单上的“确定”按钮。


这里的所有都是它的。下次打开文件资源管理器时,它将打开此电脑而不是快速访问部分。这台 PC 拥有许多用户习惯使用的内容,包括您的主系统文件夹、设备和驱动器。例如,这是查看本地驱动器上剩余存储量的好地方。


有关 Windows 11 的更多信息
有关即将推出的新操作系统上的文件资源管理器的更多信息,请查看我们关于如何在 Windows 11 文件资源管理器上查找选项和管理文件夹的文章。
请注意,Windows 11 上的“开始”菜单默认位于屏幕中央。但是在本文的第一张照片中,我的“开始”菜单位于左下角。
下载最新版Windows 11 Pro ISO文件:点击进入 持续更新原装纯净版Win11
还没有评论,来说两句吧...