Windows 11 Pro ISO文件在哪下载最新版?如何下载原装纯净版Win11 ?点击进入 持续更新!
禁用建议的通知
没有什么比一台告诉我该做什么的机器更让我烦恼的了。如果您正在阅读本文,那么这种感觉很可能是相互的。对于 Windows 11,Microsoft 会发送建议通知以宣传Windows 11 功能。虽然这可能对初学者有用,但高级用户往往会发现这是多余的和被迫的。如果您不想因建议的通知而分心,以下是在 Windows 11 中永久关闭它们的方法:
1. 如果您在 Windows 11 中收到建议的通知横幅,您可以轻松将其删除。单击水平三点菜单并选择“关闭所有建议通知”选项。


2. 同样,您可以通过单击日期和时间选项或使用新的Windows 11 键盘快捷键Win 键 + N来访问通知面板。然后,找到建议的通知,然后单击“关闭所有建议的通知”水平三点菜单下的选项。


3. 作为一项附加措施,请访问系统 -> 通知并向下滚动,直到找到标题为“提供有关如何设置设备的建议”和“在使用 Windows 时获取提示和建议”的复选框。然后,关闭这些选项。这样,您可以放心,Windows 11 不会因为建议而打扰您。


从通知中心禁用应用程序通知
1. 操作中心不再是 Windows 11 上通知的主页,现在可以从日期和时间系统托盘图标访问。因此,打开通知中心并单击通知上的水平三点菜单,以获取在 Windows 11 中禁用通知的选项。


2. 从选项列表中,选择“关闭 <app> 的所有通知”,您将不再收到来自该特定应用程序的通知。要关闭所有通知,请查看下一部分。


关闭 Windows 11 中的所有通知
1. 如果您想避免所有干扰,您可以选择在 Windows 11 中完全禁用通知。为此,请打开“设置”应用,导航至“系统”->“通知”,然后禁用“通知”切换。
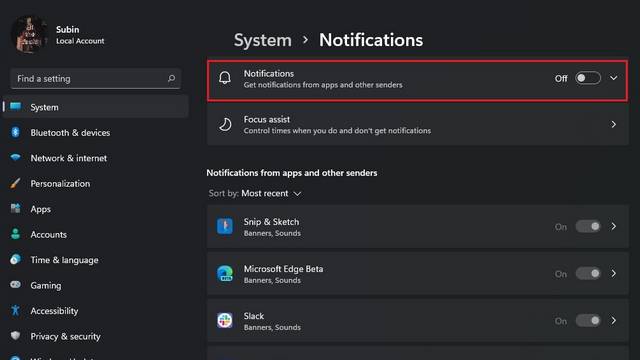

2. 如果您希望在没有过多干扰的情况下收到一些通知,请启用或禁用锁屏通知、通知声音等选项。您可以通过展开“设置”中的“通知”下拉菜单找到这些选项。


禁用锁屏通知
对于那些喜欢在锁定屏幕上保持干净外观的人,请访问系统 -> 通知并禁用“在锁定屏幕上显示通知”切换。由于 Microsoft 已删除锁定屏幕中的快速状态图标,因此您无需在 Windows 11 中禁用该功能。


从设置中关闭单个应用程序的通知
Microsoft 还可以轻松禁用 Windows 11 中单个应用程序的通知。访问“设置”应用程序中的“系统”->“通知”,然后在“来自应用程序和其他发件人的通知”部分下找到您要禁用其通知的应用程序。
为了更容易地发现应用程序,您可以按名称或最近使用的应用程序对其进行排序。找到应用后,禁用应用列表旁边的通知切换。以后您将不会收到来自该应用的通知。您也可以对其他应用重复这些步骤。


在 Windows 11 中禁用通知横幅
1. 虽然在 Windows 11 中没有用于禁用通知横幅的通用切换开关,但您可以单独禁用特定应用程序的功能。访问系统 -> 通知,然后从“来自应用程序和其他发件人的通知”部分中单击目标应用程序。


2. 您现在将看到一个复选框,上面写着“显示通知横幅”。取消选中它,你就准备好了。您还可以从此屏幕选择在通知中心为各个应用程序禁用通知。
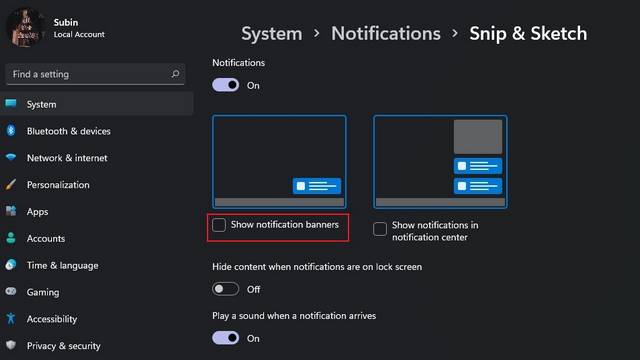

在 Windows 11 中设置通知优先级
1.如果您不想错过任何您喜欢的应用程序中与工作相关的通知或其他重要通知,您可以将它们设置为优先级。从通知中心单击通知的三点菜单,然后选择“将 <应用程序> 设为高优先级”选项。


2. 您还可以选择从“设置”应用调整应用通知的优先级。为此,请从“设置”应用中的“系统”->“通知”下的“来自应用和其他发件人的通知”部分中选择一个应用。


3. 打开应用的通知页面后,设置通知的优先级。您可以将应用程序的通知设置为最高、高或正常优先级。不用说,您应该将重要应用程序的优先级设置为高,以确保您不会错过任何更新。


使用焦点辅助静音通知
Windows 10 中也提供了焦点辅助功能,让您可以灵活地选择何时避免分散注意力的通知。当您玩游戏或使用第二台显示器或投影仪来复制您的显示时,它会自动激活。但是,如果您希望手动启用它,请按照以下步骤关闭 Windows 11 中的通知。
1. 在 Windows 11 电脑上打开设置应用程序,然后单击系统部分下的“焦点辅助”。


2. 启用焦点辅助时,您可以选择仅查看优先应用列表中的警报或通知。根据您的喜好选择合适的选项。


3. 如果您选择从优先应用列表中获取通知,请单击“自定义优先列表”以指定它们。


4. 接下来,单击“添加应用程序”以将应用程序添加到您的优先级列表中。


5. 从出现的应用程序列表中选择应用程序,一切就绪。你将只能从这些应用程序获得通知当您启用对焦辅助。


5. 您还可以通过自动规则触发专注辅助模式,例如在工作时间或玩游戏时。根据您的用例启用切换以激活焦点模式。


6. 最后,如果您更喜欢手动切换对焦模式,请打开操作中心并单击对焦辅助开关以激活或停用对焦辅助。如果您想将您的工作效率提升到一个新的水平,请使用 Freedom 或 LeechBlock 等第三方应用程序,正如我们在关于专注于工作的最佳应用程序的文章中详细介绍的那样。


清除 Windows 11 中的所有通知
在结束本文之前的最后一个提示是能够通过单击快速关闭通知。Windows 11 带来了一个方便的“全部清除”按钮,可帮助用户批量消除不必要的通知。
为此,请通过单击日期和时间 UI 或使用新的键盘快捷键 Windows + N 打开通知中心。到达那里后,您会注意到右上角有一个新的“全部清除”按钮。单击它以关闭 Windows 11 中的所有通知。


在 Windows 11 PC 上禁用分散注意力的通知
如果您是一个狂热的 Windows 用户,您可能已经注意到,与 Windows 10 相比,在 Windows 11 中禁用通知的步骤没有太大变化。话虽如此,我们希望本文能帮助正在尝试 Windows 11 的用户由于所有很酷的Windows 11 新功能,第一次或从 Mac 切换到 Windows PC。
下载最新版Windows 11 Pro ISO文件:点击进入 持续更新原装纯净版Win11
还没有评论,来说两句吧...