编辑以前是用Windows 桌机,近期因为工作需求换成了MacBook,虽然跨系统的转换我适应得很顺利,但是MacBook 本身有很多功能,需要花时间去研究才有办法提高使用的顺畅度,就像萤幕开启后,下方那个排了好多应用程式的一条横杆,你有真的了解它是谁,以及它能帮助你什么吗?接下来就带你了解Dock,也会教你顺手好用的简单设定唷 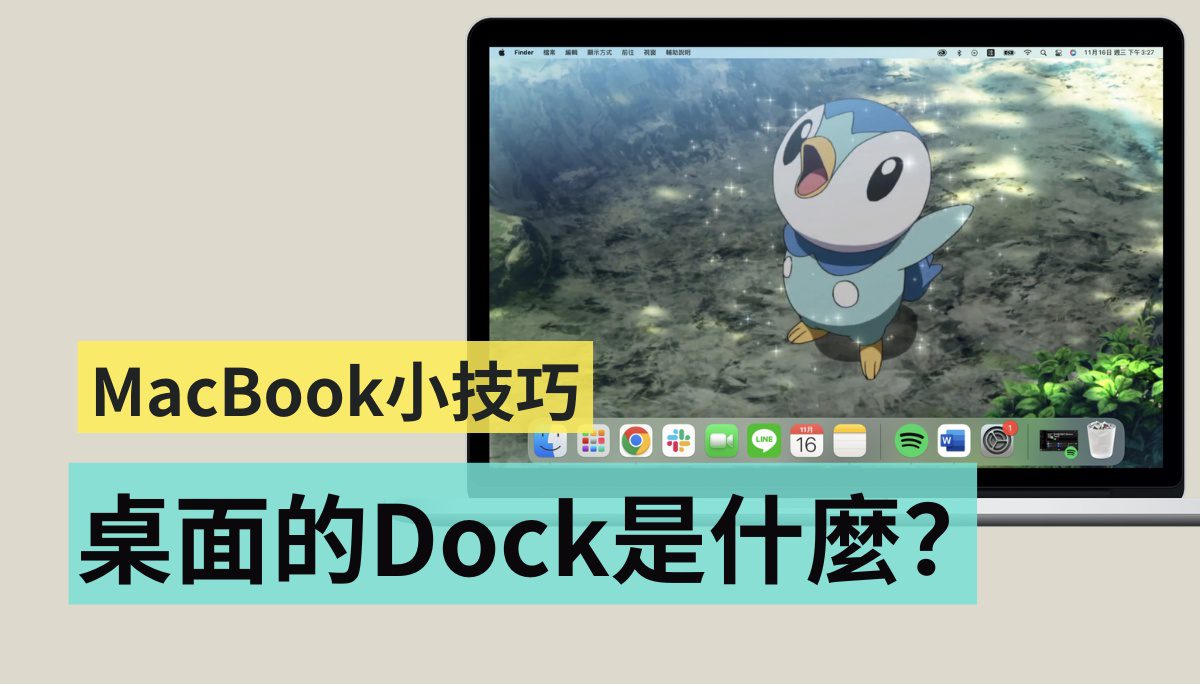
Dock 是什么
它是你在MacBook 桌面上会看到的小工具,让你每天使用App 或使用特定功能时更加方便取用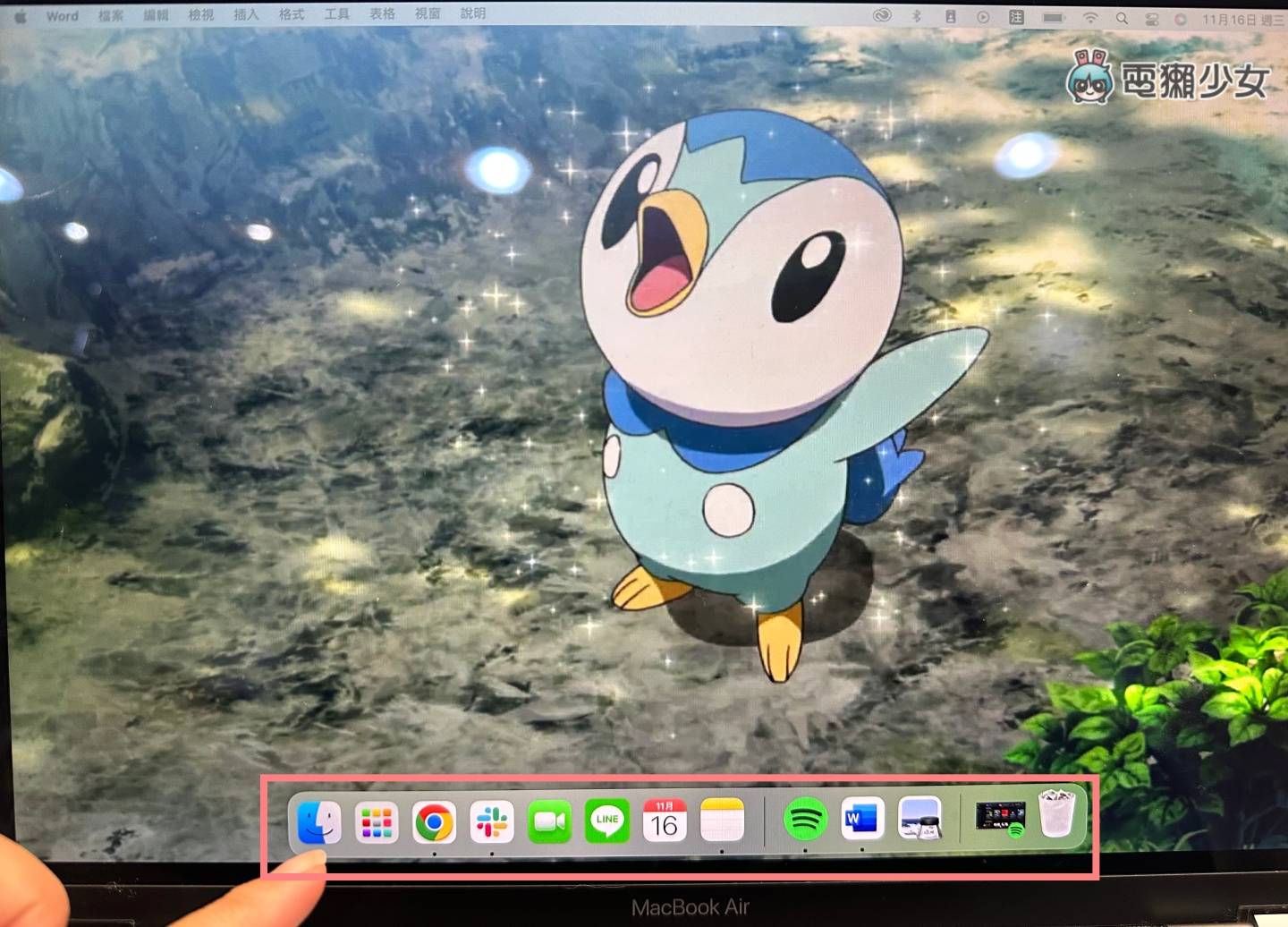
我的 Dock 设定后长这样
以编辑的Dock 为例1 号区位是我常使用的App 跟功能;2 号区位是我最近使用的App;3 号区位则是垃圾桶跟捷径,当你把页面缩小时,它会被放置在这让你方便取用。编辑刚好正在听Spotify,缩小视窗还会出现页面小缩图(这么小大家看得出来我在听哪个播放清单吗哈哈)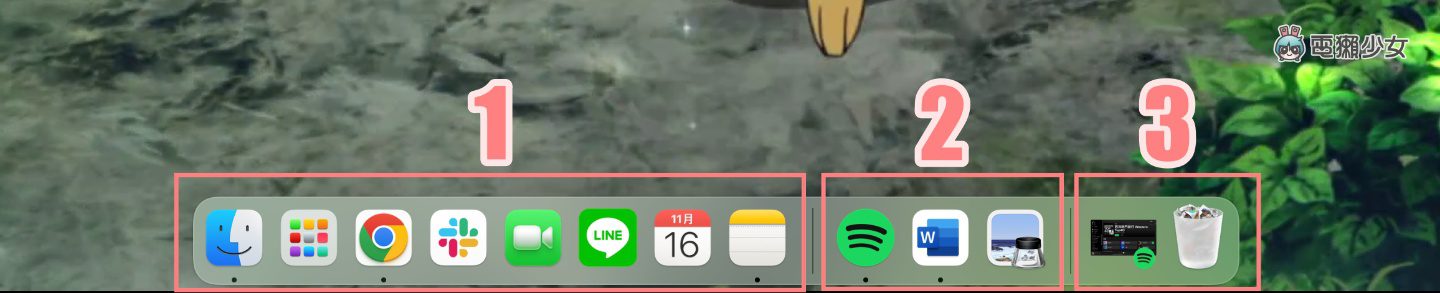 至于有些App 底下有个小黑点,代表这个App 目前正在使用中。把App 关闭,黑点就会消失啰~
至于有些App 底下有个小黑点,代表这个App 目前正在使用中。把App 关闭,黑点就会消失啰~ Dock 要如何新增或移除 App
如果要在Dock 中新增你常用的应用程式方有两个: 1. 到Finder >> 应用程式>> 把你想要新增的程式按着拖曳进去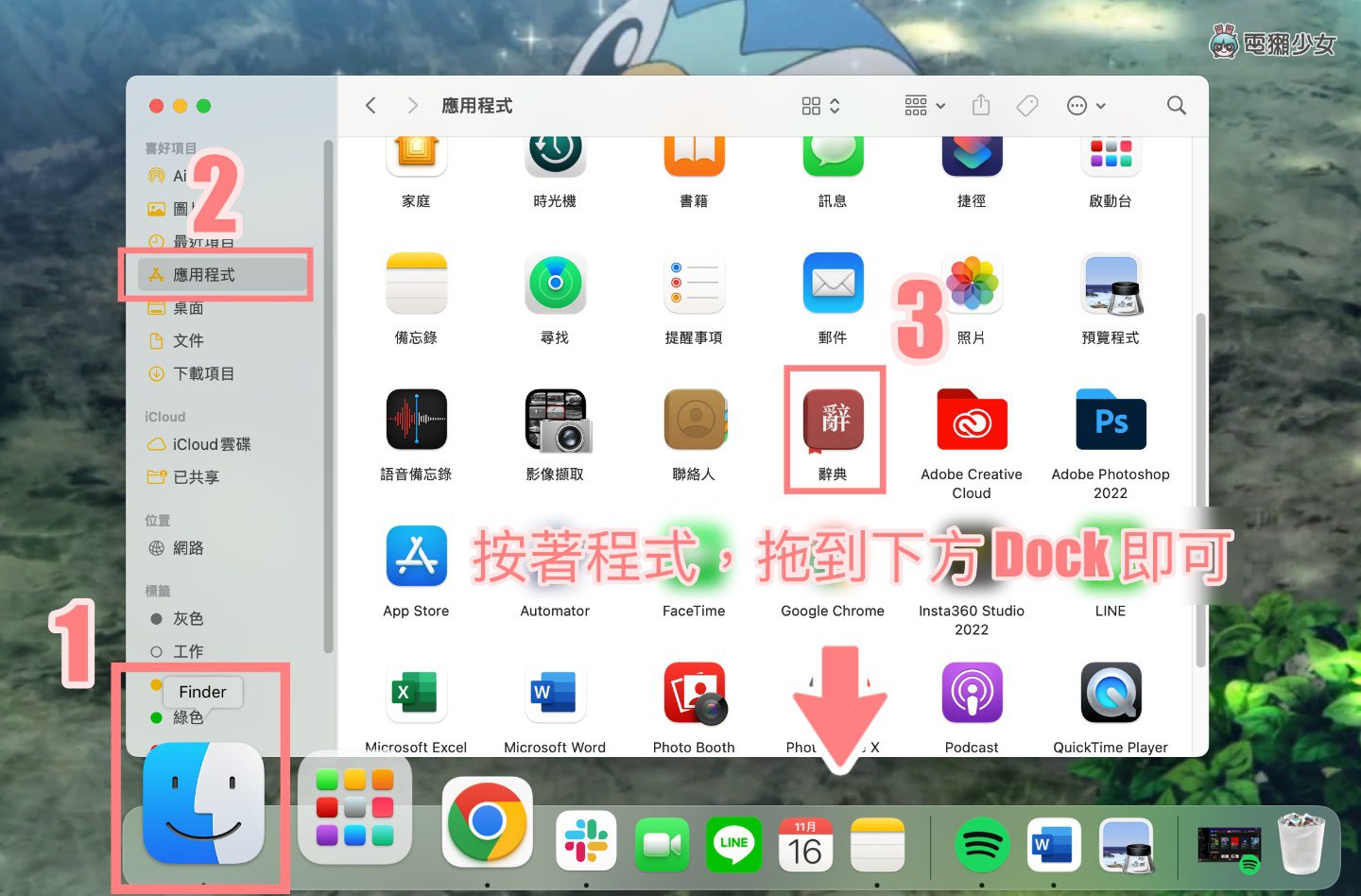 2. 从启动台找到你想移动的程式拖曳进去就好
2. 从启动台找到你想移动的程式拖曳进去就好 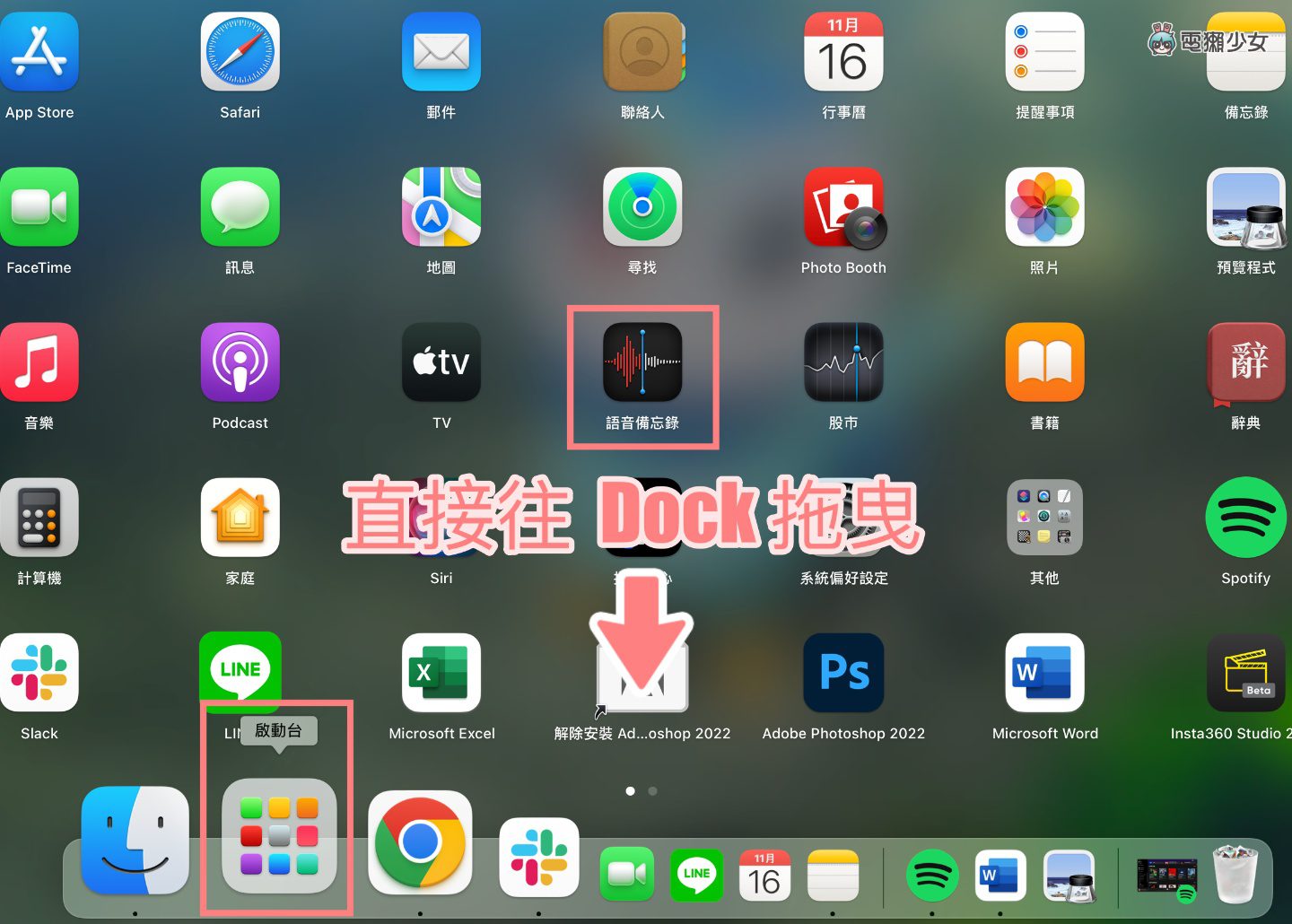 移除也有两个方式可以操作: 1. 直接把你想要移除的程式拖到画面外,它就会自己不见
移除也有两个方式可以操作: 1. 直接把你想要移除的程式拖到画面外,它就会自己不见 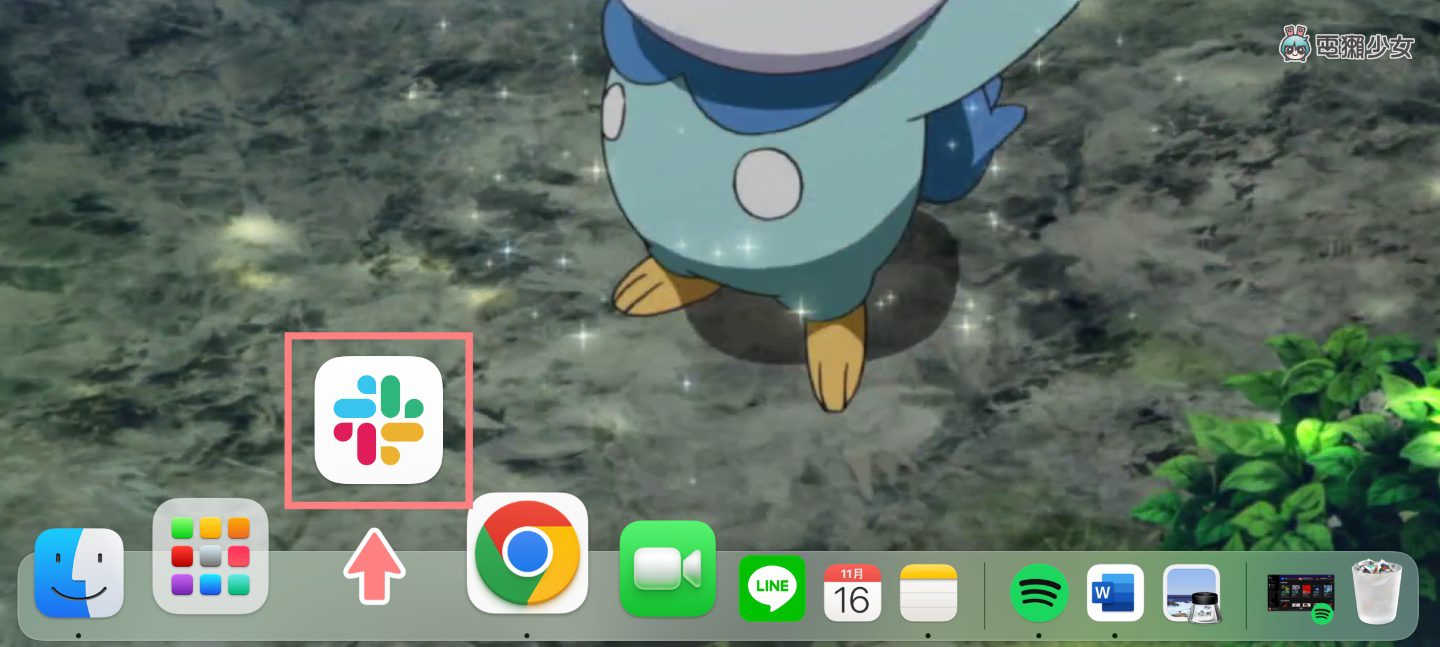 2. 对着你要移除的程式按下滑鼠右键(如果没有滑鼠可以按键盘control 加点一下即可)>> 选项>> 从Dock 中移除
2. 对着你要移除的程式按下滑鼠右键(如果没有滑鼠可以按键盘control 加点一下即可)>> 选项>> 从Dock 中移除 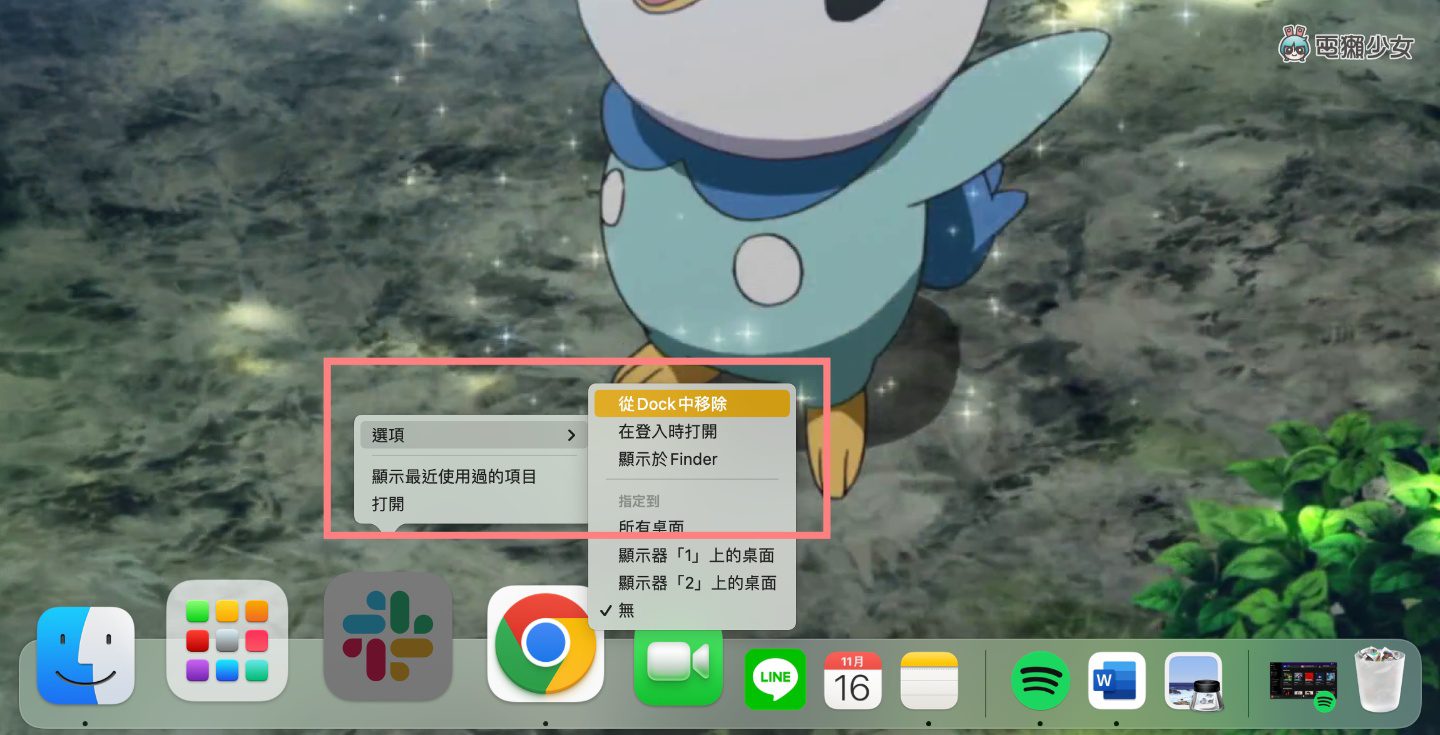 编辑都是直接拖曳到画面外,除了比较快之外,也有一种挥挥手把东西变不见的感觉(?)
编辑都是直接拖曳到画面外,除了比较快之外,也有一种挥挥手把东西变不见的感觉(?) 自订你的 Dock 显示方式
如果你有点看腻你的Dock 一直在下方,想把它改到画面左右边、或是觉得Dock 挡到你太多萤幕画面,想要把它缩小,甚至直接隐藏的话,就要到 左上苹果选单—系统偏好设定>> Dock 与选单列去更改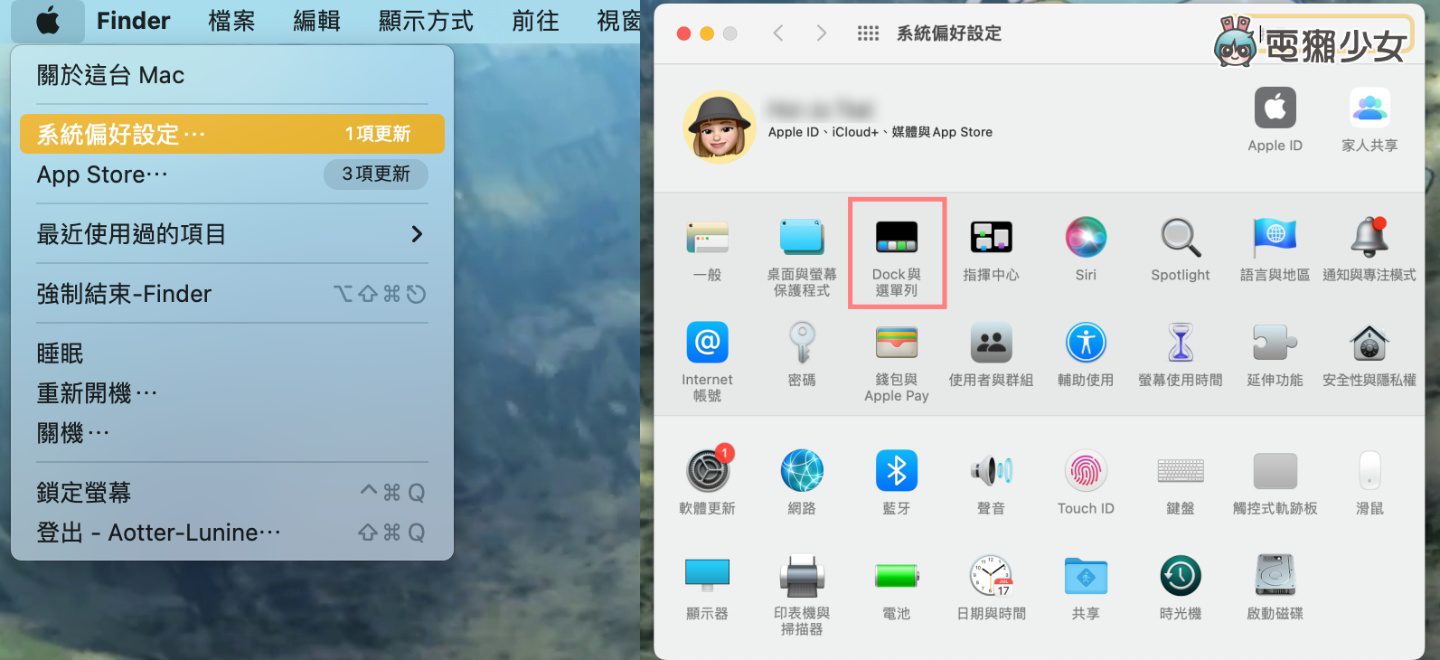 点进Dock 与选单列后,左边写着「大小」是调整Dock 大小尺寸;右边写着「放大」是当你的游标移到App 上时,它会尺寸的缩放大小
点进Dock 与选单列后,左边写着「大小」是调整Dock 大小尺寸;右边写着「放大」是当你的游标移到App 上时,它会尺寸的缩放大小  以编辑的Dock 为例,我先把左边「大小」调到最小,再把右边「放大」调到最大并勾选放大的框框
以编辑的Dock 为例,我先把左边「大小」调到最小,再把右边「放大」调到最大并勾选放大的框框 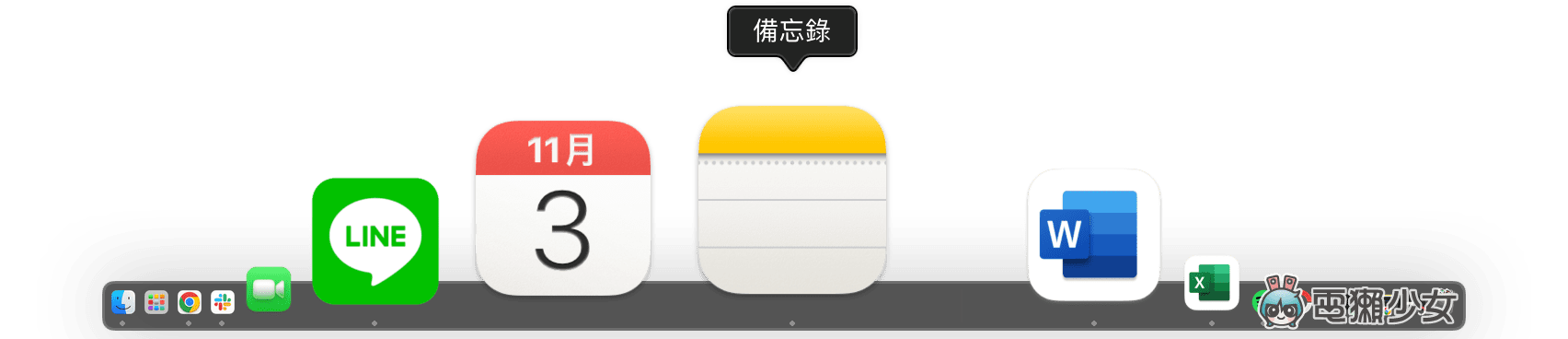 们就可以看到原本我的Dock 很小,但当我移过去时,哇,突然放得很大,除了很喜欢这样的动态效果外,在选择App 上时也比较方便找寻
们就可以看到原本我的Dock 很小,但当我移过去时,哇,突然放得很大,除了很喜欢这样的动态效果外,在选择App 上时也比较方便找寻 怎么帮 Dock 换位置
如果是要把Dock 换位置的话,在上方那张Dock 与选单列的图找到萤幕上的位置,直接点击就可以换了,下面这张图就是编辑把Dock 位置换到左边~(也可以换到右边喔) 那如果獭友们觉得这样更换的方式有点复杂,其实还有一个比较简易的方法,只是它能做的调整就没有到选单去改来得多,简易调整方式如下: 把游标移到Dock 内的那条分隔线,会看到游标变成一个双向的,这时就可以拖拉调整Dock 大小
那如果獭友们觉得这样更换的方式有点复杂,其实还有一个比较简易的方法,只是它能做的调整就没有到选单去改来得多,简易调整方式如下: 把游标移到Dock 内的那条分隔线,会看到游标变成一个双向的,这时就可以拖拉调整Dock 大小  如果在那条分隔线按下滑鼠右键就会看到一些可以调整的设定像是隐藏Dock、开启关闭放大功能、调整Dock 位置、视窗在缩小时的动态效果跟最后一个Dock 偏好设定
如果在那条分隔线按下滑鼠右键就会看到一些可以调整的设定像是隐藏Dock、开启关闭放大功能、调整Dock 位置、视窗在缩小时的动态效果跟最后一个Dock 偏好设定 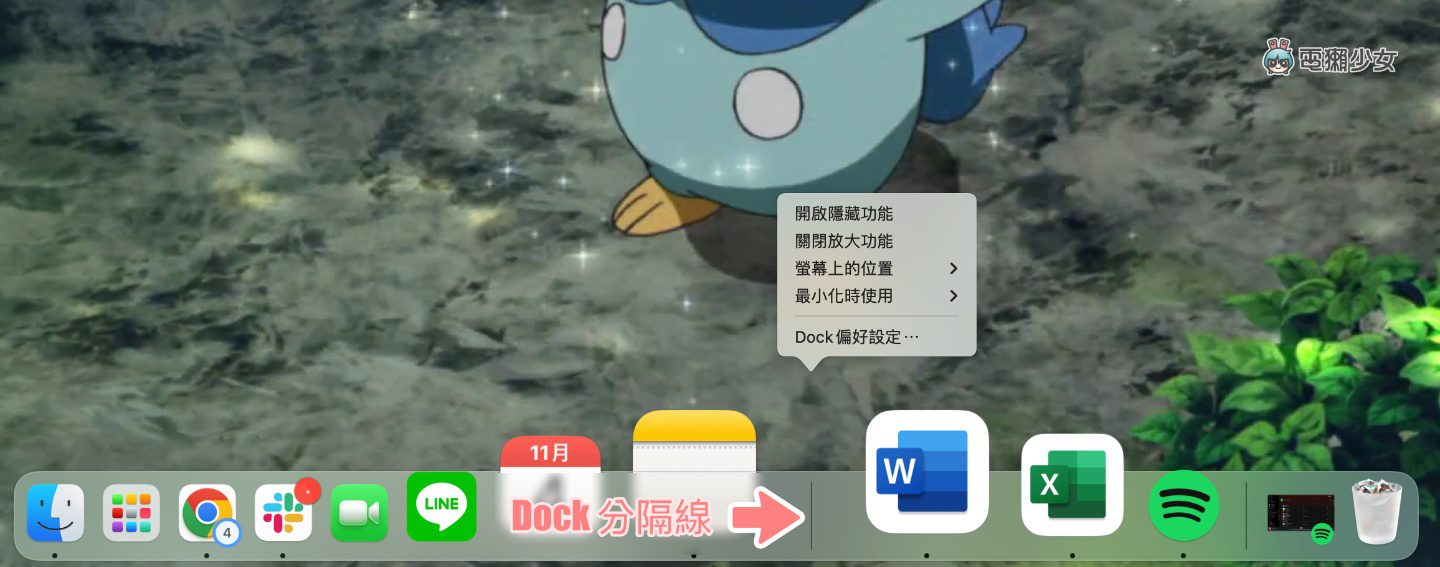
连接双屏幕时Dock调整
再来最后一个要分享的是,如果你连接双屏幕时,Dock 乱跑怎么办?要怎么把它叫回来呢?如果你的双屏幕排列是左右排列形式,把游标放在下图圈起来的这个位置几秒钟,它就会出现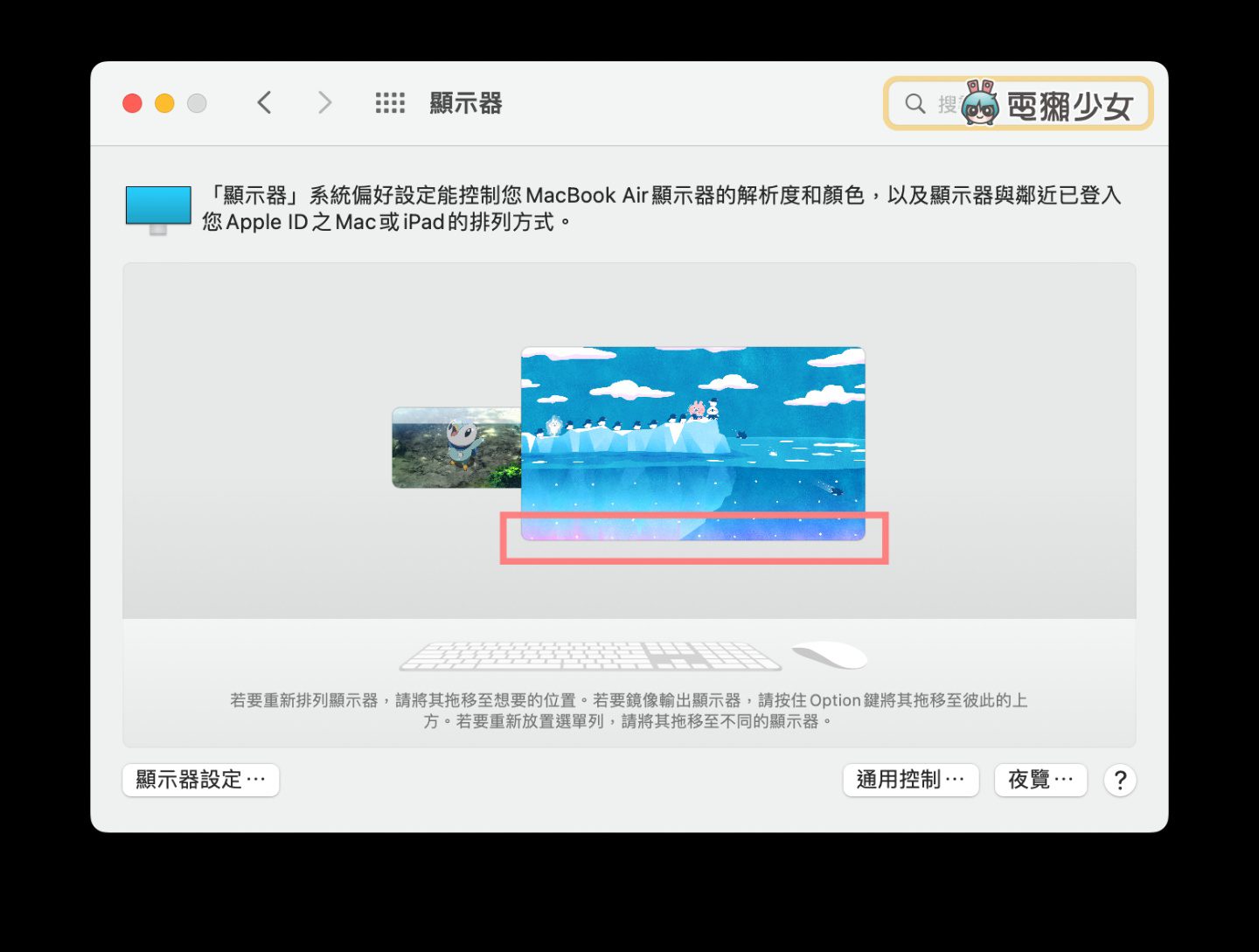 那如果你的双屏幕排列是上下排列的话,就必须把游标放在圈起来的任一位置即可
那如果你的双屏幕排列是上下排列的话,就必须把游标放在圈起来的任一位置即可 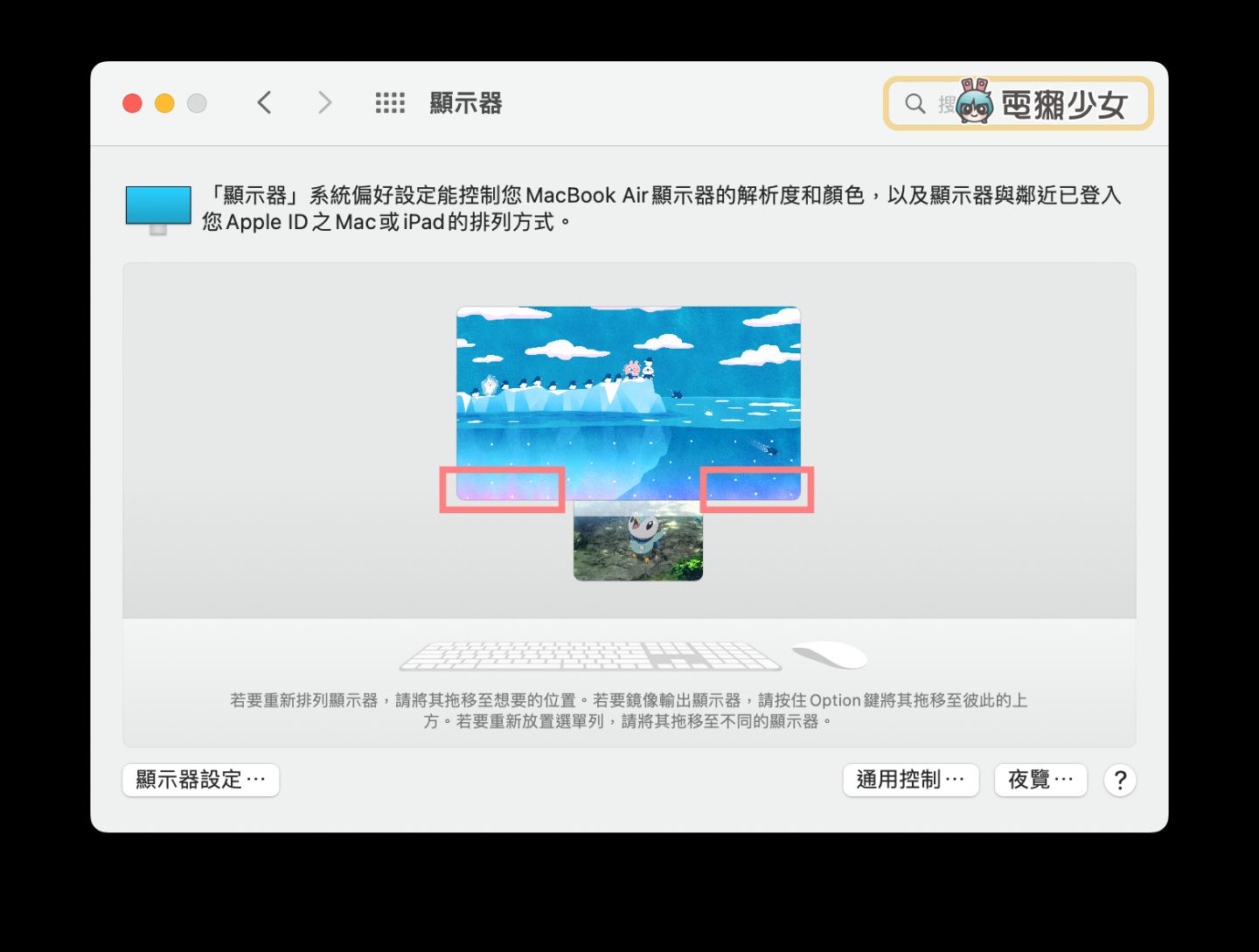
就像最开头时说到macOS 系统本身有很多功能,是要特别花时间去研究才有办法使用顺畅的,希望这篇教学文能够帮大家节省一些时间去研究,也可以更近一步认识自己的电脑。Mac 用户的獭友们,记得要去试试看唷~
还没有评论,来说两句吧...