Excel 中的组合图表在同一图表上显示两种图表类型(例如柱形图和折线图)。它们用于在单个图表上显示不同类型的信息,例如针对目标的实际值。 在本文中,我们将演示如何制作遵循同一轴的组合图表以及如何在不同轴上的单个图表中显示混合类型的数据。
插入具有单轴的组合图表
在第一个示例中,我们将创建一个组合图表,以使用下面的示例数据显示针对目标的每月收入。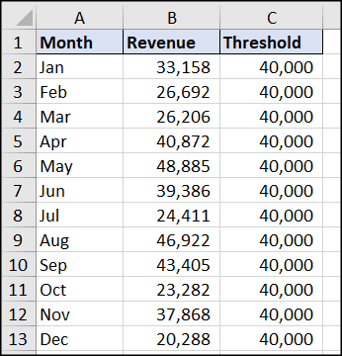 可以看到每个月的目标值都是一样的。结果将数据显示为一条直线。 首先,选择要绘制图表的单元格范围 - 在本例中为 A1:C13。接下来,单击“插入”>“插入组合图表”。选择“簇状列 - 线”。
可以看到每个月的目标值都是一样的。结果将数据显示为一条直线。 首先,选择要绘制图表的单元格范围 - 在本例中为 A1:C13。接下来,单击“插入”>“插入组合图表”。选择“簇状列 - 线”。 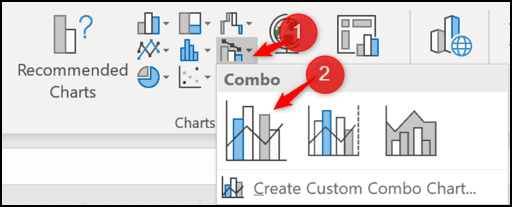 插入组合图表时,柱形图和线形图使用相同的轴。就这么简单!
插入组合图表时,柱形图和线形图使用相同的轴。就这么简单! 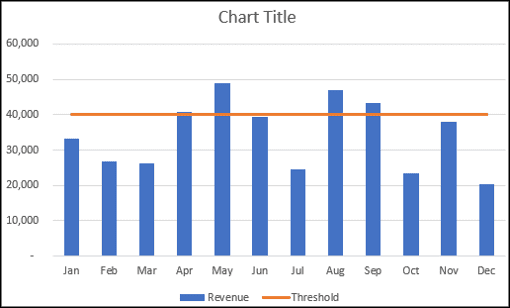 您现在可以进一步改进图表,例如更改图表标题。单击图表标题框并开始键入以用更有用的内容替换“图表标题”一词。在您键入时,文本将出现在上面的公式栏中。
您现在可以进一步改进图表,例如更改图表标题。单击图表标题框并开始键入以用更有用的内容替换“图表标题”一词。在您键入时,文本将出现在上面的公式栏中。 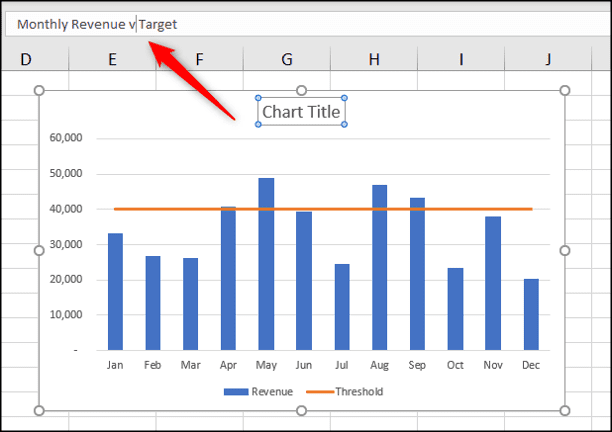
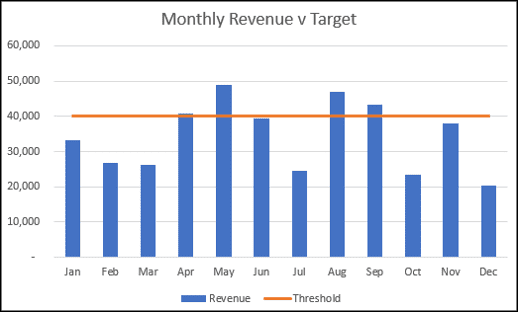
插入具有两个轴的组合图表
使用下面显示的示例数据,让我们创建一个组合图表以在同一张图表上显示每月收入和广告预算。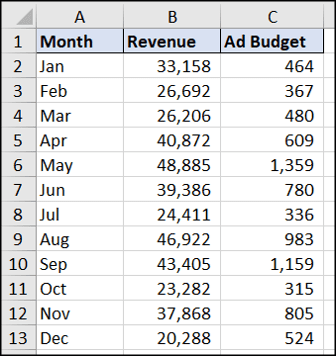 选择范围 A1:C13。单击插入 > 组合图。选择“簇状列 - 辅助轴上的线”图表。
选择范围 A1:C13。单击插入 > 组合图。选择“簇状列 - 辅助轴上的线”图表。 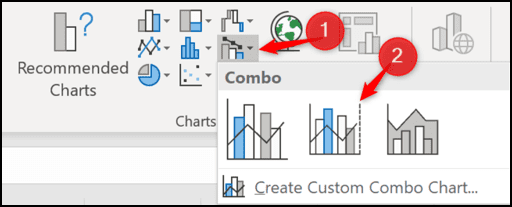 插入的图表如下所示。
插入的图表如下所示。 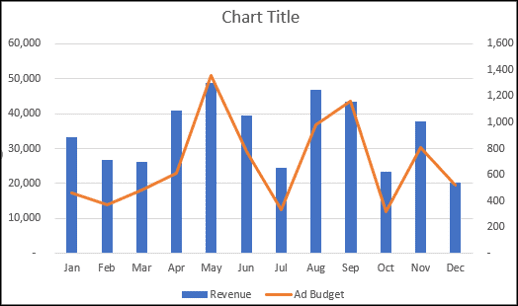
将现有图表更改为组合图表
我们已经查看了从电子表格数据创建组合图表的两个示例,但了解如何编辑现有图表也很有用。 该图表只有一个轴,您几乎看不到图表上的广告预算列。让我们通过为广告预算数据创建辅助轴并将其图表类型更改为折线来将其更改为组合图表。 首先,右键单击要更改的数据系列(本例中为广告预算)。接下来,选择“更改系列图表类型”。
该图表只有一个轴,您几乎看不到图表上的广告预算列。让我们通过为广告预算数据创建辅助轴并将其图表类型更改为折线来将其更改为组合图表。 首先,右键单击要更改的数据系列(本例中为广告预算)。接下来,选择“更改系列图表类型”。  现在,选中要为其创建轴的数据系列的“辅助轴”框。从该数据系列的“图表类型”列表中选择线。
现在,选中要为其创建轴的数据系列的“辅助轴”框。从该数据系列的“图表类型”列表中选择线。 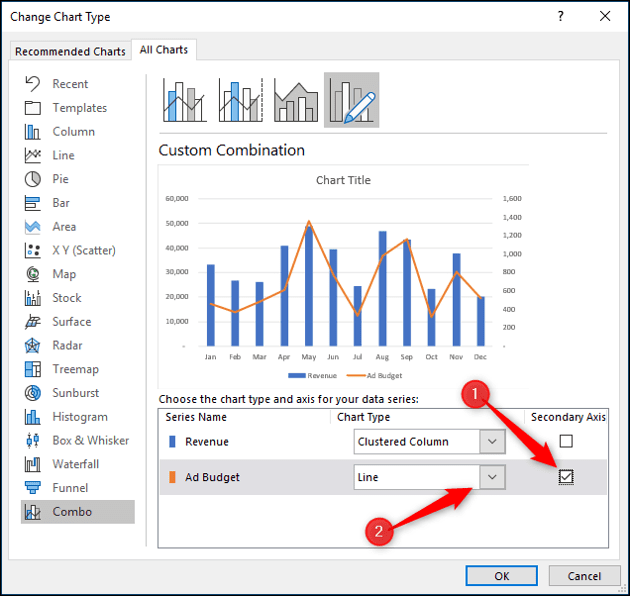 图表更改为组合图表。
图表更改为组合图表。 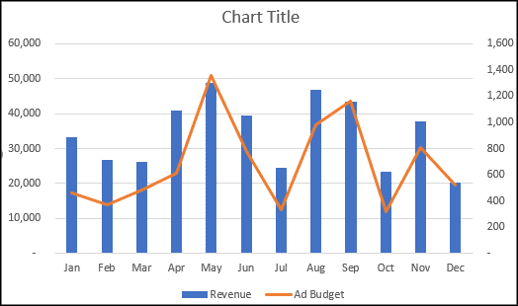
还没有评论,来说两句吧...