- 点击进入:ChatGPT工具插件导航大全
Windows 11 Pro ISO文件在哪下载最新版?如何下载原装纯净版Win11 ?点击进入 持续更新!
如何在 Windows 11 中查看隐藏文件夹和文件?
1. 使用显示隐藏文件、文件夹和驱动器选项
- 在桌面任务栏中,按文件资源管理器图标将其打开。


- 要访问更多文件资源管理器选项,请单击三个水平点,然后选择选项。
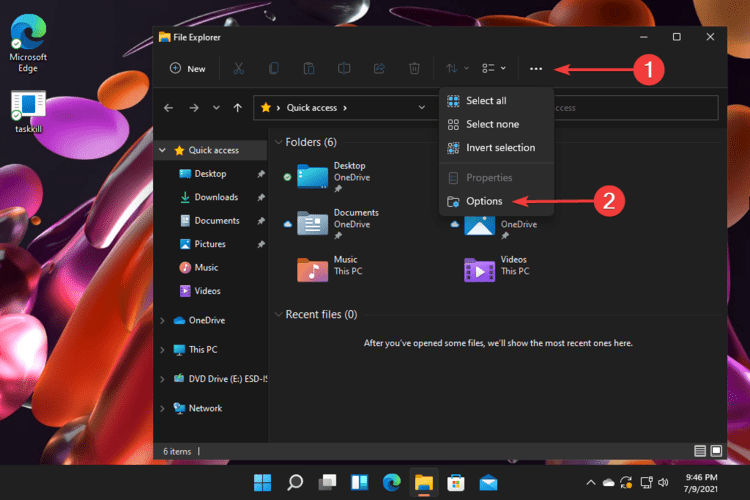

- 选择“查看”选项卡,然后搜索“隐藏的文件和文件夹”并展开它。
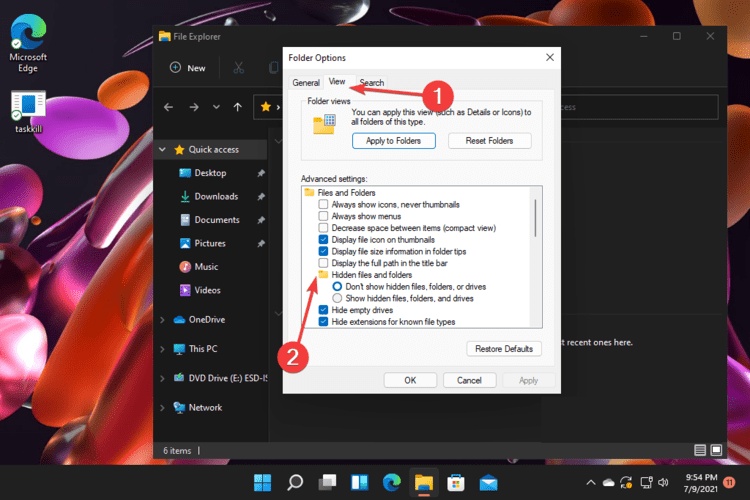

- 此时,您必须取消选中不显示隐藏文件、文件夹或驱动器部分,然后勾选显示隐藏文件、文件夹和驱动器。


- 单击Apply,然后单击 OK,然后退出窗口。


如您所见,这是一个易于应用的程序,如果您想在 Windows 11 中查看隐藏文件夹和文件,您应该尝试一下。
您只需要利用文件资源管理器的设置,让显示隐藏的文件、文件夹和驱动器选项发挥其魔力。
笔记 通过应用上述步骤,您可以轻松查看隐藏文件和文件夹选项。但是,让我们提醒您,除了常规的隐藏项目外,您的操作系统还包括受保护的操作系统文件。2.取消选中隐藏受保护的操作系统文件选项
如前所述,当您显示隐藏文件夹和文件时,Windows 将继续隐藏受保护的操作系统文件。您可以轻松识别它们,因为它们包含系统属性。
删除或修改此类文件可能会对您的系统产生巨大影响。如果您有充分的理由并准确地按照给定的方式访问它们,请应用上述过程,否则您可能会损坏您的操作系统。
隐藏未隐藏的文件夹和文件
要轻松执行此操作,只需访问您从本文中学到的文件资源管理器高级选项,然后勾选不显示隐藏的文件、文件夹或驱动程序。
如果您在取消隐藏后改变主意,这肯定会满足您的需求。除了最后的步骤外,它与第一个解决方案中介绍的过程相同。


因此,您已经看到在 Windows 11 中查看隐藏文件夹和文件是多么简单。
下载最新版Windows 11 Pro ISO文件:点击进入 持续更新原装纯净版Win11
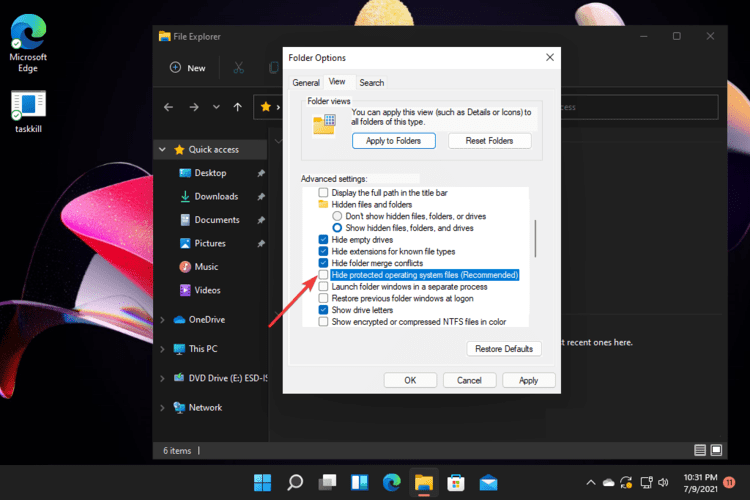
发表评论