要在 Excel 中创建高级筛选器,请先设置您的条件范围。然后,选择您的数据集并打开数据选项卡上的高级过滤器。填写字段,单击“确定”,然后以新的方式查看您的数据。 虽然 Microsoft Excel 提供了用于筛选数据的内置功能,但您的工作表中可能有大量项目或需要更复杂的筛选器。在这里,我们将解释如何在 Excel 中创建高级筛选器。
如何设置条件范围
在 Excel 中使用高级筛选器之前,您需要为要使用的条件创建一个单元格范围。 在您的数据上方至少添加几行以开始;如果需要,您可以随时插入更多行。请记住,标签需要一行,条件和数据之间需要空行。 在第一行中,输入您的列标签。这些应该与您的数据相匹配,因为它们将用于过滤条件。 我们将在整个教程中使用示例,下面是我们使用的数据。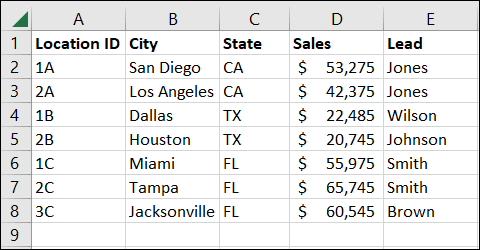 然后我们在数据上方插入五行。我们有一行用于标签,三行用于标准,还有一行空白。然后我们将列标题复制到第一行。所以,现在我们的工作表看起来像这样:
然后我们在数据上方插入五行。我们有一行用于标签,三行用于标准,还有一行空白。然后我们将列标题复制到第一行。所以,现在我们的工作表看起来像这样: 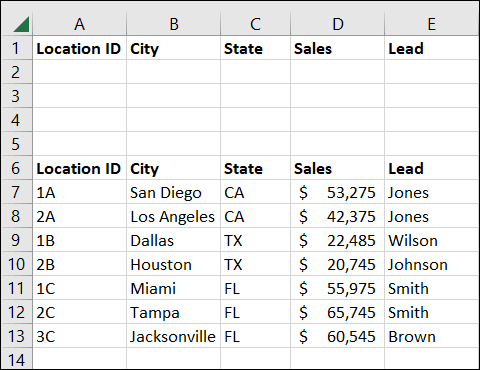 设置过滤条件的范围后,您就可以创建高级过滤器了。
设置过滤条件的范围后,您就可以创建高级过滤器了。 提示:如果您愿意,您可以命名您的条件范围以自动将其弹出到过滤器中。
在 Excel 中输入高级过滤器的条件
要将高级 Excel 过滤器的条件输入到单元格中,您将使用格式="=variable". - 等于史密斯:
="=Smith" - 不等于史密斯:
="<>Smith" - 小于 100:
="<100" - 大于或等于 100:
=">=100"
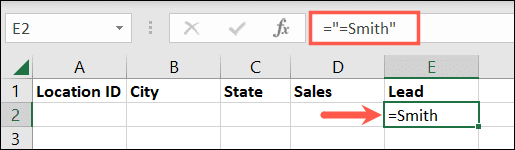
如何使用单一标准、单列 Excel 筛选器
最好的入门方法是使用一个条件和一列的简单示例。在这里,我们将根据位置 ID 2B 过滤我们的数据。="=2B" 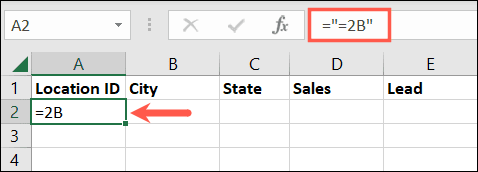 接下来,选择数据集中的一个单元格,前往“数据”选项卡,然后在功能区的“排序和筛选”部分选择“高级”。
接下来,选择数据集中的一个单元格,前往“数据”选项卡,然后在功能区的“排序和筛选”部分选择“高级”。 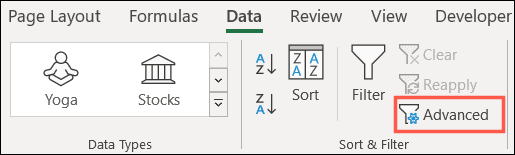 在弹出框中,首先选择要显示过滤数据的位置。您可以就地或在其他位置对其进行过滤。如果选择后者,请在“复制到”框中输入位置。
在弹出框中,首先选择要显示过滤数据的位置。您可以就地或在其他位置对其进行过滤。如果选择后者,请在“复制到”框中输入位置。 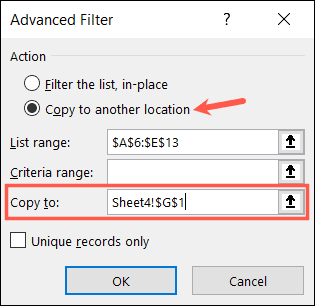 现在确认列表范围框中的单元格。Excel 应该会自动为您添加它们,因此只需确保它们是正确的即可。
现在确认列表范围框中的单元格。Excel 应该会自动为您添加它们,因此只需确保它们是正确的即可。 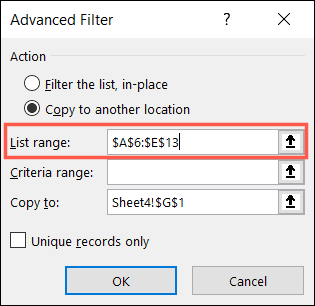 然后,将单元格范围输入到条件范围框中。您可以通过在框内单击然后使用光标拖动工作表中的范围来轻松地完成此操作。请务必包括列标签单元格,并且仅包含包含条件的单元格的附加行。如果您包含空行,您的筛选结果很可能不正确。
然后,将单元格范围输入到条件范围框中。您可以通过在框内单击然后使用光标拖动工作表中的范围来轻松地完成此操作。请务必包括列标签单元格,并且仅包含包含条件的单元格的附加行。如果您包含空行,您的筛选结果很可能不正确。 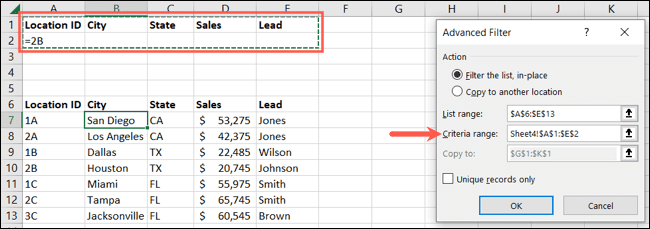 如果您只需要唯一记录,可选择选中该框。完成后单击“确定”。 然后您应该会看到过滤后的数据。如果您选择就地过滤数据,则应隐藏其他行。在这里,我们在工作表中为过滤后的数据选择了一个位置。
如果您只需要唯一记录,可选择选中该框。完成后单击“确定”。 然后您应该会看到过滤后的数据。如果您选择就地过滤数据,则应隐藏其他行。在这里,我们在工作表中为过滤后的数据选择了一个位置。 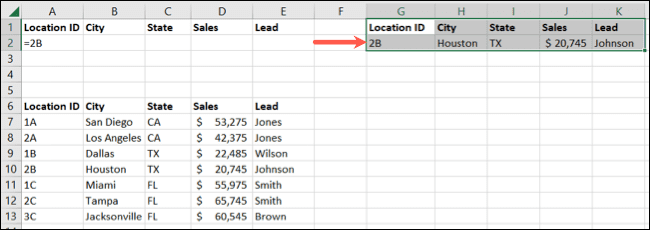
如何使用多标准、单列 Excel 过滤器
也许您想使用出现在单个列中的多个条件来过滤数据。您可以使用高级 Excel 过滤器来做到这一点。例如,我们将针对位置 ID 的 1B 和 2B 过滤我们的数据。="=1B" ="=2B" 它应该是这样的: 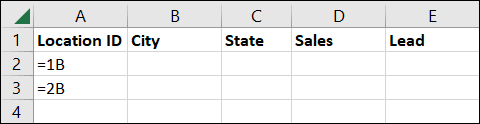 选择数据集中的一个单元格,转到“数据”选项卡,然后选择“高级”以打开过滤器工具。 完成与之前相同的详细信息,但这一次,扩大条件范围以包括附加条件。单击“确定”以应用过滤器。
选择数据集中的一个单元格,转到“数据”选项卡,然后选择“高级”以打开过滤器工具。 完成与之前相同的详细信息,但这一次,扩大条件范围以包括附加条件。单击“确定”以应用过滤器。 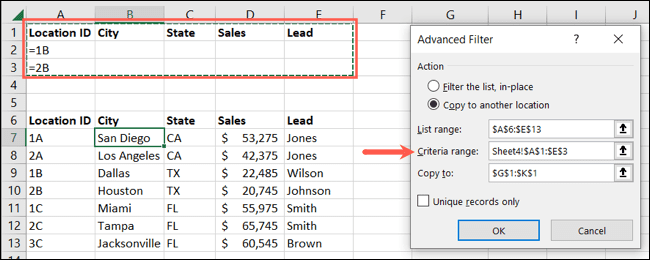
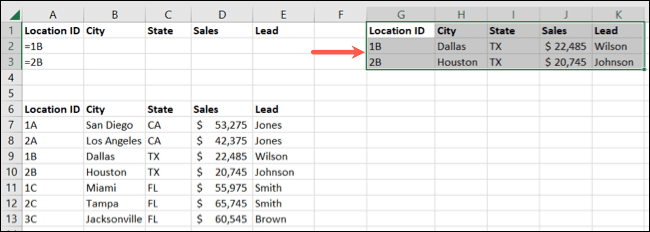
如何使用多条件、多列 Excel 过滤器
接下来,我们将了解在高级 Excel 筛选器中使用多个条件。这可以是AND 或 OR标准。例如,您可以筛选 Location ID 等于 1A和Lead 等于 Jones 的所有条件都为真。或者,您可以过滤位置 ID 等于 1B或潜在客户等于 Jones 的任何条件都为真。所有条件都为真
要使用 AND 条件进行过滤,您需要将这两个条件放在它们对应标签下方的同一行中。 因此,我们在第 2 行的位置 ID 标签下方输入以下内容:="=1A" 然后,我们在第 2 行的 Lead 标签下方输入以下内容: ="=琼斯" 它看起来像这样: 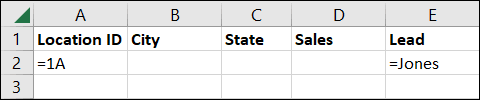
注意:请注意,在屏幕截图中,Excel 已为我们命名了我们的标准范围。重复使用相同的单元格范围时,您可能会看到同样的事情。
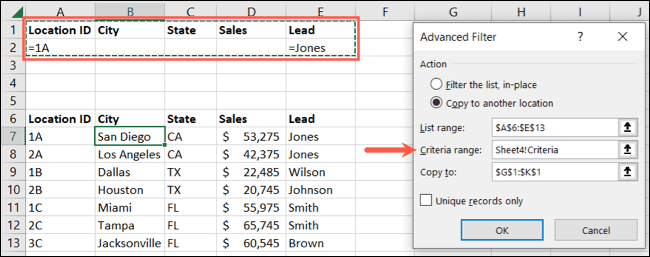 然后我们得到了一个结果。请记住,将条件放在同一行中表示 AND 运算符。因此,即使我们让琼斯作为两个位置的领导,我们也只过滤了位置 1A 和琼斯。
然后我们得到了一个结果。请记住,将条件放在同一行中表示 AND 运算符。因此,即使我们让琼斯作为两个位置的领导,我们也只过滤了位置 1A 和琼斯。 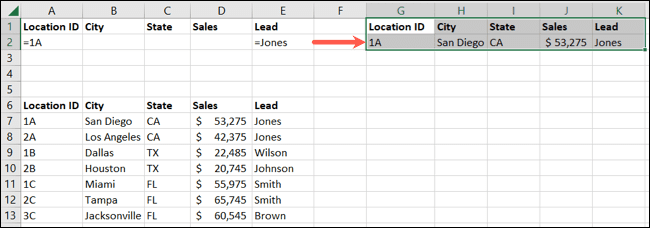
任何条件为真
接下来,我们将再次按多个条件进行过滤,但使用 OR 条件。为此,您将条件放在相应标签下方的单独行中。="=1B" 然后,我们在 Lead 标签下方的第 3 行中输入以下内容: ="=琼斯" 它看起来像这样: 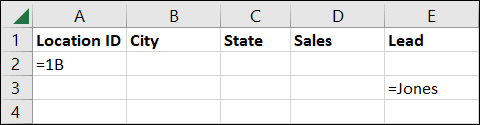 像以前一样打开高级过滤器工具,调整标准范围以适应额外的行,然后单击“确定”。
像以前一样打开高级过滤器工具,调整标准范围以适应额外的行,然后单击“确定”。 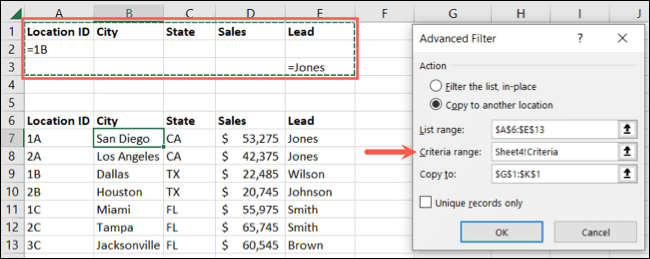 如您所见,我们有三个结果,一个用于 1B,两个用于 Jones。因为我们使用了 OR 标准,所以我们包含的任何条件都得到了满足。
如您所见,我们有三个结果,一个用于 1B,两个用于 Jones。因为我们使用了 OR 标准,所以我们包含的任何条件都得到了满足。 
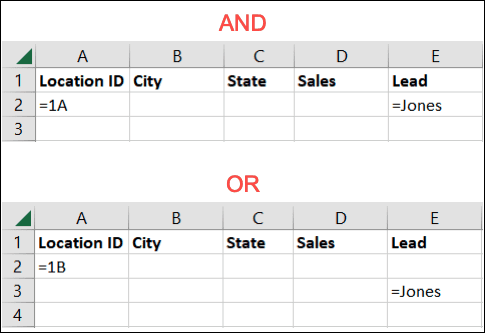
任何和所有条件都为真
对于最后一个示例,我们将使用 AND 和 OR 条件以及不同的比较运算符来应用更复杂的过滤器。我们将过滤 Location ID 等于 1A和Lead 等于 Jones或Sales 大于 50,000。 在第 2 行中,我们分别在 Location ID 和 Lead 下方输入以下条件:="=1A" ="=琼斯" 在第 3 行中,我们在销售标签下方输入下一个条件: =">50000" 此设置如下所示: 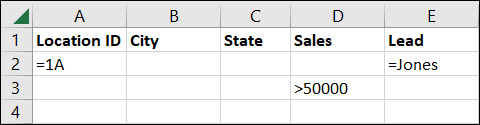 打开高级过滤器工具,根据需要仔细检查或调整字段,然后单击“确定”。
打开高级过滤器工具,根据需要仔细检查或调整字段,然后单击“确定”。 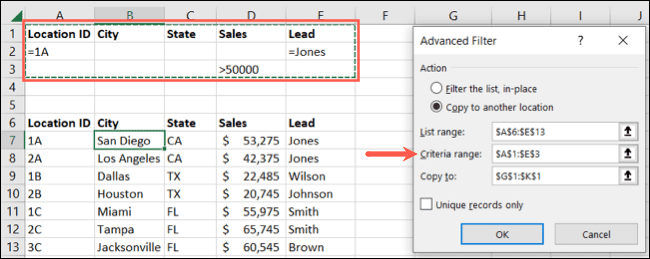 然后你会看到结果。在这里,我们的第 2 行包含我们的 AND 标准、1A 和 Jones。然后,第 3 行到第 5 行包含我们的 OR 销售额大于 50,000 的标准。
然后你会看到结果。在这里,我们的第 2 行包含我们的 AND 标准、1A 和 Jones。然后,第 3 行到第 5 行包含我们的 OR 销售额大于 50,000 的标准。 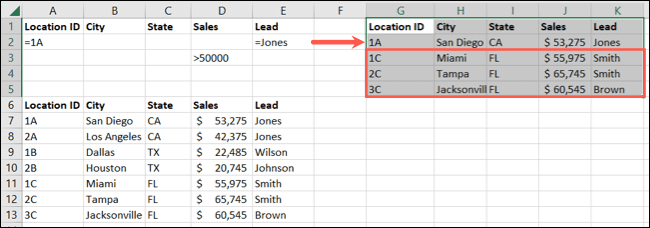 如果您的电子表格中有大量数据并且需要更强大的过滤器选项,请牢记 Excel 中的高级过滤器。
如果您的电子表格中有大量数据并且需要更强大的过滤器选项,请牢记 Excel 中的高级过滤器。
发表评论