使用格式刷工具在 PowerPoint 中复制和粘贴格式。首先,选择要从中复制格式的项目。转到功能区上的“主页”选项卡,然后单击剪贴板部分中的格式刷按钮(看起来像画笔)。最后,单击要应用所选格式的项目。 为了保持幻灯片的一致性,您可能希望对字体、图像和其他幻灯片元素使用相同的格式。您可以通过几种不同的方式在 PowerPoint 中复制和粘贴格式,而不是每次都调整每个项目。 我们将向您展示三种复制和粘贴格式的方法,以便更轻松地制作幻灯片。因此,您可以灵活地使用对您来说最简单的方法或对您当时正在设置格式的项目最方便的方法。
应用格式刷
复制和粘贴格式的第一种方法是使用格式刷。这个方便的工具也适用于其他 Office 应用程序,例如 Word 和 Excel。 将您想要的格式应用于文本框、图像、形状或对象。然后,选择该项目。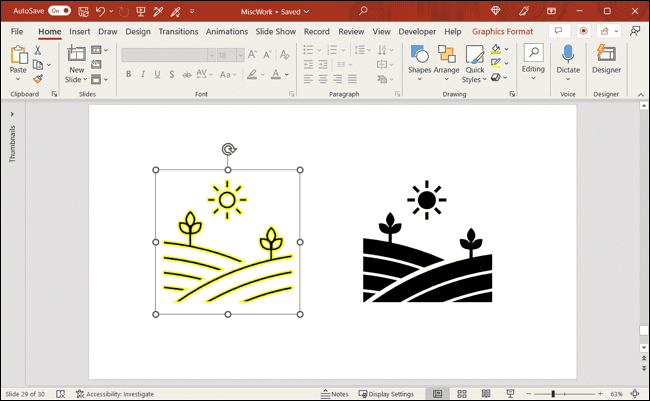 转到主页选项卡和功能区的剪贴板部分。选择格式刷按钮(画笔)。
转到主页选项卡和功能区的剪贴板部分。选择格式刷按钮(画笔)。 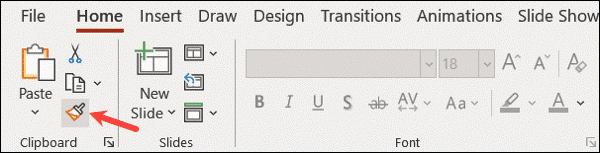 您会看到光标更改为包含画笔。
您会看到光标更改为包含画笔。 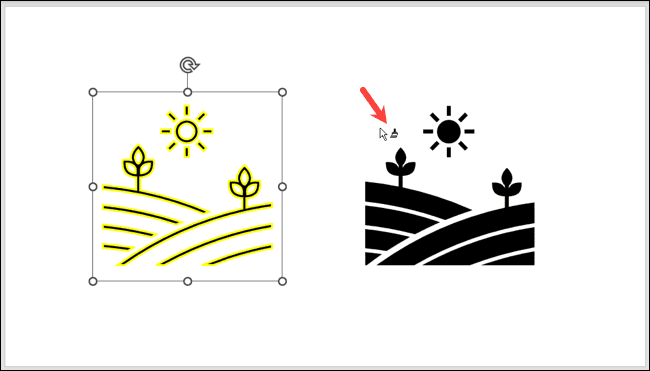 像第一个一样选择要格式化的项目。它将立即以相同的格式更新。
像第一个一样选择要格式化的项目。它将立即以相同的格式更新。 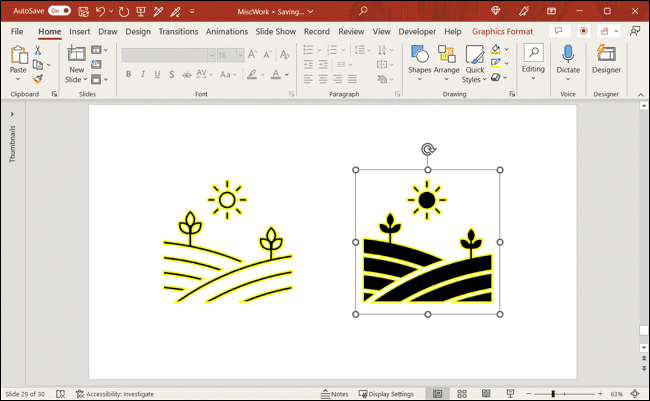 要仅对文本的某些部分使用此方法,请拖动具有要复制的格式的文本,然后再次选择“格式刷”按钮(画笔)。
要仅对文本的某些部分使用此方法,请拖动具有要复制的格式的文本,然后再次选择“格式刷”按钮(画笔)。 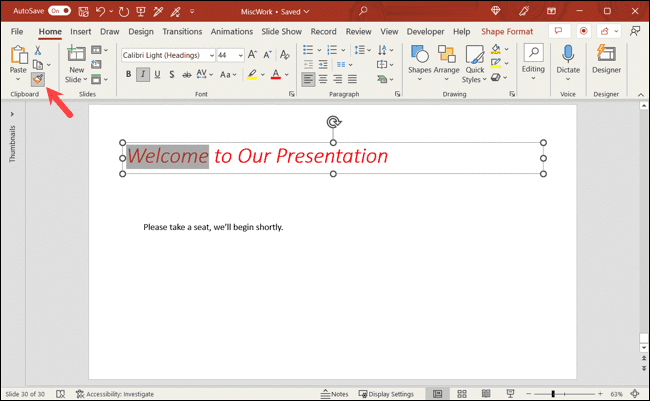
 然后您会看到文本格式自动更新。
然后您会看到文本格式自动更新。 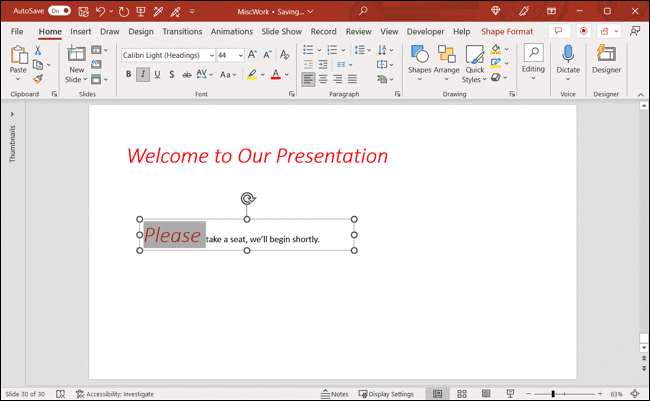
使用键盘快捷键
如果您热衷于使用 PowerPoint 中的键盘快捷键 来快速完成工作,您会很高兴知道您也可以使用快捷键来复制和粘贴格式。 将格式应用于幻灯片元素。然后,选择该项目并在 Windows 上按Ctrl+Shift+C或在 Mac上按Shift+Command+C 。注意:根据 Microsoft 的说法,从 PowerPoint 版本 16.24 开始,这些适用于 Mac的键盘快捷键可供 Microsoft 365 订阅者使用。接下来,选择要以相同方式设置格式的元素,然后在 Windows 上按Ctrl+Shift+V或在 Mac上按Shift+Command+V 。
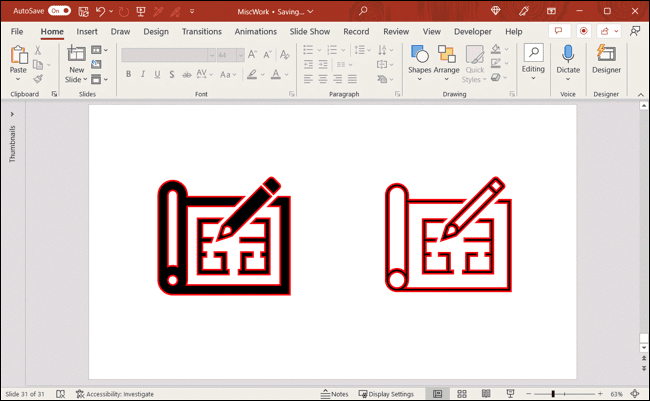
访问拾取和应用样式按钮
也许您打算在演示文稿中对格式进行大量复制和粘贴。如果是这样,我们建议将“拾取”和“应用样式”按钮添加到您的快速访问工具栏或功能区。 相关: 如何向 Microsoft Office 功能区添加新按钮 使用这两个按钮,您可以从一个项目中选取格式,然后将其应用到另一个项目。这种方法的一个好处是,您选择的样式会保留下来并可供您应用到其他项目。这对于将格式粘贴到多个元素或其他幻灯片上的元素很方便。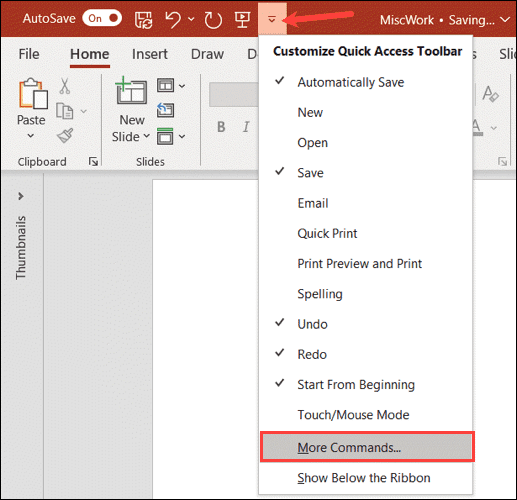 当“PowerPoint 选项”窗口打开到“快速访问工具栏”设置时,在“从以下位置选择命令”下拉菜单中选择“所有命令”。 在左侧列表中找到拾取样式,然后单击“添加”将其添加到右侧列表中。然后,对“应用样式”按钮执行相同的操作。选择“确定”以保存您的更改。
当“PowerPoint 选项”窗口打开到“快速访问工具栏”设置时,在“从以下位置选择命令”下拉菜单中选择“所有命令”。 在左侧列表中找到拾取样式,然后单击“添加”将其添加到右侧列表中。然后,对“应用样式”按钮执行相同的操作。选择“确定”以保存您的更改。 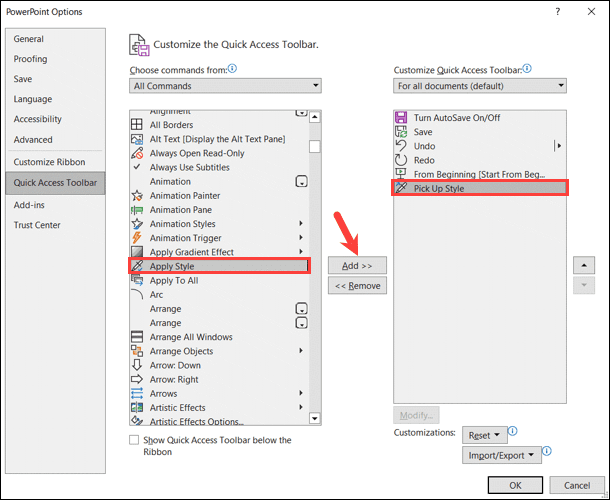
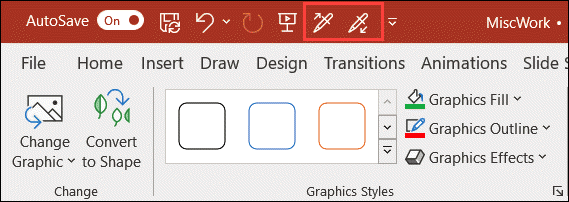 格式化您的第一个项目,然后选择“拾取样式”按钮(箭头朝上的笔)。
格式化您的第一个项目,然后选择“拾取样式”按钮(箭头朝上的笔)。 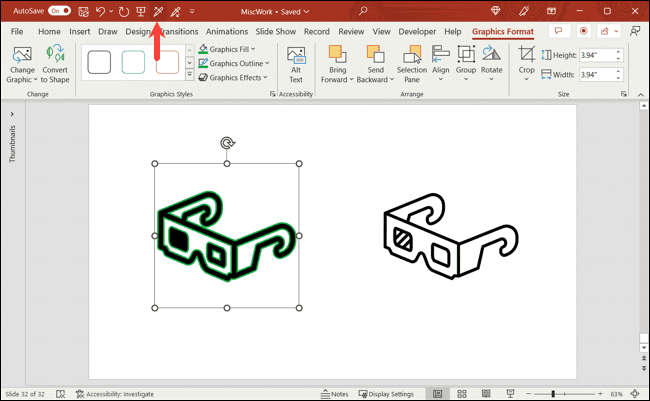 选择要设置格式的项目,然后单击“应用样式”按钮(箭头向下的笔)。
选择要设置格式的项目,然后单击“应用样式”按钮(箭头向下的笔)。 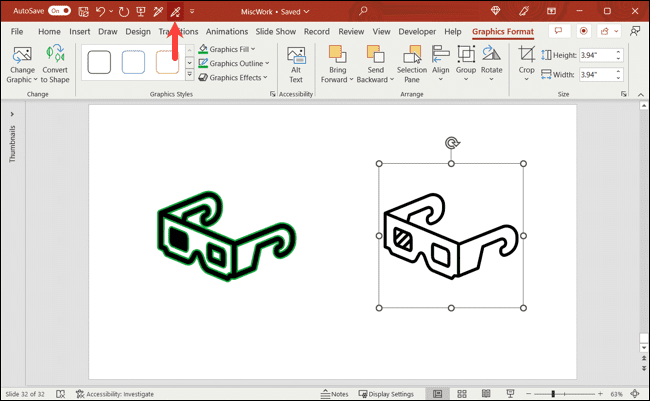 然后,您的项目将具有匹配的格式。
然后,您的项目将具有匹配的格式。 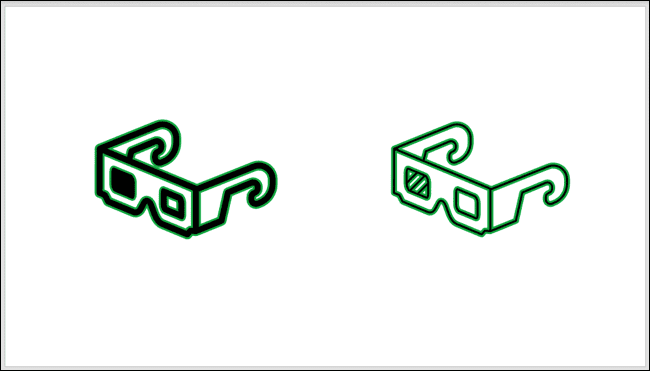 对于部分文本,以相同的方式使用按钮。拖动要从中复制格式的文本,单击“拾取样式”按钮,拖动要粘贴格式的文本,然后选择“应用样式”按钮。 当您想要在您的演示文稿中创建一致性但需要对许多元素进行相同的格式化时,请记住这些方法。
对于部分文本,以相同的方式使用按钮。拖动要从中复制格式的文本,单击“拾取样式”按钮,拖动要粘贴格式的文本,然后选择“应用样式”按钮。 当您想要在您的演示文稿中创建一致性但需要对许多元素进行相同的格式化时,请记住这些方法。
还没有评论,来说两句吧...