- 点击进入:ChatGPT工具插件导航大全
Windows 11 Pro ISO文件在哪下载最新版?如何下载原装纯净版Win11 ?点击进入 持续更新!
如果搜索栏在 Windows 11 中不起作用,我该怎么办?
1. 重启你的电脑
- 按Windows 键。
- 单击电源图标。


- 选择重新启动。
如果您在使用搜索栏等常见和基本选项时遇到问题,首先要做的是重新启动计算机。
因此,此选项将帮助您确保问题不仅仅是临时的随机错误。
2. 检查 Windows 更新
3. 运行疑难解答使搜索栏在 Windows 11 中工作
4. 重新启动 Windows 搜索
- 按Windows 键,然后键入任务管理器并选择它。


- 单击详细信息选项卡。


- 在Name列中,搜索SearchUI.exe,然后右键单击它,然后选择End task。
- 当系统提示您结束 SearchUI.exe 时,选择End process。
5. 重置你的电脑
如果这些都不起作用,您还应该考虑访问Microsoft 支持网站,并通过向专门的帮助团队提出请求来描述您的问题。
遵循每个教程的模型,我们确保只提供最佳选择。因此,上面列出的那些非常适合您的搜索栏在 Windows 11 中不起作用的时候。
下载最新版Windows 11 Pro ISO文件:点击进入 持续更新原装纯净版Win11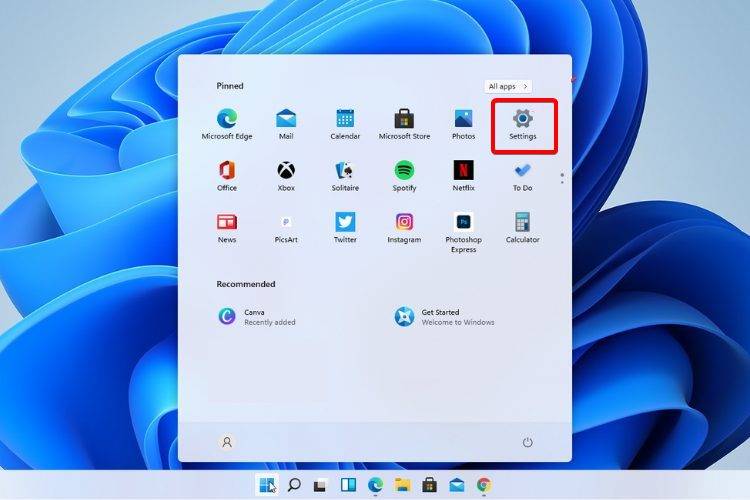

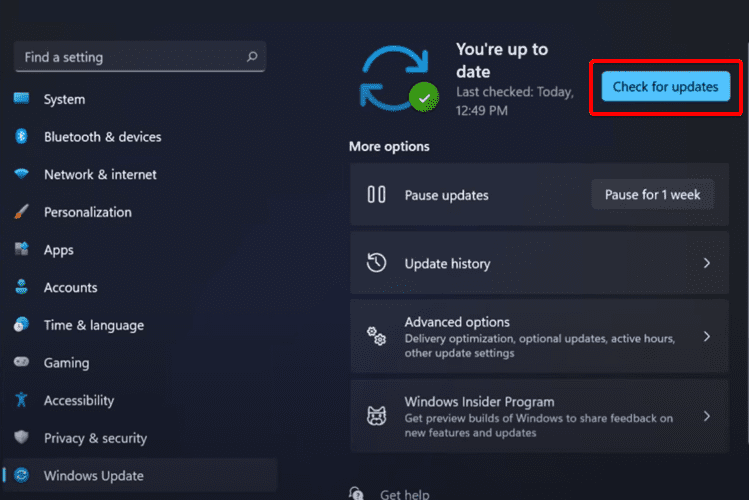





还没有评论,来说两句吧...