- 点击进入:ChatGPT工具插件导航大全
Windows 11 Pro ISO文件在哪下载最新版?如何下载原装纯净版Win11 ?点击进入 持续更新!


微软现在已经开始向 Windows Insider 程序中的测试人员推出Windows 11 Build 22000.51,其中包含居中的开始菜单、任务栏和操作中心/任务栏弹出的新体验。除了这些重大改进之外,Windows 11 还配备了文件资源管理器的现代界面。
整个文件资源管理器界面自 Windows 7 以来一直保持不变。 Windows 8 添加了一个功能区,但它看起来基本相同。这将随着 Windows 11 而改变。
在 Windows 11 中,微软并没有取消经典或当前的文件资源管理器应用程序。同样的 Explorer 将作为今年秋季 Windows 更新的一部分发布,但它似乎已经在现有应用程序的顶部更新了类似 Fluent Design 的现代 UI,并且看起来与以前不同。


正如您在上面和下面的图片中看到的那样,有一个名为“命令栏”的新简化菜单,它看起来基于 WinUI。它有一个干净的界面,它在资源管理器窗口的顶部可见。
微软已经移除了 2012 年首次引入的 Ribbon UI 界面。新的命令栏带有以下操作:创建新文件夹/文件或快捷方式、剪切、复制、粘贴、重命名、共享、删除、应用过滤器和切换布局.






您还可以单击新的 eclipse 菜单,该菜单包含更多功能,例如可让您自定义 Explorer 高级功能的选项。
微软还在为文件资源管理器和桌面开发一个新的现代右键单击或上下文菜单。


上下文菜单目前在功能方面受到限制,但用户可以单击“显示更多选项”按钮访问旧上下文菜单,该菜单也已更新为圆角和阴影效果。


Microsoft 正在为应用程序开发人员编写文档,以便将他们的应用程序集成到新的上下文菜单中。当所有开发人员开始使用新的上下文菜单时,旧的上下文菜单可能会在将来停用。
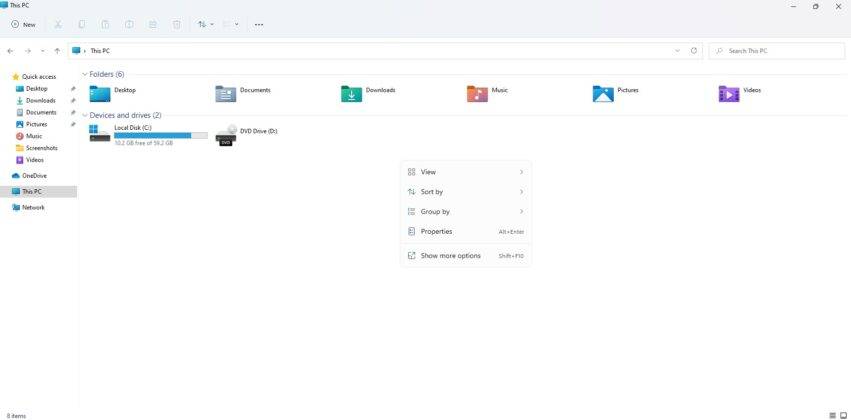



新的上下文菜单比我们目前的更简洁、更整洁,并且还针对触摸屏设备进行了优化。
文件资源管理器的整体界面没有显着变化。它看起来很熟悉,但现在界面更干净,在某些区域现在可以看到亚克力透明度。
带有新文件资源管理器的 Windows 更新将于今年秋季开始向主流用户推出。如果您迫不及待地等待 Windows 11 的全面上市,您可以立即加入 Windows Insider 计划的开发频道,下载并安装 Windows 11 预览版。
下载最新版Windows 11 Pro ISO文件:点击进入 持续更新原装纯净版Win11
还没有评论,来说两句吧...