2022 年 6 月,Microsoft 正式停用 Internet Explorer,并终止对所有操作系统的支持,但部分 LTSC 和 Windows Server 版本除外。基本上,对于普通用户来说,Internet Explorer 已经死了,并且没有简单的方法可以在Windows 11上访问它。也就是说,仍然需要 Internet Explorer 才能访问基于旧框架构建的网站,这些框架主要来自政府和金融机构。因此在本文中,我们添加了三种在 Windows 11 上启用和使用 Internet Explorer 的方法。您将能够像以前一样在 Windows 11 上运行 Internet Explorer (IE 11)。关于这一点,让我们跳到步骤。
在 Windows 11 (2022) 上启用和使用 Internet Explorer
在本教程中,我们介绍了三种在 Windows 11 上使用 Internet Explorer 的方法。前两种方法让您可以完全访问 OG Internet Explorer,而最后一种方法可以让您在 Microsoft Edge 上以 IE 模式加载网站。根据您的需要,您可以使用下表转到所需的方法。 注意:出于安全原因,我不建议您对所有网络活动都使用 Internet Explorer。偶尔使用它来访问旧的和不兼容的网站。使用控制面板技巧在 Windows 11 上运行 Internet Explorer
感谢Twitter 上的XenoPanther,我们最近发现了一个在 Windows 11 上运行功能齐全的 Internet Explorer 的绝妙技巧。您无需下载 Internet Explorer 11。相反,只需单击几下,您就可以在 Windows 11 上打开 Internet Explorer 而无需很复杂。也就是说,请记住,此技巧不适用于某些 Windows 11 版本。我们在最新的 Windows 11 稳定版和开发版上独立测试了它,并且它没有问题。 如果 Internet Explorer 在您的 PC 上打开 Microsoft Edge,请转到下一个方法以获得具体解决方案。关于这一点,让我们转到步骤。 1、首先,按Windows键打开开始菜单,搜索“ Internet选项”。现在,从搜索结果中打开它。 2.接下来,移至“程序”选项卡并单击“管理加载项”。 3. 在下一个窗口中,单击左下角的“了解有关工具栏和扩展的更多信息”。 4. 就是这样。Internet Explorer 将立即在您的 Windows 11 PC 上打开。创建 VBS 快捷方式以在 Windows 11 上打开 Internet Explorer
当然,您可以在 Microsoft Edge 浏览器中打开 IE 模式(如下所述)以加载旧的 Web 应用程序,但如果您想在其原始 UI 中实际访问 Internet Explorer,一个简单的 VBS 脚本可以让您做到这一点。我在运行最新Windows 11 Pro 22H2稳定版本(22621.819,2022 年 11 月 8 日)的 PC 上测试了脚本,它运行得非常棒。因此,请按照以下步骤操作,一切顺利。 1. 首先,右键单击桌面或您喜欢的任何位置,然后选择新建 -> 文本文档。 2. 打开文本文件后,将以下代码复制并粘贴到记事本文件中。CreateObject("InternetExplorer.Application").Visible=true 3. 之后,点击文件 -> 另存为。 4. 在这里,单击“保存类型”旁边的下拉菜单并将其更改为“所有文件(*.*) ”。 5.之后,为快捷方式设置一个名称,最后加上.vbs扩展名。例如,我将文件命名为Internet Explorer.vbs. 现在,将文件保存到首选位置,例如桌面。 6. 可以看到,桌面上已经创建了VBS文件。 7. 现在,双击 VBS 文件,就可以了。Internet Explorer 11 将在您的 Windows 11 PC 上打开,并且它可以完美运行,没有任何问题。从现在开始,您只需双击VBS文件即可使用IE 11。 在 Edge 中启用 IE 模式以在 Windows 11 上使用 Internet Explorer
如果你喜欢在 Windows 11 PC 上使用 Microsoft Edge,并且偶尔需要在 Internet Explorer 中加载某些网页,那么你可以依赖 Edge 中的 IE 模式。这是一种无缝且安全的解决方案,无需离开现代网络浏览器即可很好地工作。话虽如此,让我们进入步骤。 1.从 Windows 11 PC 的“开始”菜单中打开 Microsoft Edge。 2.接下来,点击右上角的三点菜单,打开“设置”。 3.在这里,移动到左窗格中的“默认浏览器”菜单。 4. 来到这里后,将“让 Internet Explorer 在 Microsoft Edge 中打开站点”更改为“始终(推荐) ”。 5. 之后,从下拉菜单中将“允许在 Internet Explorer 模式(IE 模式)下重新加载站点”更改为“允许”,然后单击“重新启动”。 6. 现在,单击“Internet Explorer 模式页面”旁边的“添加”并输入网页的完整 URL。确保将https://或http://添加到 URL 的开头。 7. 现在,继续在 Edge 上打开该特定 URL,它将在 Windows 11 上以 IE 模式加载网页。 8. 如果您想在 IE 模式下快速加载页面,请再次打开三点菜单并右键单击“在 Internet Explorer 模式下重新加载”。在这里,选择“在工具栏中显示”选项。 9. 这将在 Edge 工具栏中添加一个用于 IE 模式的按钮。现在,当您在网页上时,单击 IE 模式按钮,它将加载旧框架中的网页。再次单击该按钮,它将禁用 IE 模式。 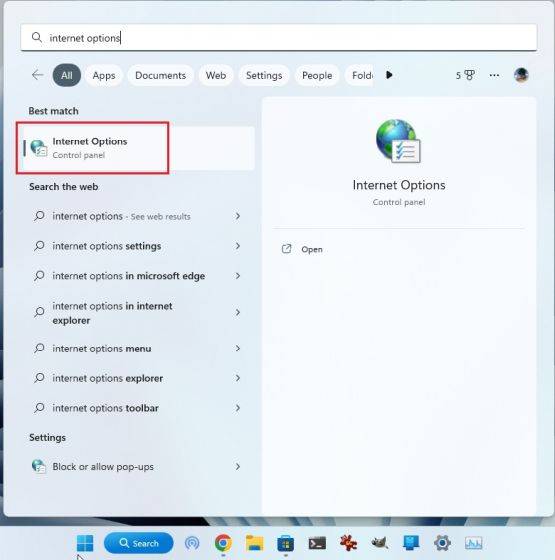
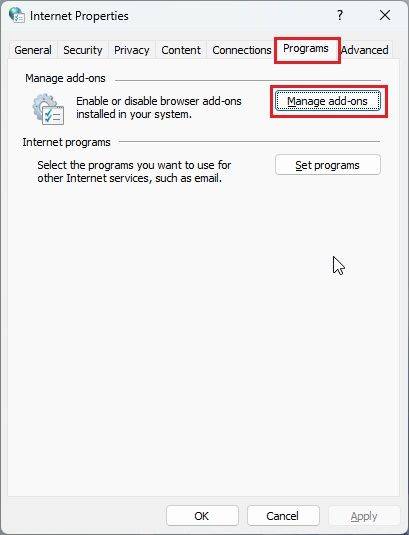
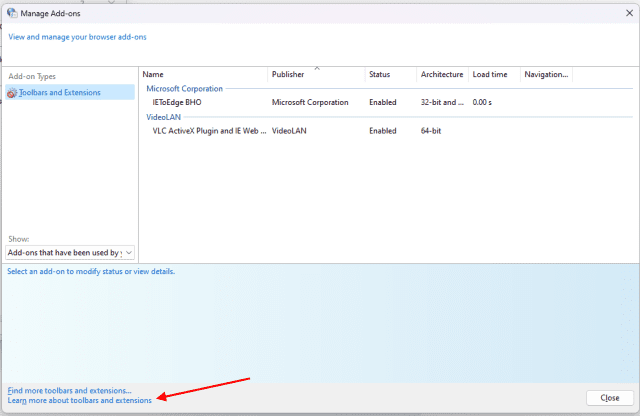
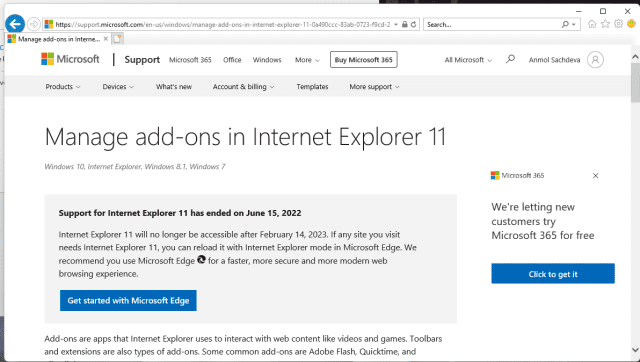
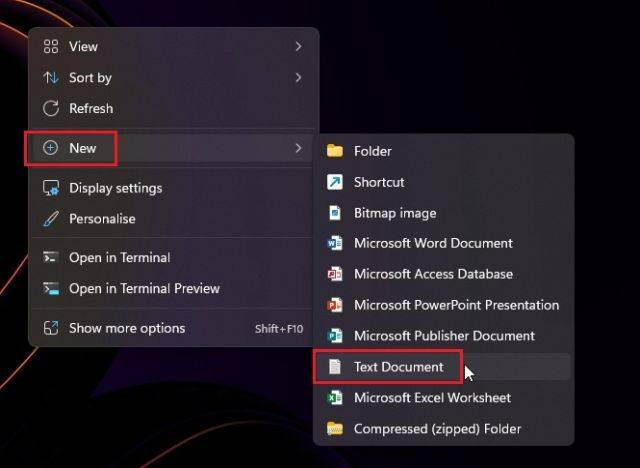
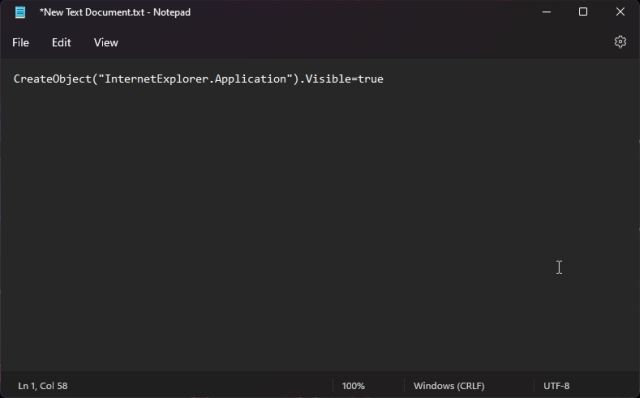
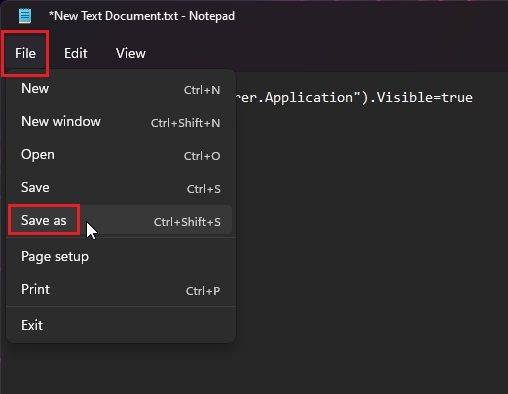
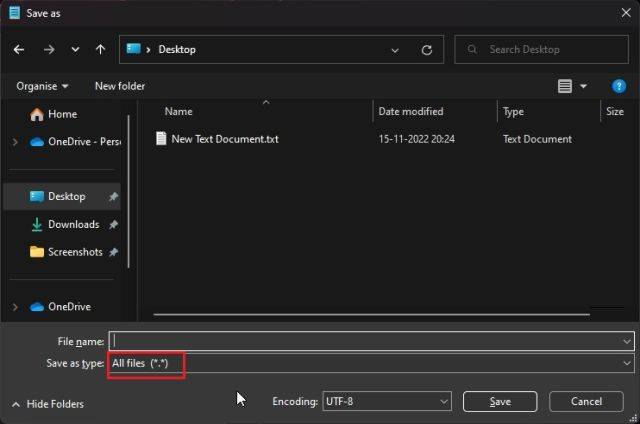
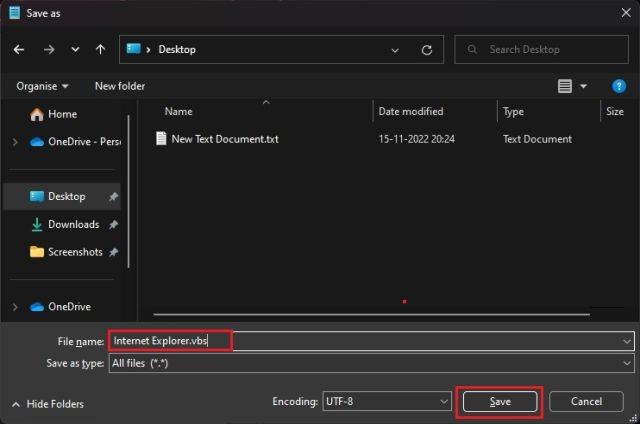
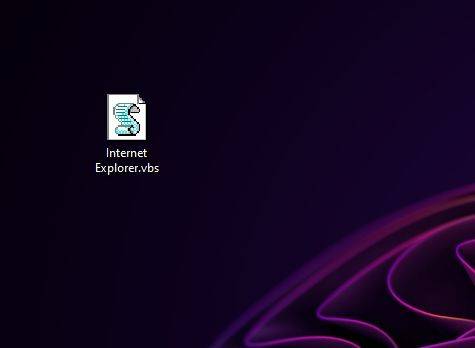
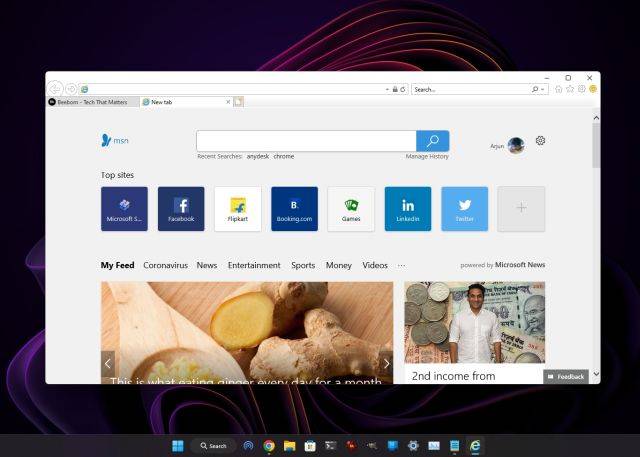
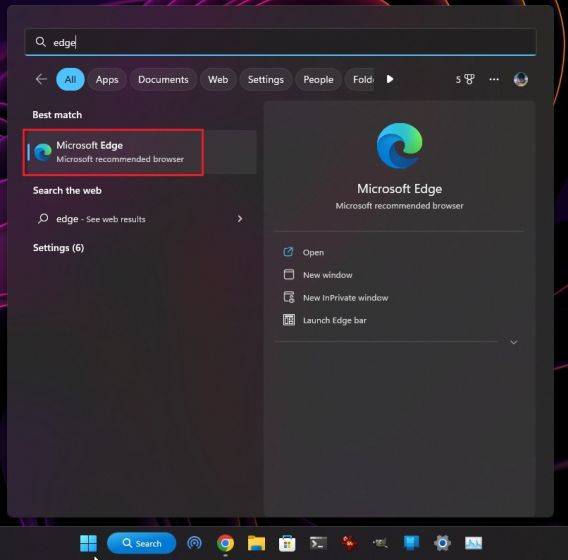
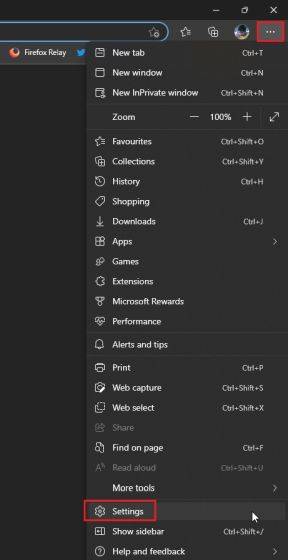
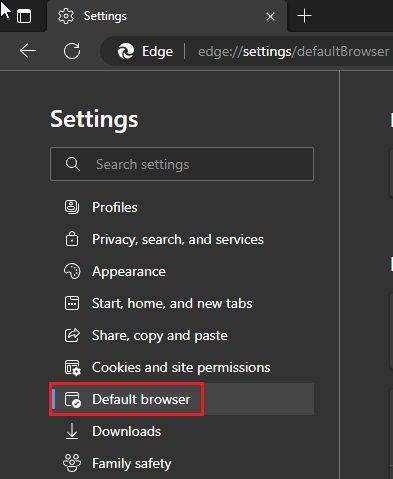

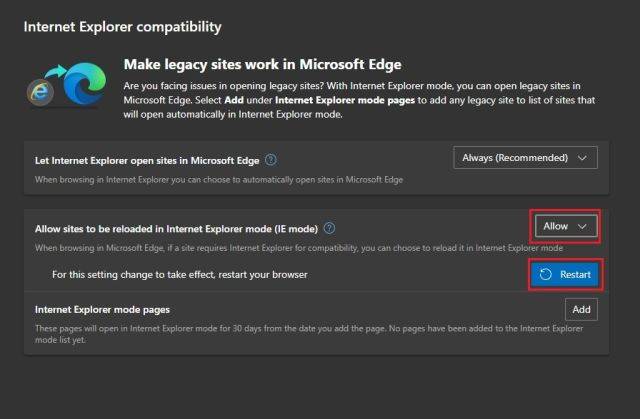
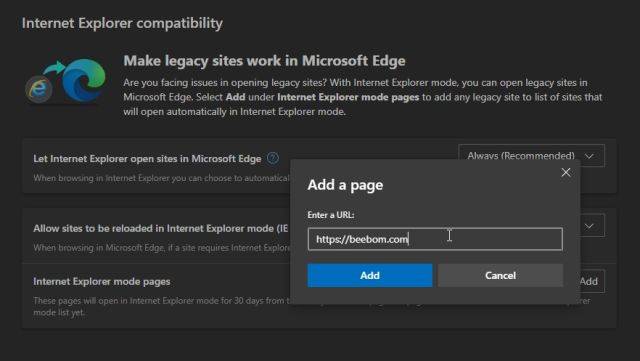
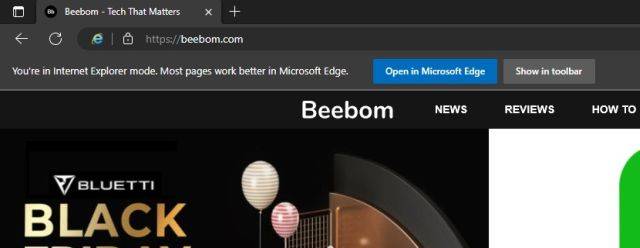
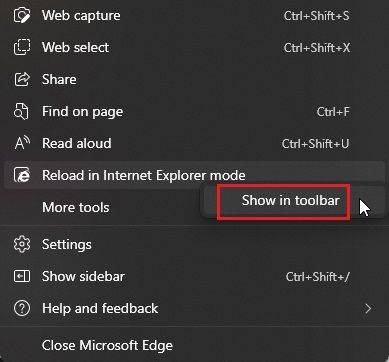
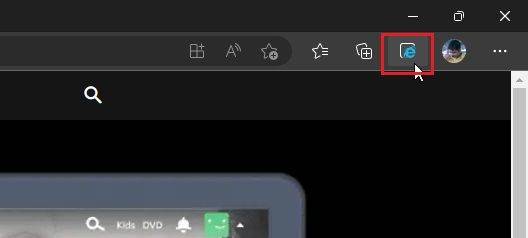
还没有评论,来说两句吧...