如果您不需要或不喜欢 OneDrive 同步文件,您可以阻止它。在本指南中了解如何在 Windows 11 上禁用 OneDrive。 OneDrive 是 Microsoft 基于云的存储和共享解决方案,在 Windows PC 上的初始设置或“开箱即用体验”(OOBE) 期间自动激活。OneDrive 与您的 Microsoft 帐户绑定,除非您选择不同的配置。 虽然这是一项方便的功能,可让您在安装过程中“一劳永逸”,但您可能不希望您的文件存储在 Microsoft 服务器的云中。相反,您可能更愿意将它们存储在本地驱动器或不同的第三方服务上。您可能没有理由在 PC 之间同步文件。 无论出于何种原因,您都可以在 Windows 11 上禁用 OneDrive,方法如下。
如何在 Windows 11 上禁用 OneDrive
如果您认为 OneDrive 无法满足您的计算需求,您可以禁用它。例如,您可能更喜欢本地帐户并在您自己的设备上进行文件管理。或者,您可能没有受限或按流量计费的网络连接。 幸运的是,通过几个步骤,您可以在 Windows 11 上禁用 OneDrive,防止它运行或浪费网络带宽。 要防止 OneDrive 在 Windows 11 启动期间运行:- 单击系统托盘上的OneDrive图标。您可能需要单击溢出箭头才能找到它。
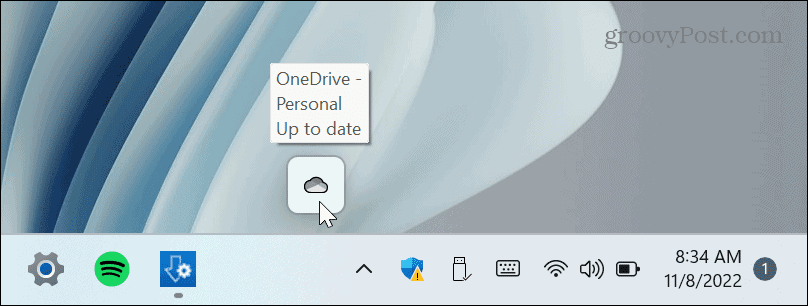
- 单击右上角的齿轮图标,然后从菜单中选择设置。
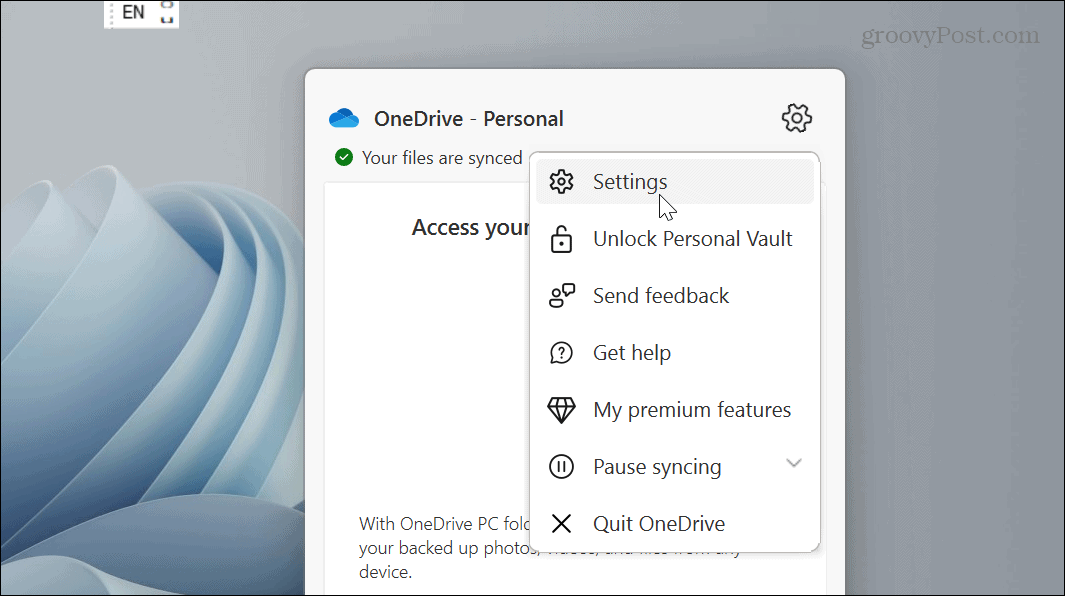
- 确保在菜单的常规部分中选择设置取消选中登录 Windows 时自动启动 OneDrive选项。
- 单击确定。
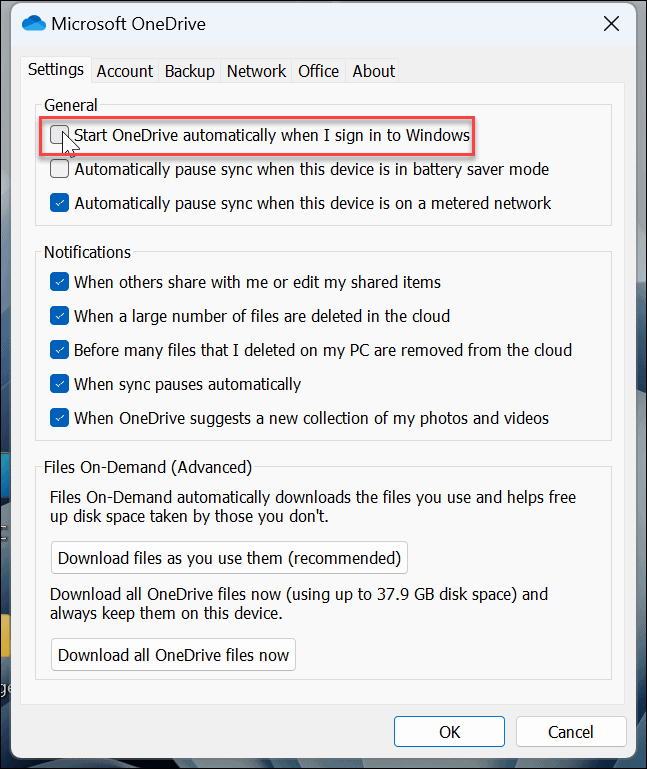
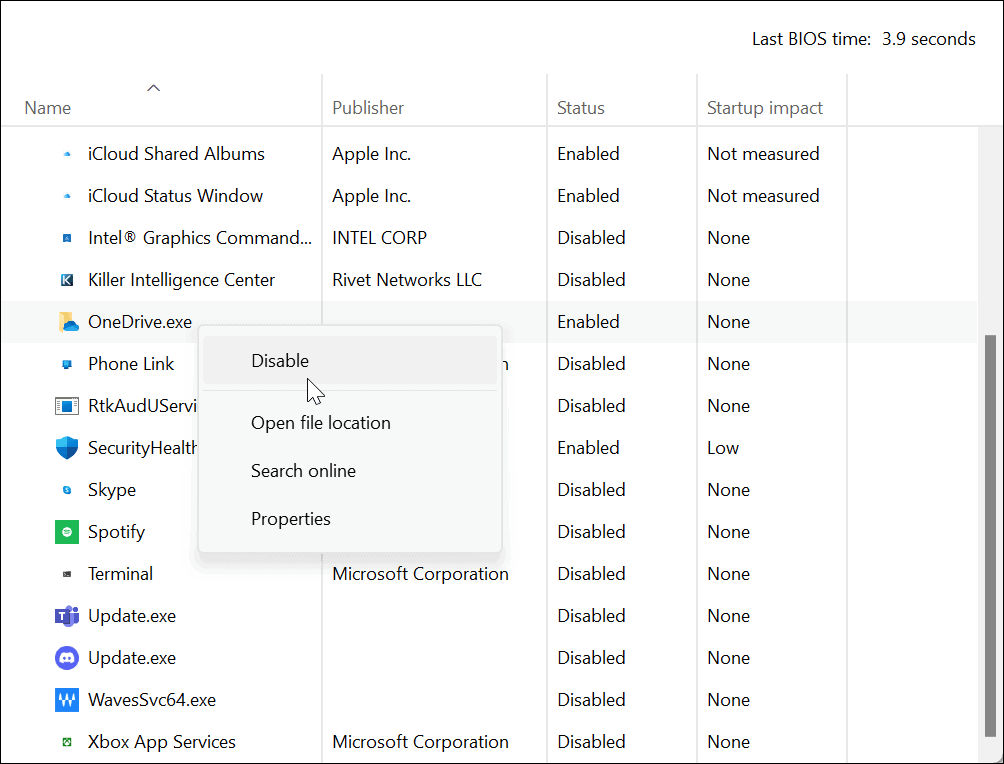
如何使用组策略编辑器禁用 OneDrive
如果您运行的是 Windows 专业版、企业版或教育版,则可以使用另一种禁用 OneDrive 的方法是使用本地组策略编辑器。 注意:此选项不适用于 Windows 11 家庭版。 要在 Windows 11 上使用组策略来禁用 OneDrive:- 按键盘上的Windows 键 + R调出“运行” 框。
- 键入gpedit.msc并单击OK或按 Enter。
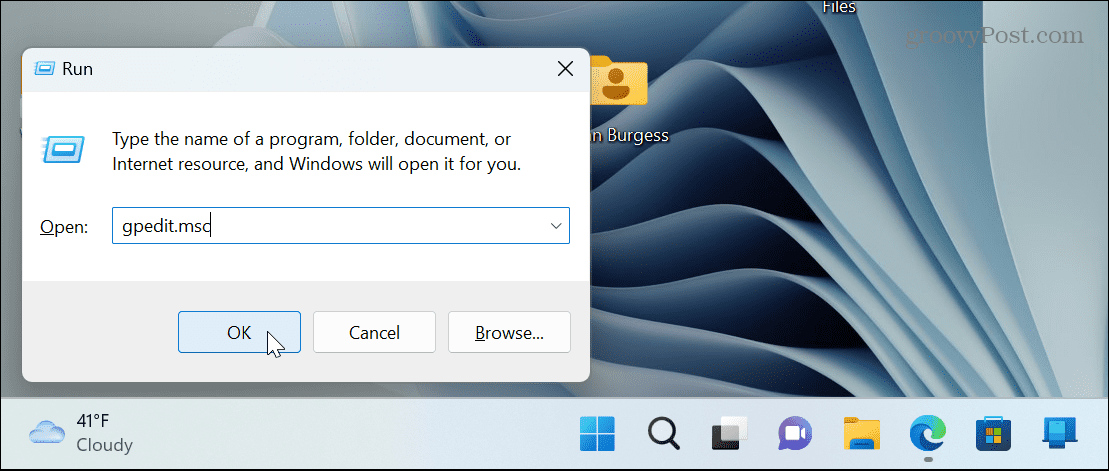
- 导航到以下路径:
计算机配置 > 管理模板 > Windows 组件 > OneDrive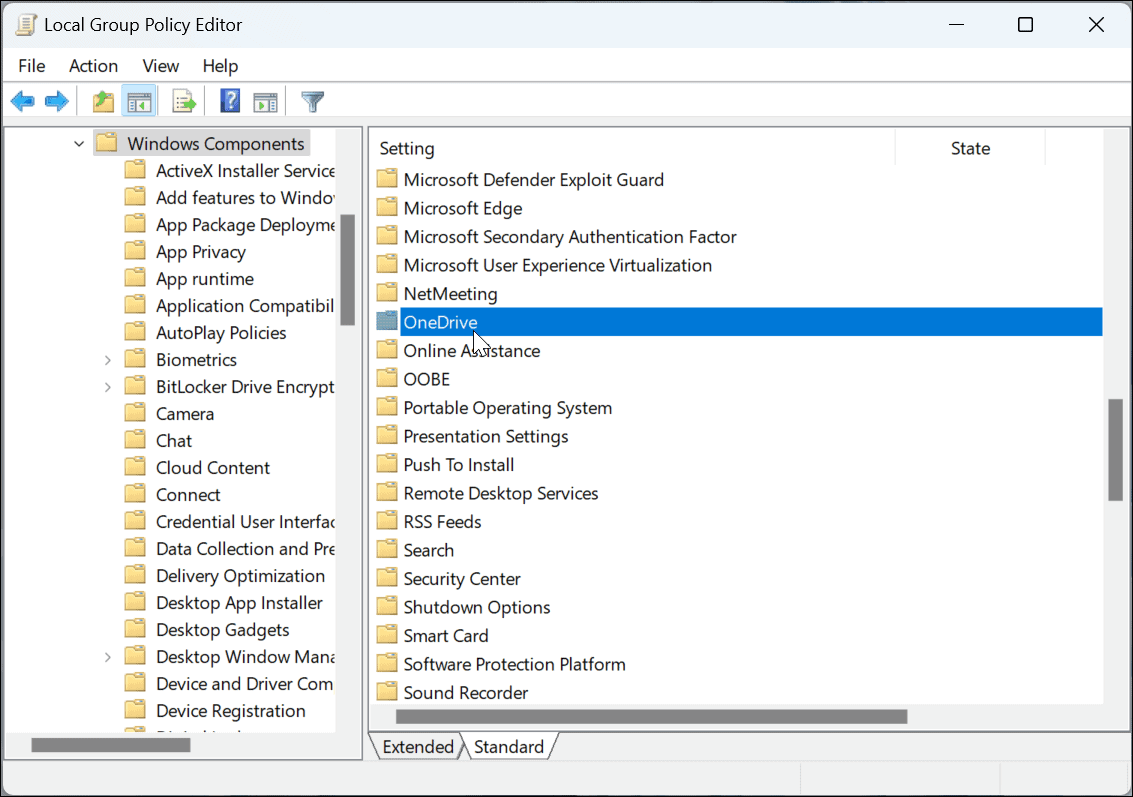
- 双击 OneDrive 文件夹,然后双击防止使用 OneDrive 进行文件存储 策略。
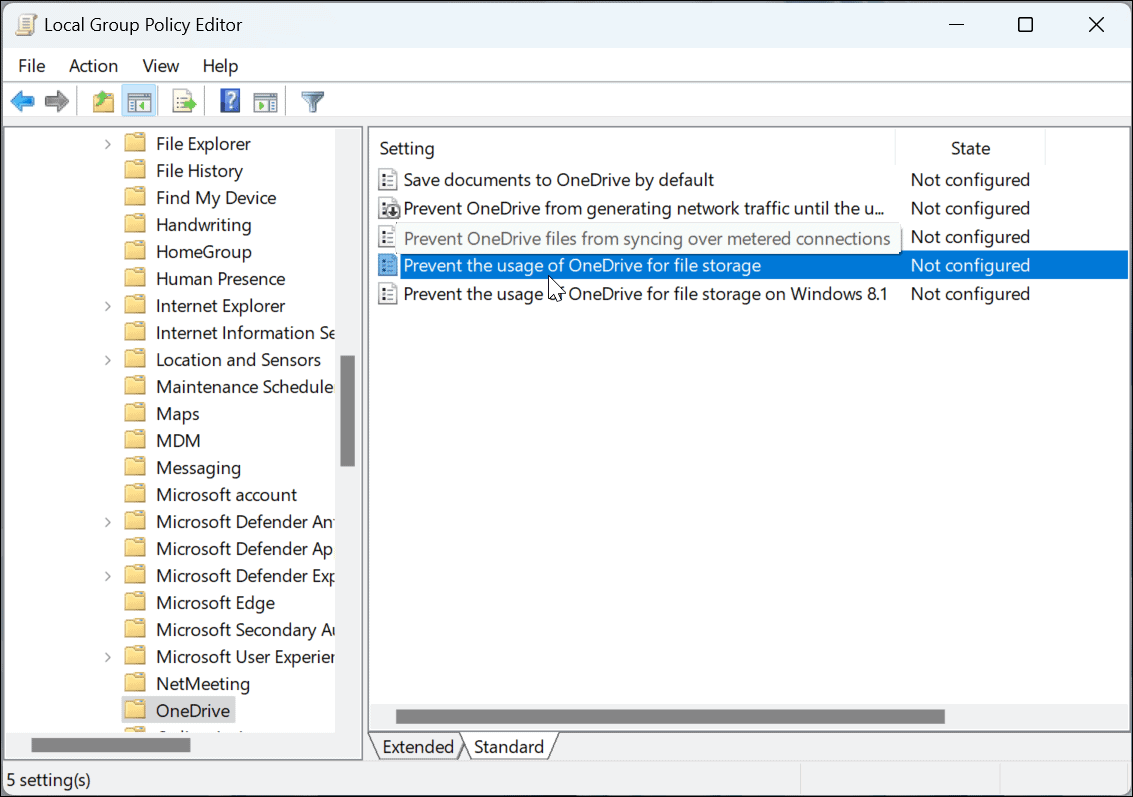
- 选择禁用按钮,单击应用和确定,然后退出组策略编辑器。
- 重新启动 Windows 11以验证您的 PC 上的 OneDrive 是否已禁用。
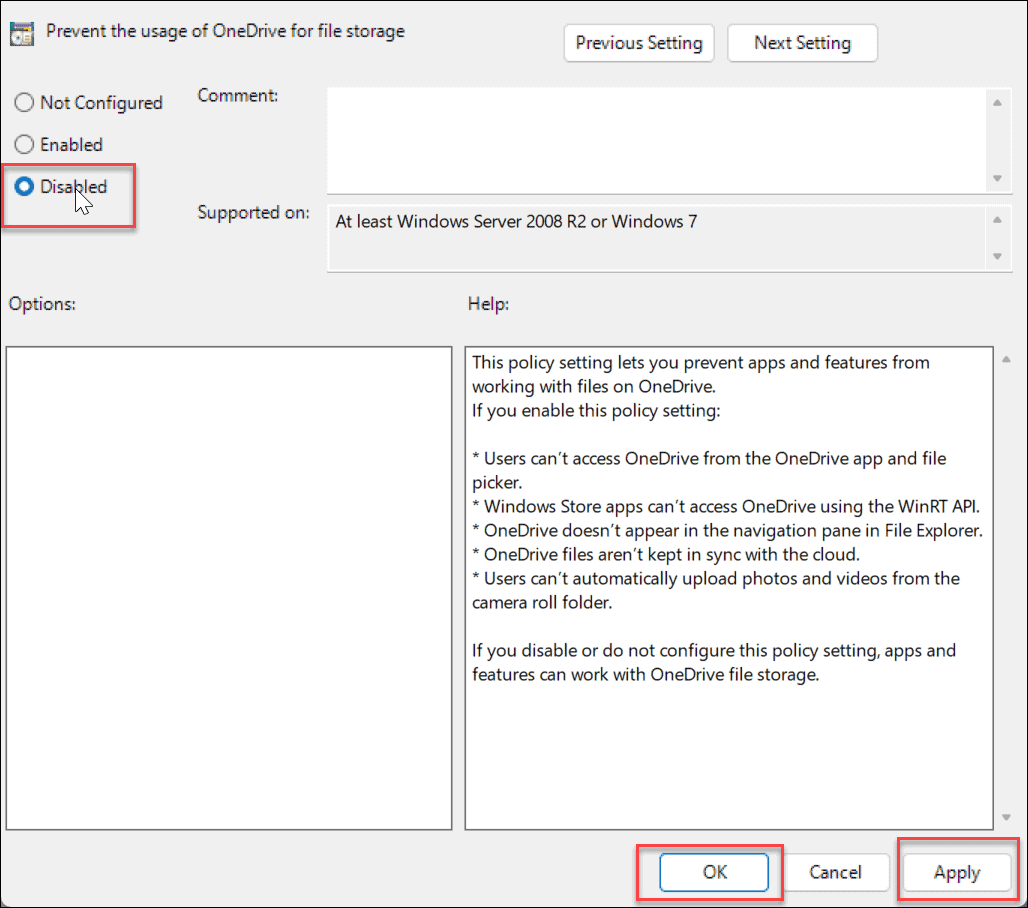
取消链接您的 OneDrive 帐户
除了阻止 OneDrive 启动之外,最佳做法是取消链接你的电脑。取消链接计算机后,它将不再同步文件。 要在 Windows 上取消链接您的 OneDrive 帐户:- 在您的 PC 上启动OneDrive,单击右上角的齿轮图标,然后从菜单中选择“设置” 。
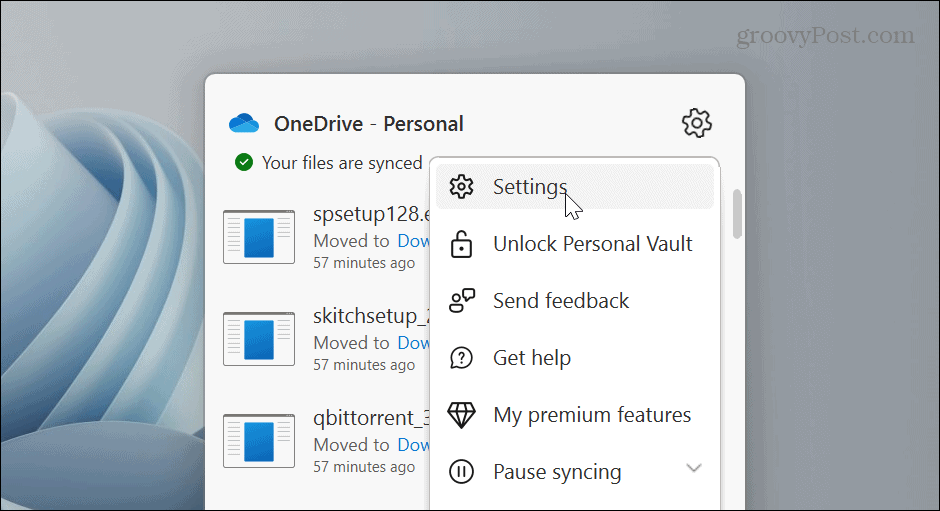
- 选择顶部的“帐户”选项卡,然后单击“取消链接这台电脑 ”链接。
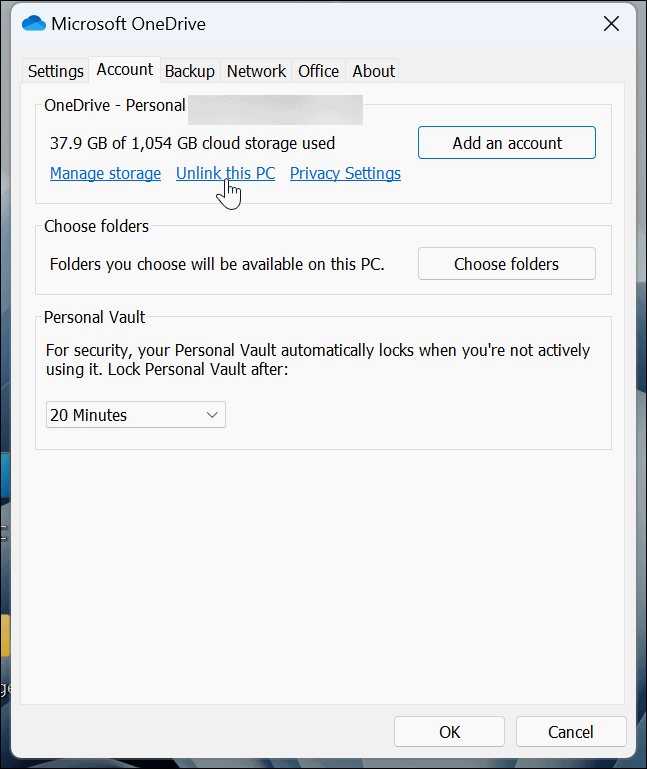
- 出现验证消息时,单击“取消链接帐户”按钮,确认您要取消链接 PC 上的帐户。
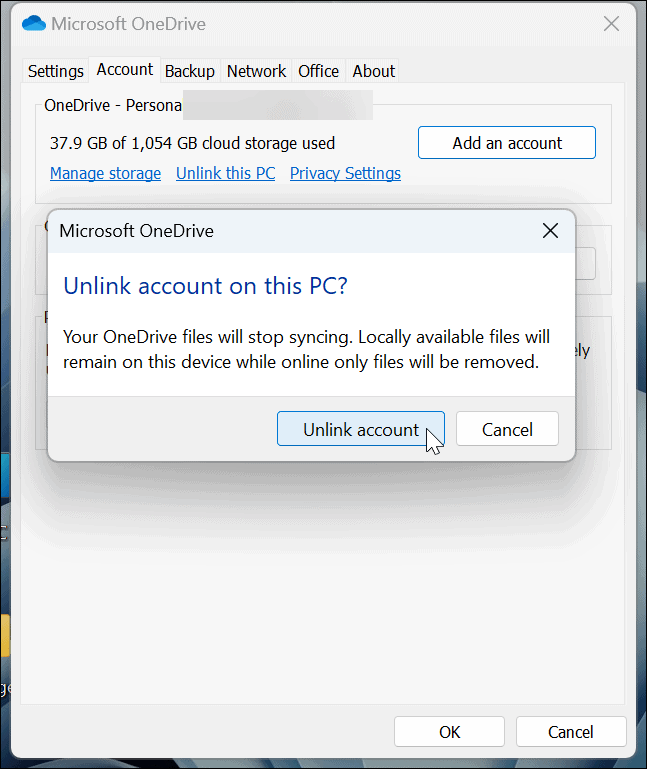
- 取消链接您的帐户后,OneDrive 图标将显示为灰色,云图标上有一条线。将鼠标悬停在该图标上,您会看到您尚未登录。
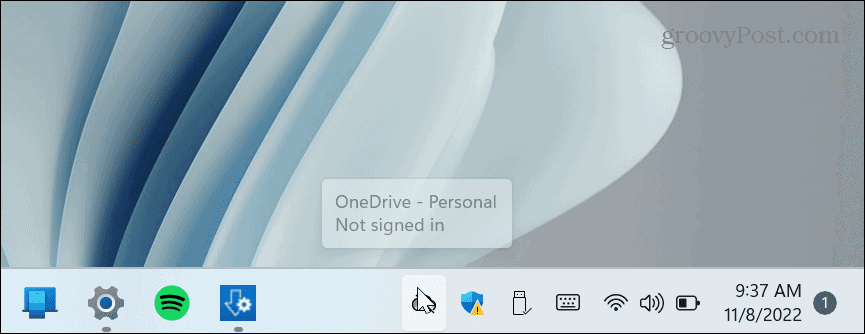
- 今后,如果您想要重新访问您的 OneDrive 帐户,您将需要登录。
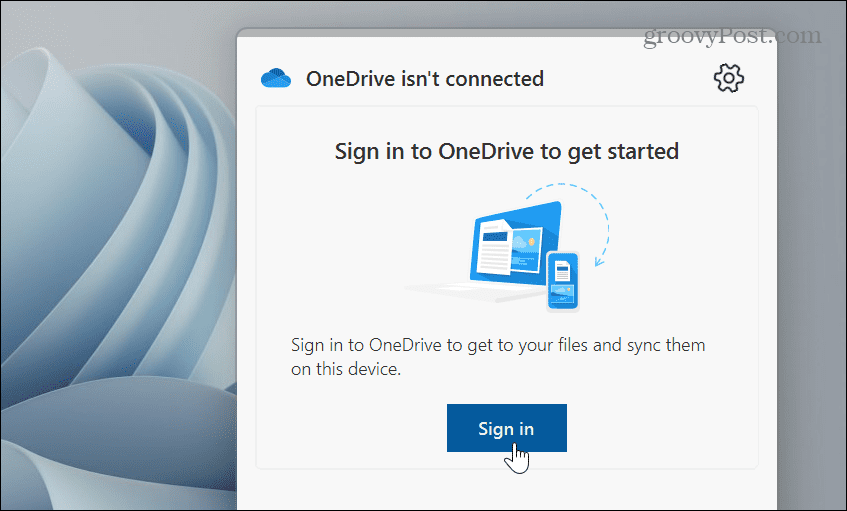
在 Windows 11 上卸载 OneDrive
另一种摆脱 OneDrive 的方法是卸载该应用程序。使用“设置”应用程序可以直接卸载它。 要在 Windows 11 上卸载 OneDrive 应用程序:- 按Windows 键,从“开始”菜单中选择“设置”或使用Windows 键 + I键盘快捷方式。
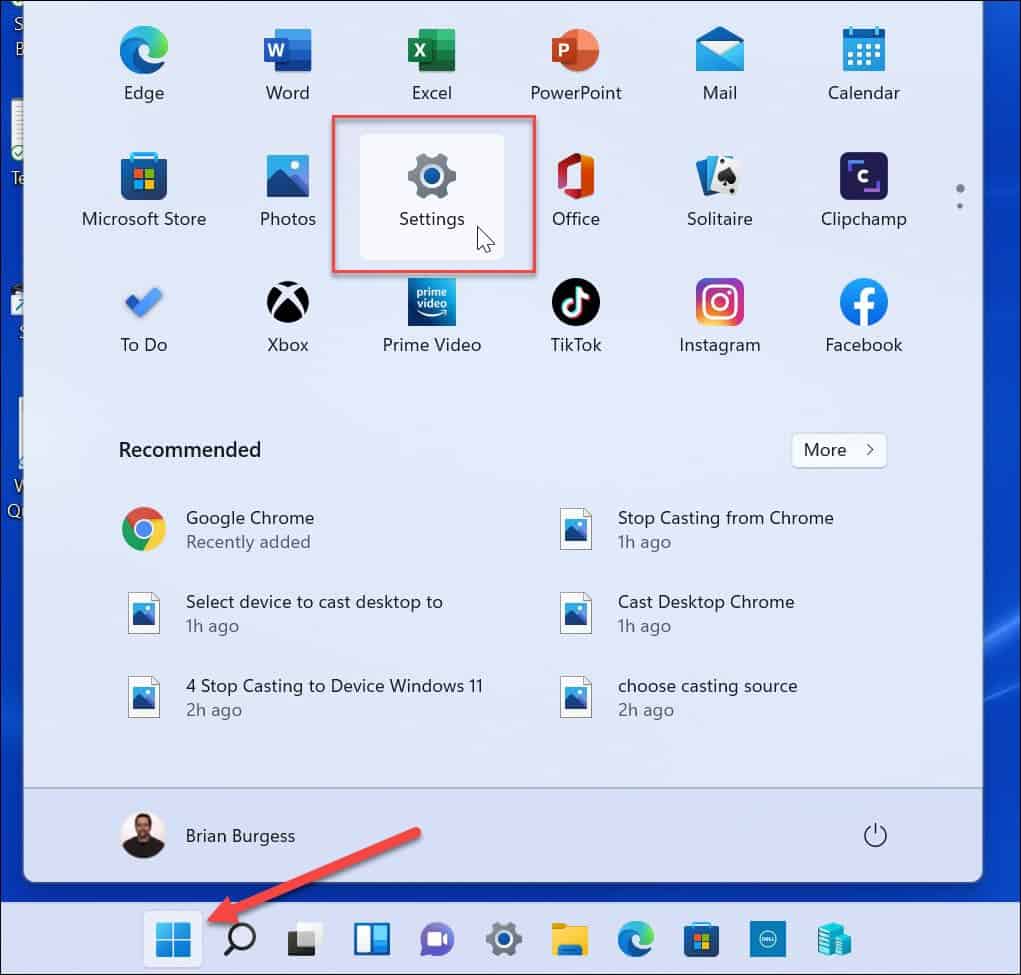
- 当“设置”启动时,单击左侧栏中的“应用程序”和右侧的“已安装的应用程序”选项。
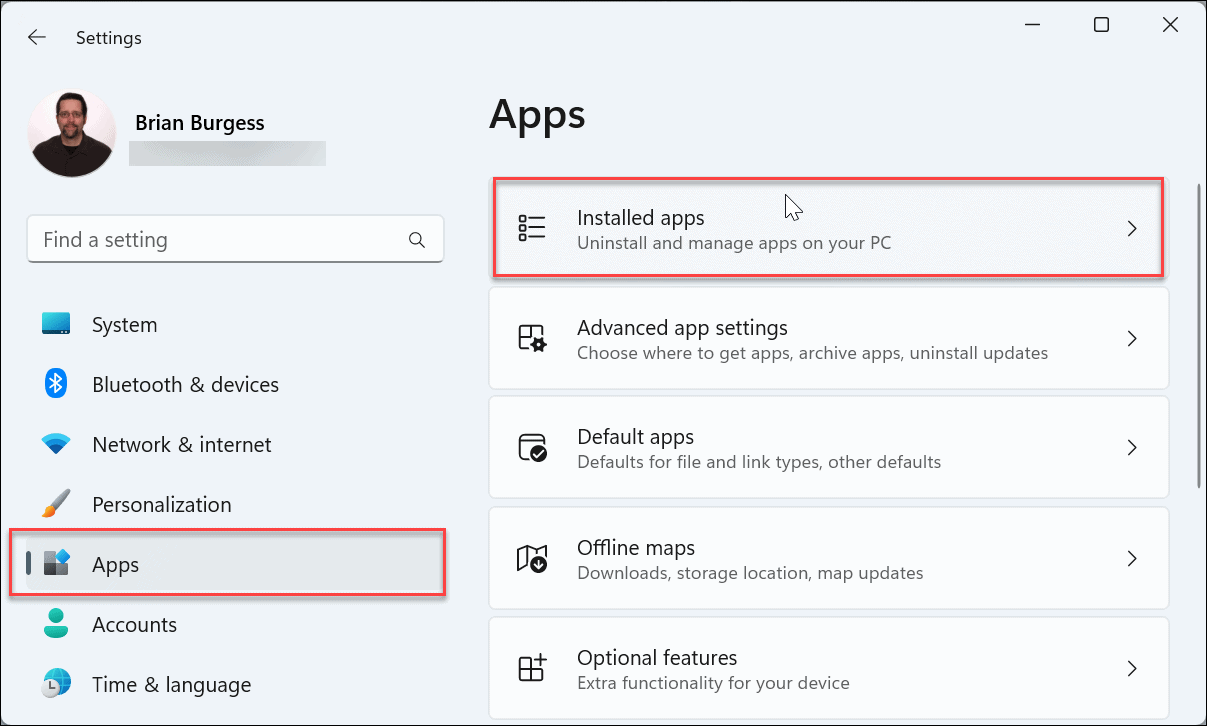
- 在顶部的搜索字段中键入OneDrive ,单击OneDrive 右侧的三点按钮,单击卸载,然后再次单击卸载以进行验证。
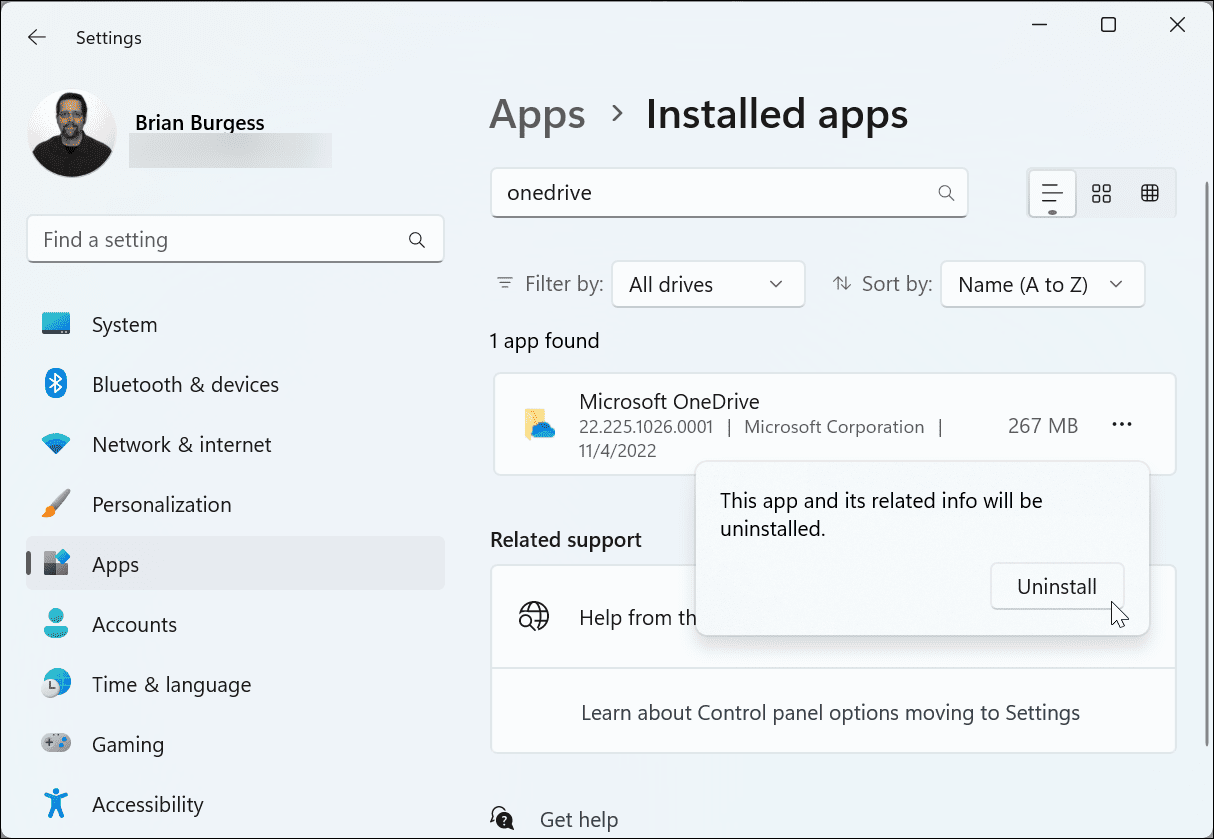
使用 PowerShell 或 Windows 终端卸载 OneDrive
如果您更喜欢从命令行工作,则可以使用 Windows 终端或 Windows PowerShell 工具通过运行单个命令来卸载 OneDrive。 使用 PowerShell 或 Windows 终端卸载 OneDrive:- 打开“开始”菜单。
- 搜索PowerShell或Windows Terminal,然后选择以管理员身份运行 选项。
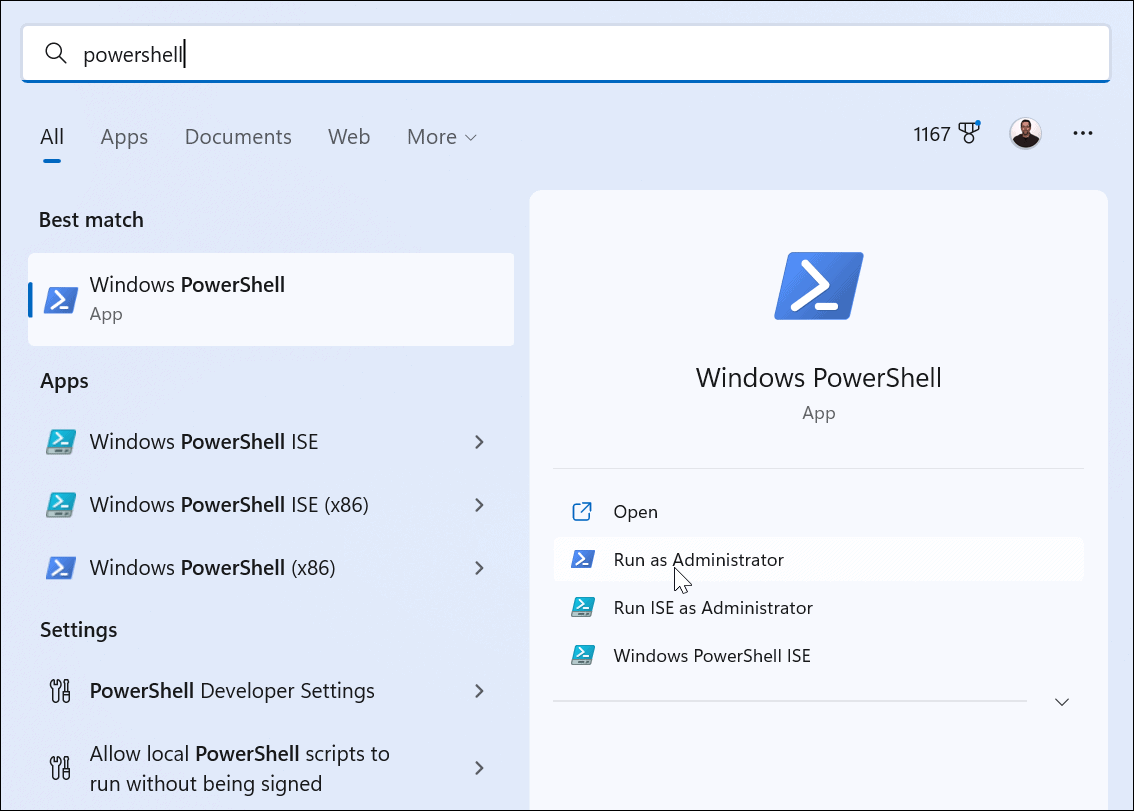
- 当终端打开时,运行以下命令:
winget卸载onedrive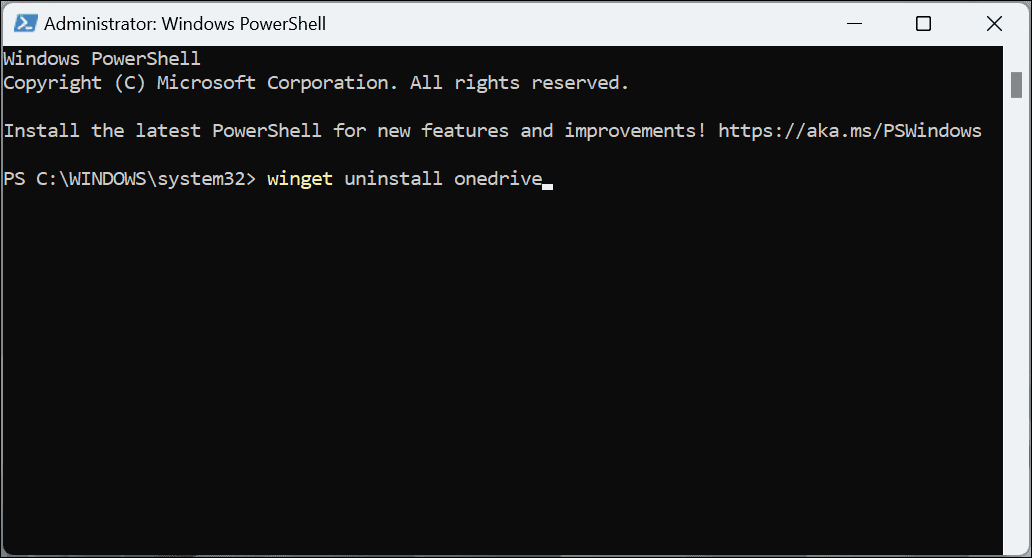
- 在执行删除 OneDrive 的过程时,你会看到一个进度条。
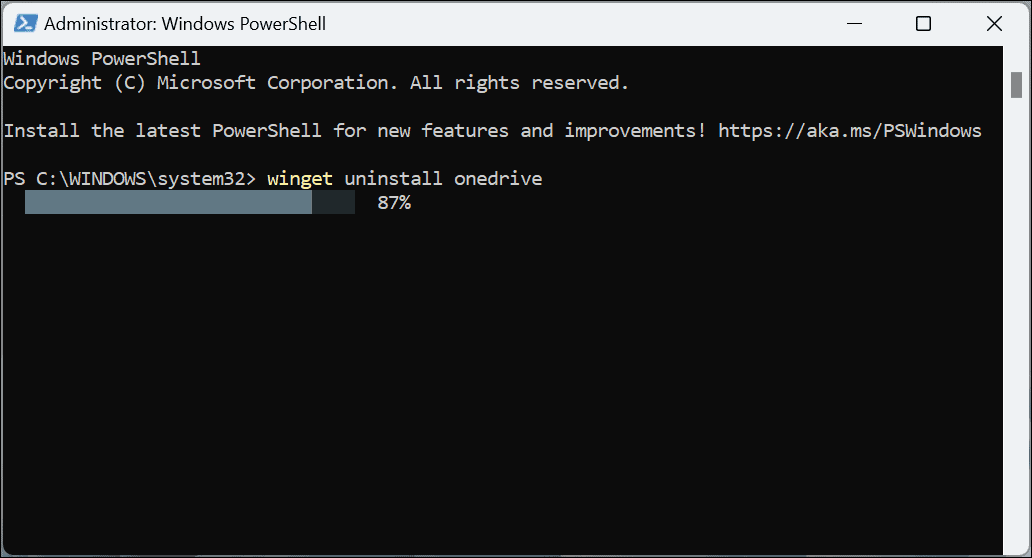
- 输入Y同意源协议并点击Enter。
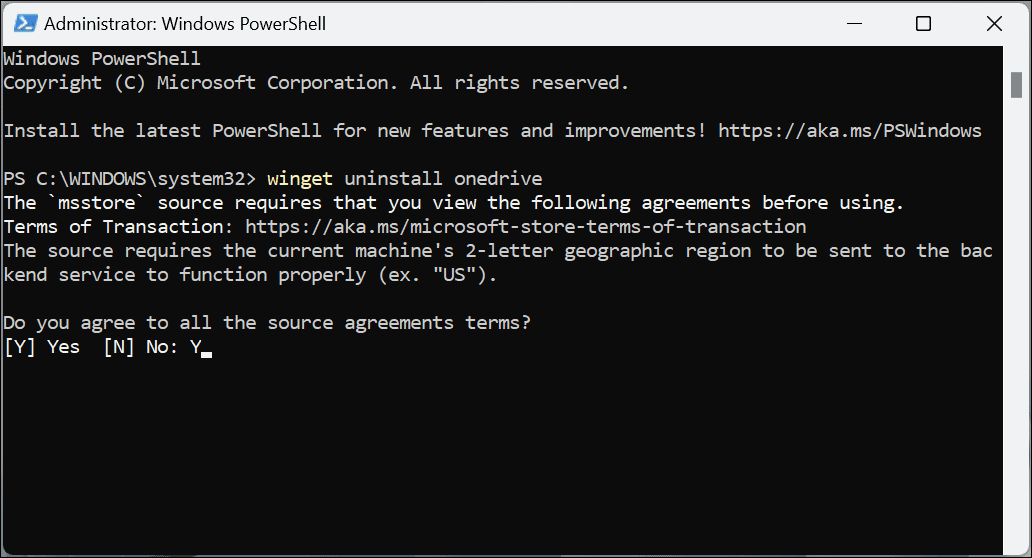
- 最后,您将收到一条消息,表明卸载成功,您可以关闭 PowerShell。
发表评论