您所有的 Mac 图标是否都太小了,或者您希望在桌面上放置更多图标?在此处了解如何在 Mac 上更改屏幕分辨率。 高分辨率显示器可为您提供清晰锐利的图像和大量桌面空间。但是,默认分辨率可能并不总是适合您的设置。例如,您可能想降低分辨率以使所有内容变大一点。相反,您可能希望提高分辨率以更适合您的屏幕。 如果您是 Mac 用户,更改分辨率既快捷又容易,无论是对于内置显示器还是您可能使用的任何外部显示器。 以下是在 Mac 上更改屏幕分辨率的方法。
如何更改内置显示器上的 Mac 屏幕分辨率
您可以在 Mac 上使用外部显示器,但如果您想更改内置显示器的屏幕分辨率,您可以通过系统偏好设置非常简单地完成此操作。 如果您使用的是 macOS Big Sur 或更早版本,您的某些分辨率选项最初是隐藏的。你需要知道找到它们的技巧。 要更改内建 Mac 显示器的屏幕分辨率:- 打开系统偏好设置 应用程序。
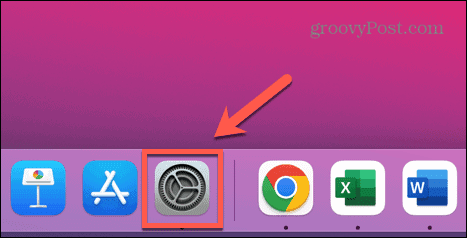
- 单击显示。
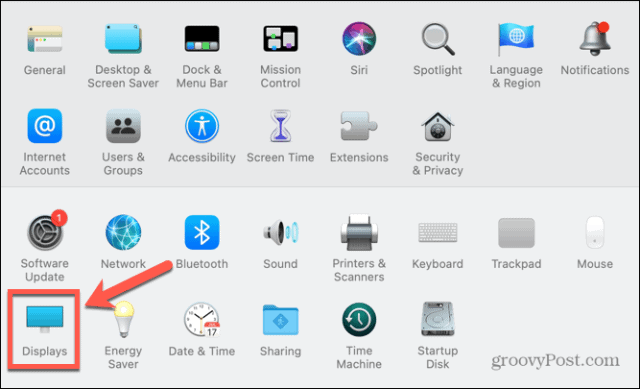
- 在Resolution下,单击Scaled单选按钮。
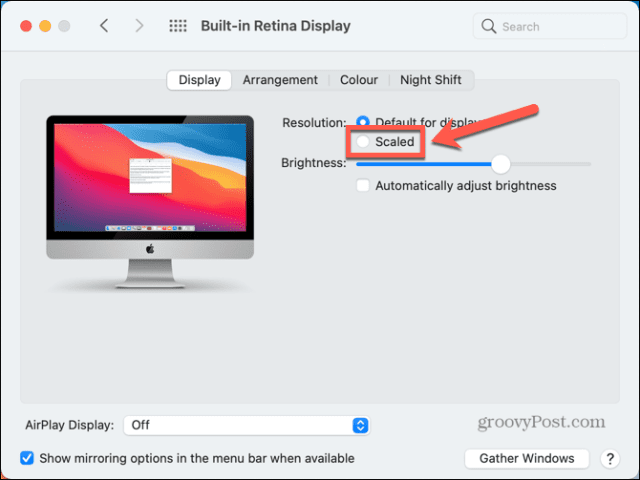
- 根据您是需要更多空间还是需要更大的文本,选择列出的选项之一。
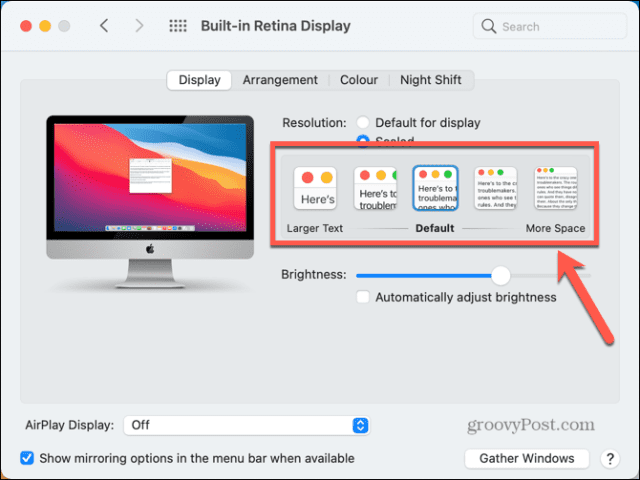
- 几秒钟后,屏幕分辨率应更改为您的新设置。
- 如果选项过于宽泛,并且您使用的是 macOS Big Sur 或更早版本,则可以通过按住Option (Alt)键并再次点按“缩放 ”来访问所有可能的显示分辨率。
- 您会看到所有可能解决方案的列表。
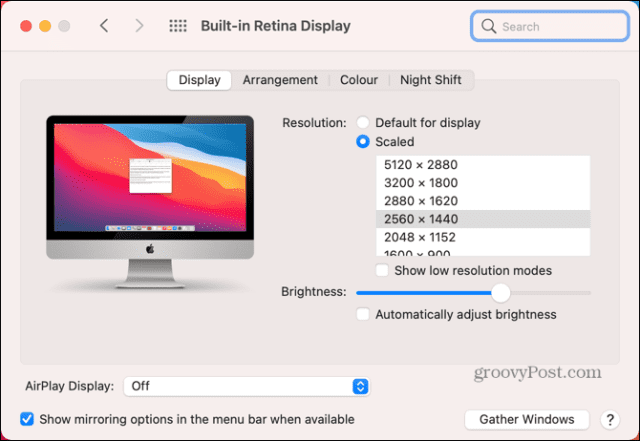
- 如果您也想查看低分辨率模式选项,可以单击“显示低分辨率模式”复选框。
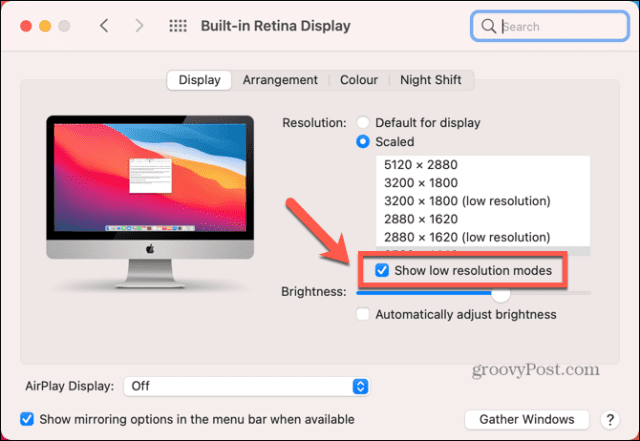
- 选择您的分辨率,几秒钟后您的屏幕应该会调整。
如何更改外部显示器上的 Mac 屏幕分辨率
如果您在 Mac 上使用外接显示器,您可以独立于内建显示器更改此显示器的屏幕分辨率。您可以使用的分辨率选项取决于您使用的外接显示器型号。 要更改外部显示器上的 Mac 屏幕分辨率:- 启动系统偏好设置 应用程序。
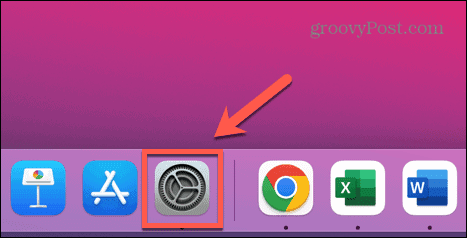
- 单击显示。
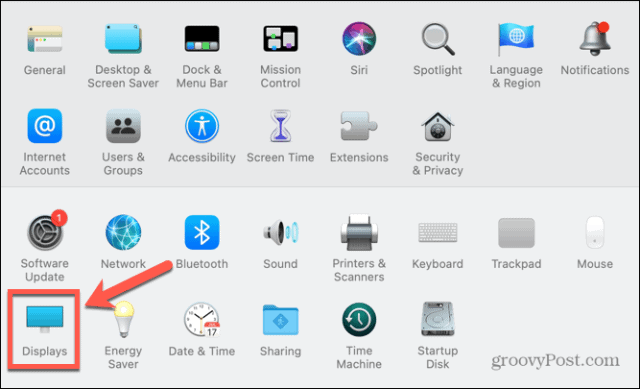
- 在您的外接显示器上,您应该会看到第二个显示窗口。
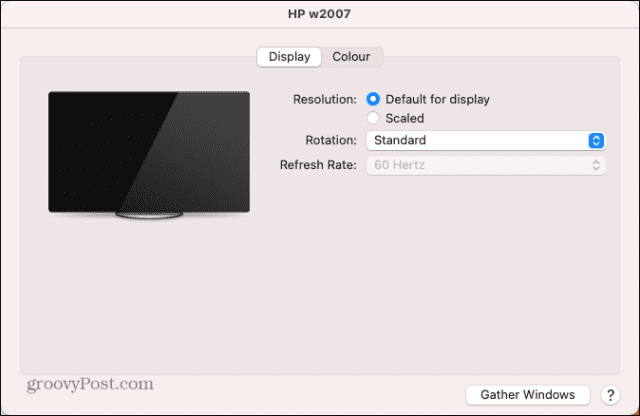
- 单击缩放单选按钮以查看建议的分辨率选项。
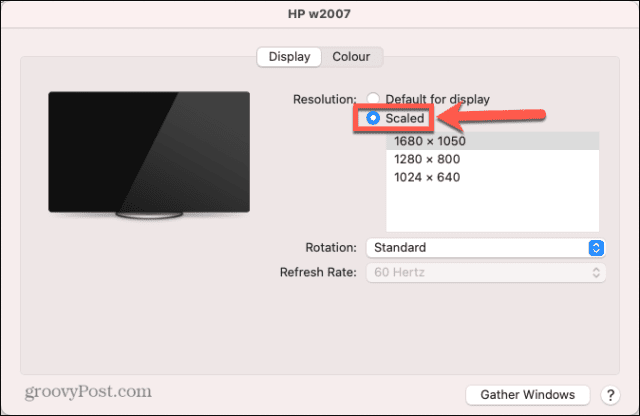
- 要查看可能分辨率的完整列表,请按住Option (Alt)并再次单击Scaled。
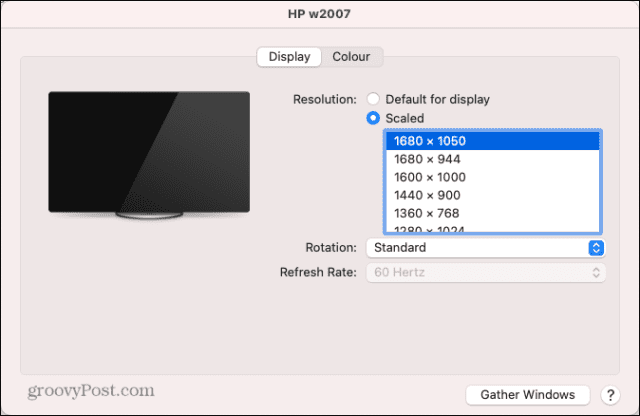
- 选择您的分辨率,几秒钟后您的外部显示器应该会改变。
如何在 Mac 上恢复到原始屏幕分辨率
如果您对新的屏幕分辨率不满意,您应该可以使用上述方法将分辨率改回来。但是,有时您可能会遇到屏幕变黑的问题。 要在屏幕变黑时恢复到原始屏幕分辨率:- 当屏幕第一次变黑时,等待 15 秒或按Enter 键恢复到您的原始设置。
- 如果这不起作用,您需要在安全模式下重新启动计算机。然后您应该能够恢复到默认屏幕分辨率。
- 要以安全模式重新启动,请关闭您的 Mac。
- 对于 Intel Mac,重新启动计算机并按住Shift 键。出现登录窗口时,松开Shift 键并登录。
- 对于配备 Apple Silicon 的 Mac,按住电源按钮,直到看到“启动选项” 。选择您的启动盘,按住Shift 键并选择Continue In Safe Mode。
- Mac 启动进入安全模式后,按照上述方法将分辨率恢复为默认设置。
如何在 Mac 上以低分辨率模式打开应用程序
如果您想保持屏幕分辨率不变,但某些应用在较高分辨率下使用起来不方便,您可以将应用设置为以低分辨率模式打开。 这允许您以低于 Mac 显示器其余部分的分辨率使用该应用程序。 要在 Mac 上以低分辨率模式打开应用程序:- 打开查找器。
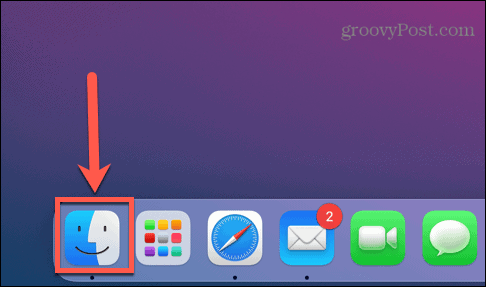
- 导航到要设置为低分辨率模式的应用所在的位置。这很可能位于“应用程序 ”文件夹中。
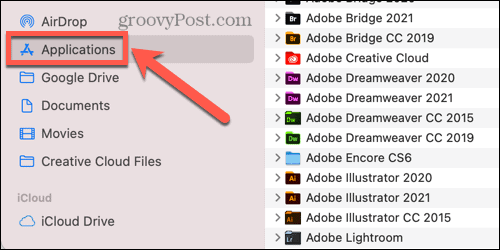
- 右键单击 Finder 中的应用程序。
- 从上下文菜单中,选择获取信息。
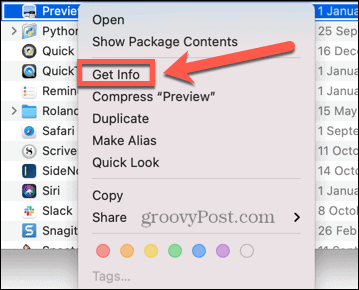
- 在“信息”窗口中,选中“以低分辨率打开”。
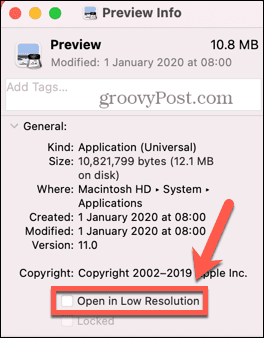
- 现在,当您启动该应用程序时,它将以低分辨率模式打开,但系统的其余部分将保持您当前的分辨率。
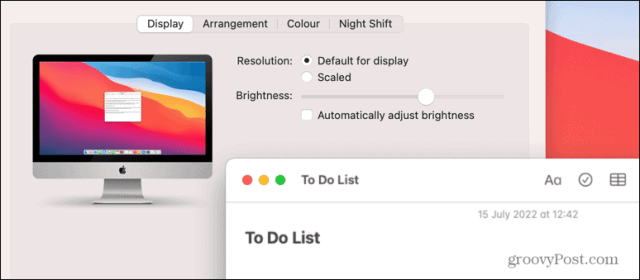
还没有评论,来说两句吧...