虽然大多数人在电脑设备过时后都会汰旧换新,以获得最佳的效能与使用体验,但有些情况下还是身不由己,像是公司配给的公务电脑就是属于「能省则省」的范围。如果你也面临这种明明电脑逐渐变慢或是时不时卡顿一下,那么今天告诉你的10 个小技巧请务必时时不忘。 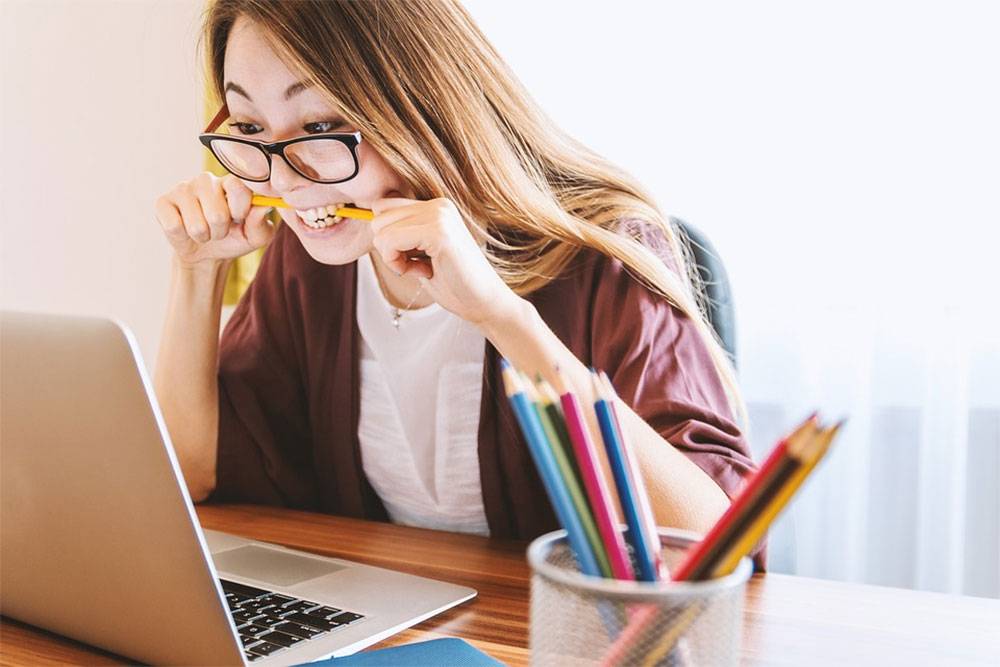
10 个帮老旧Windows 7、8、10、11 电脑加快速度的小技巧
当你不得不与缓慢的老旧电脑同甘共苦,无法改变现实的情况下,那就改变一下思路,从个人使用方式,还有就是一些可采取的相应作法,这次我们就从后者来着手。在进入正题之前,笔者要提醒大家,如果你的电脑出现的问题是某些事情无法正常运作,请不要吝于重新开机,这可以解决很多问题,并且比试着手动排除障碍并自己解决问题快得多。查看占用资源的进程
你的电脑运行缓慢,很大的原因在于某些进程正在消耗大量资源,举例来说,如果它忽然比平常更慢,你会发现可能有某个进程占用了很大比例的CPU,或是应用程式使用了大量记忆体,还有各种情况都可能会使应用或进程变成大食怪一下子拖累你的整体设备速度。想要找出答案,请打开「工作管理员」,可以在工作列上按滑鼠右键选取,或是按「Ctrl + Shift + ESC」来呼叫出该视窗。在Windows 8、8.1、10 和11 上,新的工作管理员拥有升级过的操作介面,该介面将使用大量资源的应用程式以不同颜色标明出来。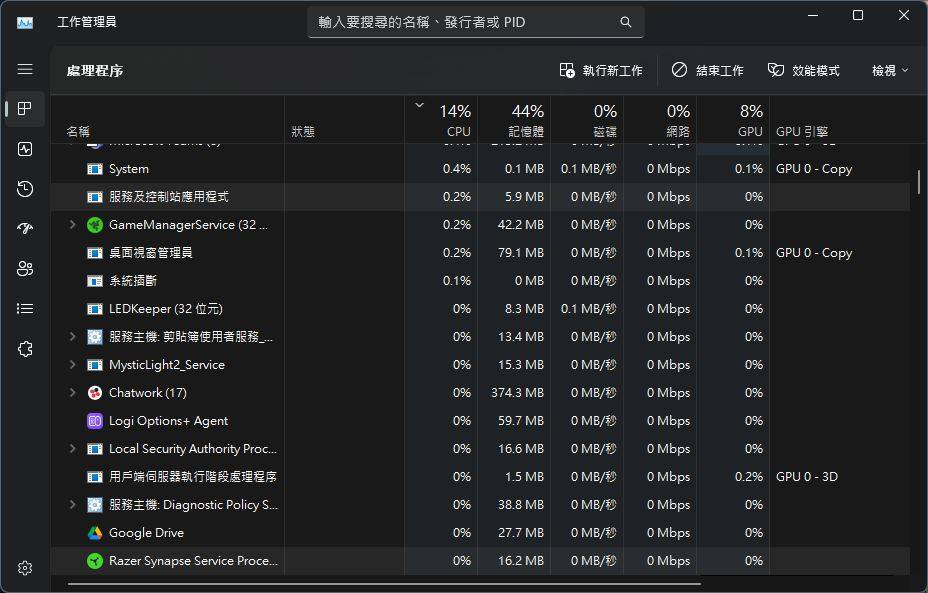 按两下「CPU」、「记忆体」和「磁碟」栏位的标题,即可依照应用程式对资源使用的量进行排序。如果任何应用程式使用太多资源,你可以正常关闭它,如果无法正常关闭,请在此处选择该项目并按下滑鼠右键并选择「结束工作」以强制关闭它。
按两下「CPU」、「记忆体」和「磁碟」栏位的标题,即可依照应用程式对资源使用的量进行排序。如果任何应用程式使用太多资源,你可以正常关闭它,如果无法正常关闭,请在此处选择该项目并按下滑鼠右键并选择「结束工作」以强制关闭它。 查看隐藏图示并关闭不需要的背景运行应用
有些应用程式会在背景运行,所以你无法很直接地在工作列上看到它的大图示明确显示在此,但是这类应用通常在启动后会出现在电脑右下角的隐藏图示托盘中。点击一下隐藏图示托盘的向上箭头,你可以看到目前正在背景运行的应用,如果你不需要它,请从这里关闭它们以释放占用的资源。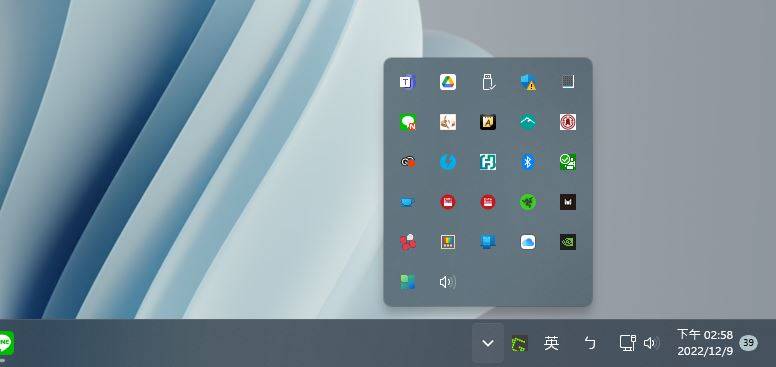
关闭应用程式开机启动
在前一项我们提到关闭背景运行应用,更棒的是你可以干脆关闭这些应用在电脑开机时自动启动,以节省记忆体与CPU 运作的时间,并且加快开机速度。在Windows 8、8.1、10 和11 上的「工作管理员」里面,现在有一个「启动应用程式」的分页,你可以从这里查看哪些应用是随开机而启动、哪些最减缓开机速度,并且从这里禁用它。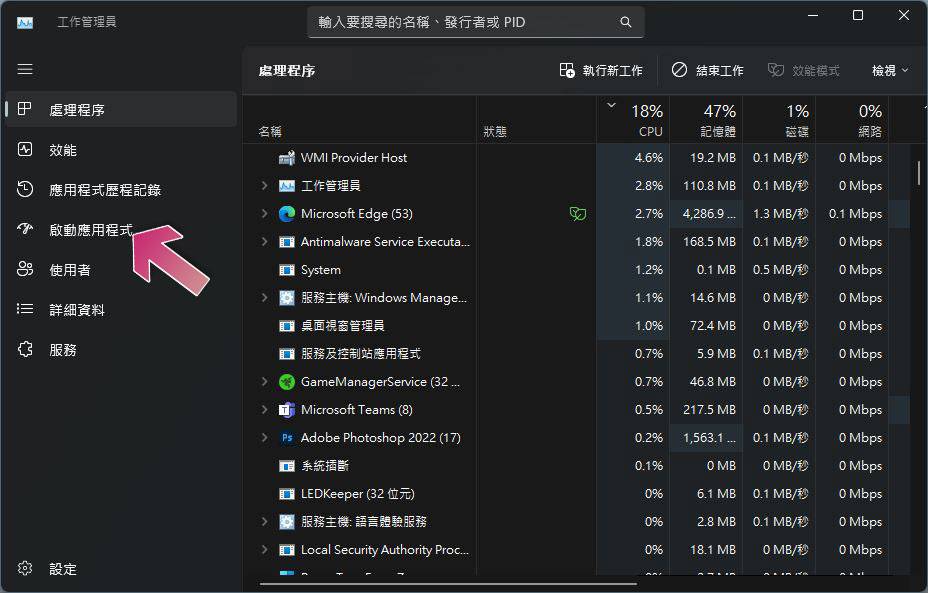
减少Windows 系统动画
Windows 里面使用非常多的动画来最佳化视觉效果,这里讲的动画不是华丽的那种,而是像缩小视窗时出现的微小动画,虽然单一个动画微不足道,但量一多就无形间成为系统的负担,这种强况下就会让电脑看起还有点慢,尤其是老阿公级别的电脑还会有点让人想问「您还好吗?」。想要禁用动画,可以按下「Windows + X」呼叫出选单,然后点击「系统」。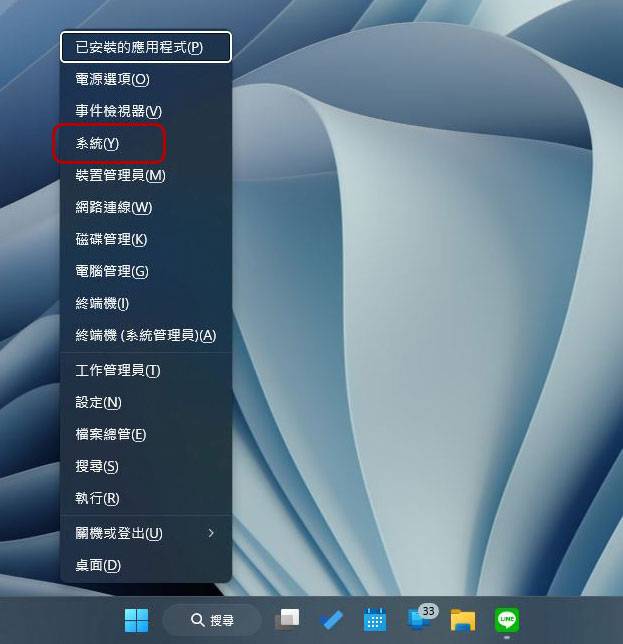 然后在「进阶系统设定」里面点击「效能」这项下的设定。接下来你有两个选择:
然后在「进阶系统设定」里面点击「效能」这项下的设定。接下来你有两个选择: 帮浏览器减肥
你可能经常用浏览器,然后感觉浏览器有点慢。这时候建议你尽可能减少使用浏览器扩展应用或附加元件,因为这些东西会减慢你的网页浏览器速度并导致它们占用更多记忆体。进入浏览器的扩展或附加元件管理介面,将不需要的附加元件禁用或删除。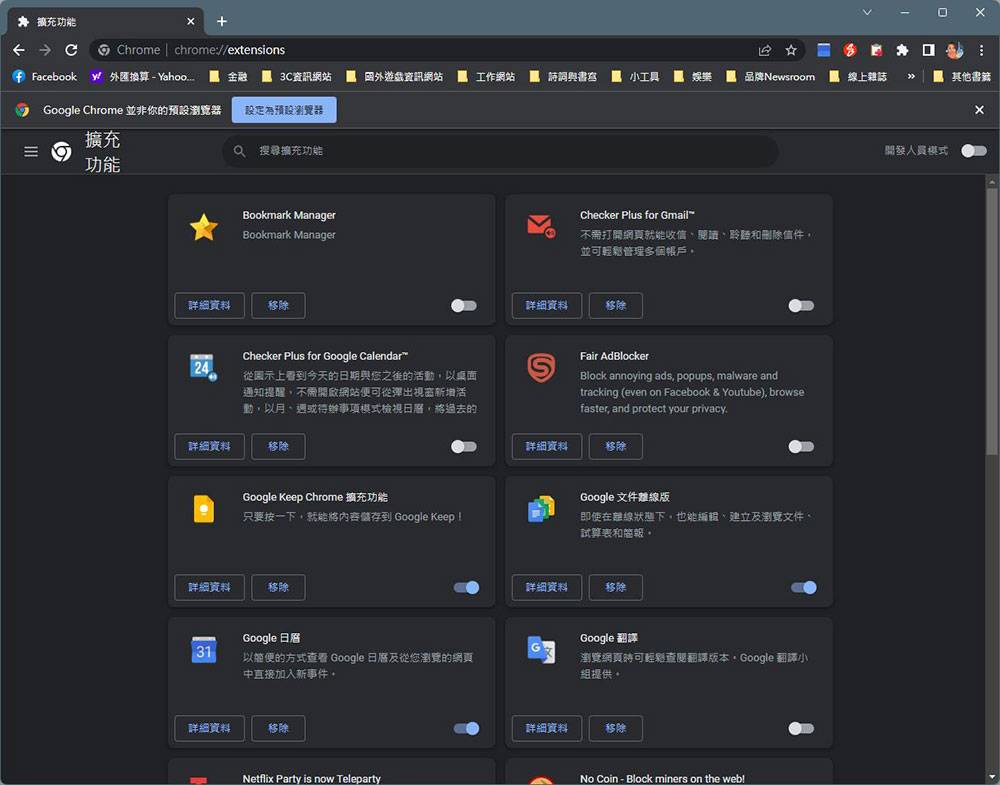
扫描恶意软体和广告软体
你的电脑运行缓慢也有可能背景运行的恶意软体在作祟,当然还有一种可能是干扰并追踪网路浏览以添加广告的其他软体。为了提高安全性,可以用可靠的防毒程式扫过电脑,还可以用像Malwarebytes (免费板就够了)这类的软体来扫描,以捕获大多数防毒程式倾向于忽略的潜在性有害程式(PUP)。当你在安装软体时,这类程式会试着潜入你的电脑,而你几乎根本不需要它们。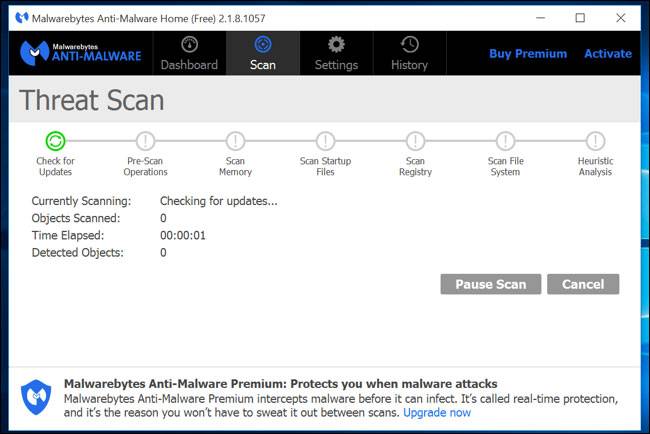
释放磁碟空间
如果你的硬碟机乎已经满了,那么对于电脑运行速度的影响也会很明显,若你希望为电脑留一些有余裕的磁碟空间,可以打开内建的磁碟清理工具来扫瞄并清理一下选定的内容,不需要下载其他第三方软体。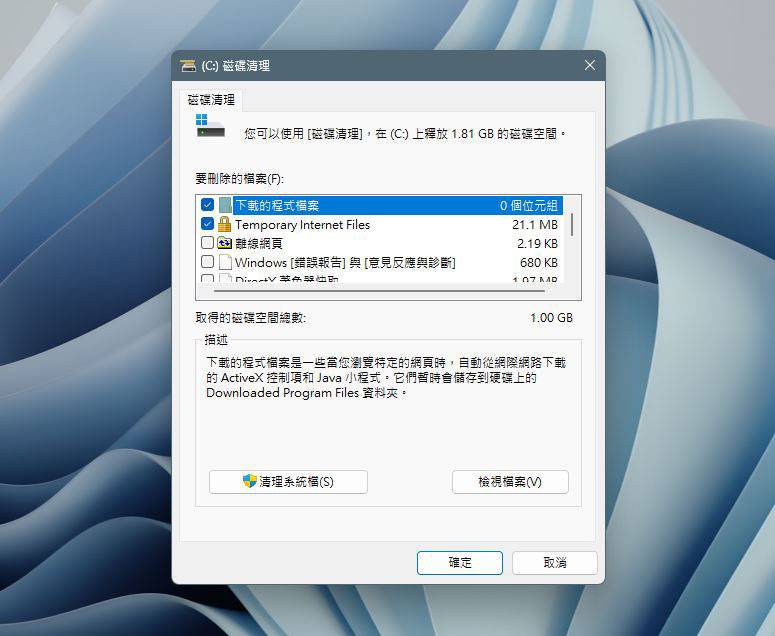
对硬碟进行重组与整理
在比较新版的Windows 上面,实际上不太需要对硬碟进行碎片重组,因为在后台它会自动对机械式硬碟(HDD)进行整理;固态硬碟(SSD)实际上也不需要传统的碎片重组,尽管比较新的Windows 还是会自动帮它最佳化。虽然现在大多数电脑都是用SSD,但架不住比较旧的电脑会用混合式硬碟(SSD+HDD)或是机械式硬碟,所以你还是可以用Windows 内建的磁碟重组工具来整理放置大量档案的那颗硬碟。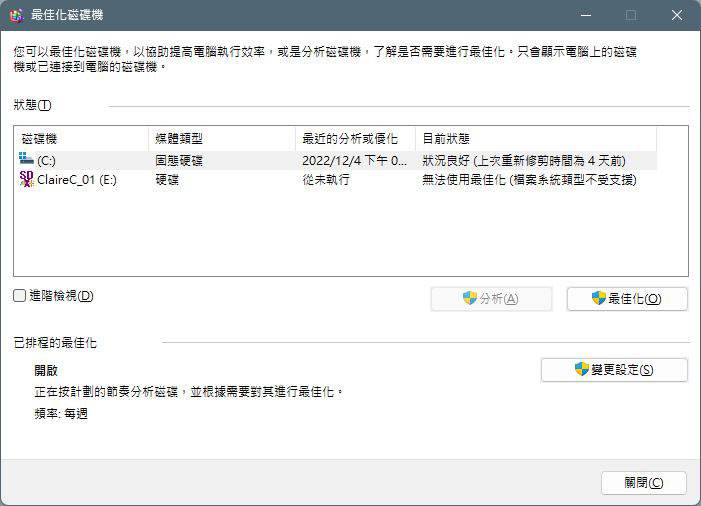 什么时候会容易碎片化呢?像是你从A 磁碟复制了大量档案到B 磁碟时,或是电脑里面有庞大的游戏档案时,这时候你就可以打开「重组并最佳化磁碟机」工具来进行扫描以查看是否有重组的必要性。
什么时候会容易碎片化呢?像是你从A 磁碟复制了大量档案到B 磁碟时,或是电脑里面有庞大的游戏档案时,这时候你就可以打开「重组并最佳化磁碟机」工具来进行扫描以查看是否有重组的必要性。 卸除不使用和不需要的应用程式
打开控制面板,找到已安装应用的清单,然后从电脑中卸除不使用与不需要的应用程式,将有助于加快电脑速度。因为这些长期放着长蜘蛛网的应用很可能包含后台进程、自动启动目录、系统服务、功能表内项目以及其他可能降低电脑速度的内容,另外还可以节省硬碟空间并提高系统安全性。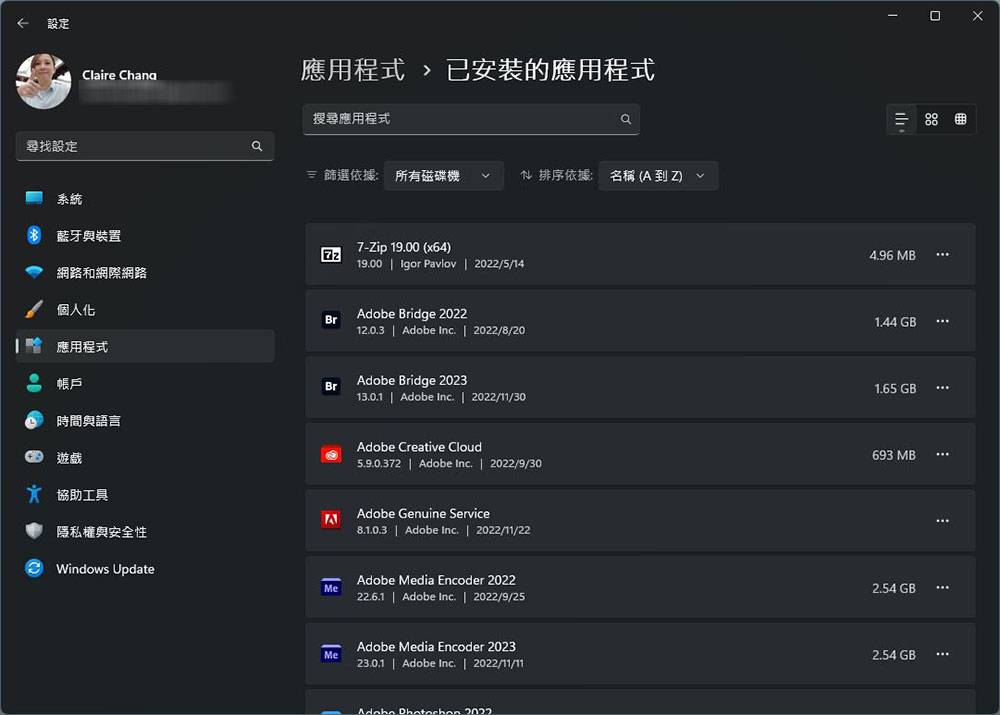
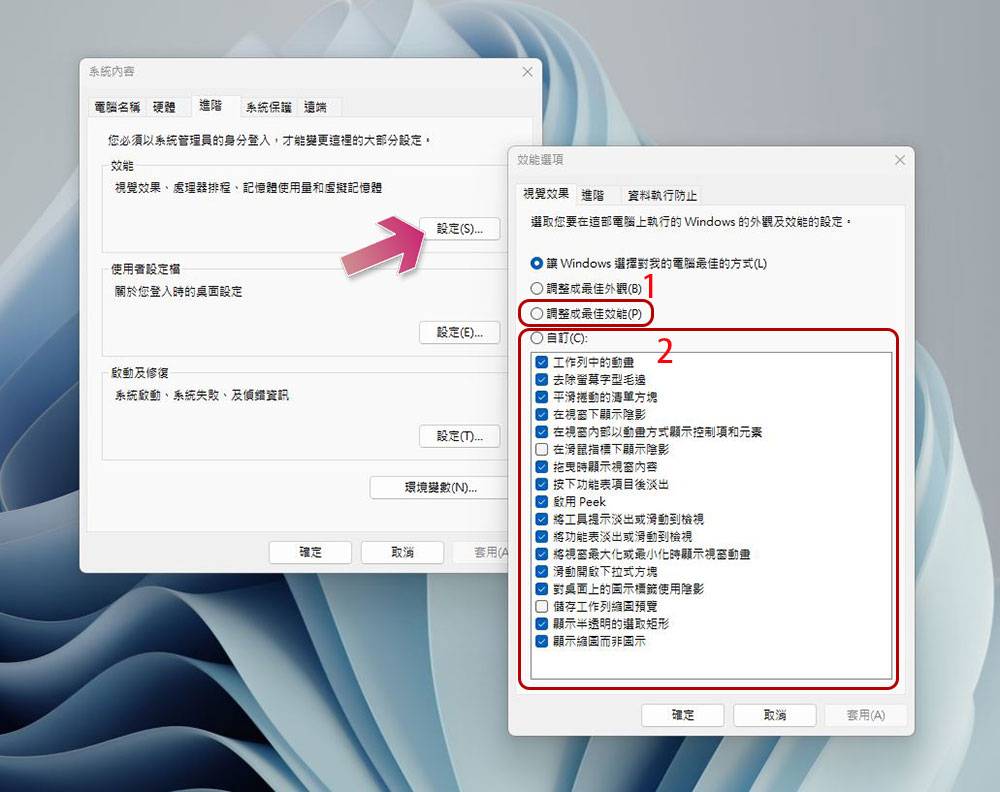
发表评论