Windows 11 Pro ISO文件在哪下载最新版?如何下载原装纯净版Win11 ?点击进入 持续更新!
如何在Windows 10中更改驱动器号
在Windows 10中,有两种不同的方法来更改驱动器号。下面,我们将向您展示如何使用磁盘管理。这是在Windows 10中将更改应用于驱动器号的最直接方法。
- 右键单击Windows的“开始”按钮。
- 从下拉菜单中选择“磁盘管理”选项。


- 右键单击要更改其字母的驱动器。
- 从下拉菜单中选择“更改驱动器号和路径”选项。
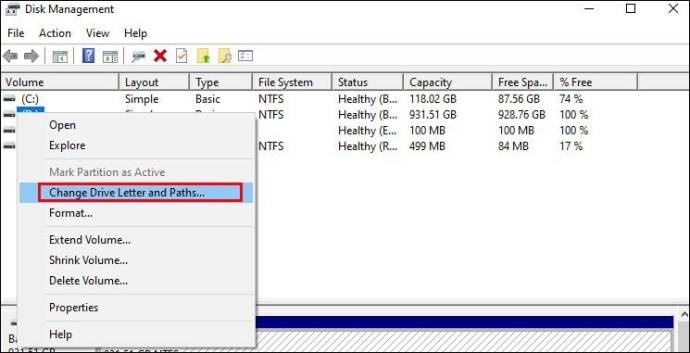

- 点击“更改”。Windows现在将要求您为驱动器分配一个新名称。您可以从菜单中选择其余的AZ字母。


- 点击“确定”。


- Windows不会让您知道此分区上存储的应用程序可能无法正常运行。点击“是”。
现在,您已经成功更改了Windows 10中的驱动器号。
如何在Windows 10中删除驱动器号
如果要在Windows 10中删除驱动器号,可以从Desk Management删除。只需执行以下简单步骤:
- 右键单击Windows的“开始”按钮。
- 从下拉菜单中选择“磁盘管理”选项。


- 右键单击要更改其字母的驱动器。
- 从下拉菜单中选择“更改驱动器号和路径”选项。
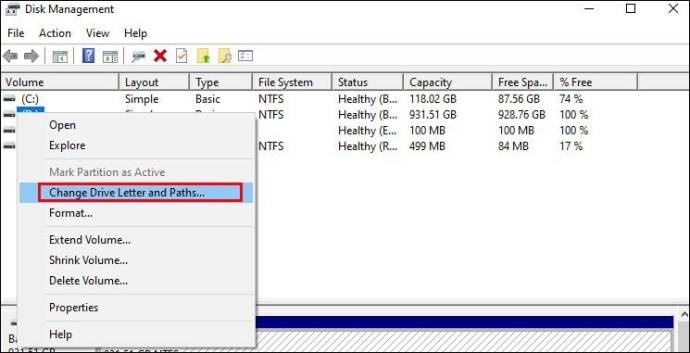

- 在对话框中单击“删除”。Windows现在会警告您依赖此分区的文件夹可能无法正常工作。


- 单击“确定”以确认操作。
现在,您已成功在Windows 10中删除了驱动器号。删除驱动器号后,将无法再在文件资源管理器中看到它。另外,要删除字母,您必须以管理员身份登录。
如何在Windows 10中更改网络驱动器号
在Windows中更改网络驱动器号是一个非常简单的过程。只需按照以下步骤进行,您将很高兴:
- 转到文件资源管理器的“此PC”部分。


- 在功能区菜单的顶部,单击“映射网络驱动器”。将会出现一个下拉菜单。


- 选择“映射网络驱动器”选项。
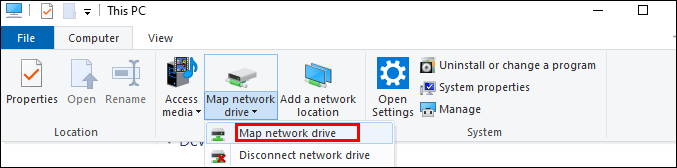

- 将打开一个新窗口,要求您为网络文件夹选择驱动器号。继续并选择一个新字母。


- 在标有“文件夹”的框中输入网络共享的完整地址。您也可以浏览。
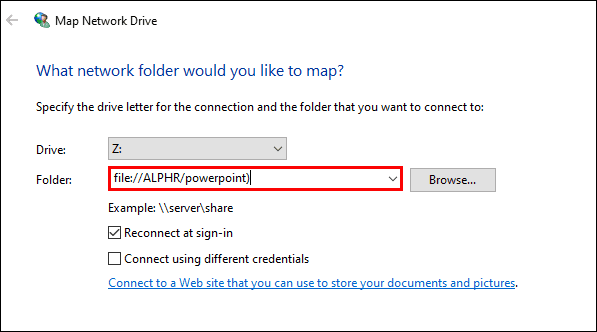

- 点击“完成”。


如果收到错误消息,请执行以下附加步骤:
现在,您将在“此PC”屏幕中看到您的网络共享。
如何在Windows 10中更改USB驱动器号
如果Window Explorer无法识别外部硬盘驱动器,则可能要在Windows 10中更改USB驱动器号。由于这个或任何其他原因,只需按照以下简单步骤更改USB驱动器号:
- 右键单击Windows的“开始”按钮。
- 从下拉菜单中选择“磁盘管理”选项。


- 右键单击要更改其字母的USB驱动器。
- 从下拉菜单中选择“更改驱动器号和路径”选项。


- 在弹出窗口中单击“更改”。Windows现在将要求您为驱动器分配一个新名称。您可以从菜单中选择其余的AZ字母。如果在列表下方没有看到您的USB驱动器名称,则可以通过单击“添加”来添加它。


- 从列表中选择一个新字母,然后单击“确定”进行保存。


现在,您已经更改了USB驱动器号。
如何在Windows 10中使用命令提示符更改驱动器号
在Windows 10中更改驱动器号的另一种方法是使用命令提示符。这个过程比较简单:
- 确保您以管理员模式运行PC。
- 打开命令提示符。您可以通过在搜索框中键入“命令提示符”并打开应用程序来执行此操作。


- 进入后,键入“ diskpart”,然后按Enter。


- 键入“列表卷”以获取PC上所有可用卷的列表。


- 查看###输出。检查您要更改其字母的驱动器的卷号。


- 要选择驱动器,请键入以下命令:选择NUMBER。然后将NUMBER替换为驱动器所在的卷号。


- 要更改驱动器号,运行此命令:分配盘符= X。然后将X替换为您要分配给驱动器的字母。


现在,您已经在Windows 10中更改了驱动器号。
如何在Windows 10中更改DVD驱动器号
您可以通过磁盘管理轻松地在Windows 10中更改DVD驱动器号。只需按照以下步骤操作:
- 右键单击Windows的“开始”按钮。
- 从下拉菜单中选择“磁盘管理”选项。


- 右键单击要更改其字母的DVD驱动器。
- 从下拉菜单中选择“更改驱动器号和路径”选项。


- 点击“更改”。Windows现在将要求您为DVD驱动器分配一个新名称。您可以从菜单中选择其余的AZ字母。


- 点击“确定”。


- Windows不会通知您该分区上存储的应用程序可能无法正常运行。点击“是”。


现在,您已经成功在Windows 10中更改了DVD驱动器号。
如何在Windows 10中更改恢复驱动器号
只需几秒钟即可更改恢复驱动器。这是您需要做的:
- 右键单击Windows的“开始”按钮。
- 从下拉菜单中选择“磁盘管理”选项。


- 右键单击恢复驱动器以更改其字母。
- 从下拉菜单中选择“更改驱动器号和路径”选项。


- 点击“更改”。Windows现在将要求您为恢复驱动器分配一个新名称。您可以从菜单中选择其余的AZ字母。


- 点击“确定”。


- Windows不会通知您该分区上存储的应用程序可能无法正常运行。点击“是”。


如何在Windows 10中更改启动驱动器号
不幸的是,无法通过Desk Management在Windows中更改启动驱动器号。
我们仅建议在紧急情况下更改引导驱动器。否则,您不应对启动驱动器进行任何更改。如果执行错误的步骤,则可能无法正确运行系统。因此,请按照我们仔细提供的步骤进行操作。您还应该进行系统备份,然后再继续进行操作。
下面,我们将说明如何交换驱动器C和D字母。要为C驱动器分配另一个字母,您应该将 DosDevice letter:值重命名为另一个尚未使用的字母。
- 进行完整的系统备份。
- 确保您以管理员身份登录。
- 运行“ Regedt32.exe”并找到以下注册表项:
HKEY_LOCAL_MACHINESYSTEMMountedDevices

- 单击“安装的设备”。


- 转到“安全性”菜单,然后单击“权限”。


- 验证您是否拥有以管理员身份的完全控制权。


- 退出“ Regedt32.exe”。然后,启动“ Regedit.exe”。
- 查找此注册表项:HKEY_LOCAL_MACHINE SYSTEM MountedDevices


- 寻找新的驱动器号。找到 DosDevice C:并右键单击它。


- 点击“重命名”。请注意,您需要使用Regedit,而不是Regedt32。
- 将文件重命名为新的驱动器号 DosDevices Z:。这将清空您的C分区。
- 找到您要更改字母的驱动器。找到 DosDevice D:。右键单击它,然后单击“重命名”。
- 将名称更改为新的驱动器号 DosDevice C:。
- 为 DosDevices Z选择适当的值,然后单击“重命名”。
- 将名称更改为 DosDevices D:。
- 关闭Regedit并运行Regedt32。
- 将管理员权限设置更改为只读。
- 重新启动电脑。
现在,您已经成功在Windows 10中更改了引导驱动器号。
其他常见问题
更改驱动器盘符安全吗?
更改驱动器号本身不是问题。但是,如果您的计算机需要运行在该驱动器中写入的文件,则可能会有问题。Windows更改驱动器号之前不会警告您任何原因。
通常,不建议更改驱动器号,除非这样有助于解决特定问题。例如,如果您的Windows资源管理器在某个驱动程序下无法识别外部设备,则可以更改其名称。
您可以更改某些驱动器的字母,而不会产生任何后果。例如,对于包含很少使用文件的分区。此外,您可以毫无问题地更改外置驱动器的盘符。
在Windows 10中更改驱动器号
在本文中,我们为您提供了一些有关如何在Windows 10中更改驱动器号的有用提示。请记住,仅在绝对必要时才执行此操作,因为这可能会导致计算机上的某些应用程序无法正常运行。
下载最新版Windows 11 Pro ISO文件:点击进入 持续更新原装纯净版Win11


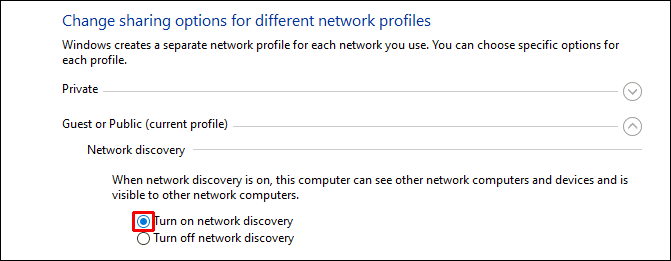

还没有评论,来说两句吧...