Windows 11 Pro ISO文件在哪下载最新版?如何下载原装纯净版Win11 ?点击进入 持续更新!
使用设置启用Windows远程桌面访问
您可以按照以下步骤配置PC以进行远程访问。让我们开始吧
您必须以管理员身份在计算机上登录。
- 在要连接的Windows 10设备上,选择“开始”,然后单击“设置”。选择系统。

 如何在Windows 10中启用或禁用远程桌面访问
如何在Windows 10中启用或禁用远程桌面访问- 在“系统”下,向下滚动以选择“远程桌面”。使用滑块启用远程桌面,然后单击确认。

 如何在Windows 10中启用或禁用远程桌面访问
如何在Windows 10中启用或禁用远程桌面访问- 点击确认的确认对话框按钮。
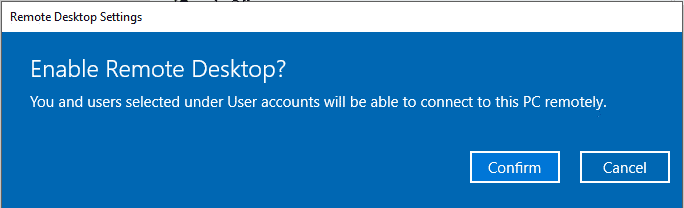
 如何在Windows 10中启用或禁用远程桌面访问
如何在Windows 10中启用或禁用远程桌面访问 - 当您打开远程桌面时,还建议保持PC处于唤醒状态并且可发现以方便连接。默认情况下,这两个选项会自动启用,如果没有,请单击“显示设置”以启用。
- 如果需要,请单击“选择可以远程访问此PC的用户”,添加可以远程连接的用户。Administrators组的成员自动具有访问权限。

 如何在Windows 10中启用或禁用远程桌面访问
如何在Windows 10中启用或禁用远程桌面访问- 在“高级设置”中,您将获得其他选项。通过要求设备使用网络级身份验证,这可用于更安全地连接。在“远程桌面端口”下-正在映射的端口号3389。这是远程桌面连接使用的默认端口。

 如何在Windows 10中启用或禁用远程桌面访问
如何在Windows 10中启用或禁用远程桌面访问 - 完成这些步骤后,您将可以远程访问设备。
使用注册表启用或禁用Windows远程桌面协助
要添加或导入注册表值,请按照下列步骤操作:
- 要启用Windows远程桌面,请打开记事本,将下面的注册表值复制并粘贴到文本编辑器中。
Windows Registry Editor Version 5.00
[HKEY_LOCAL_MACHINESYSTEMCurrentControlSetControlRemote Assistance]
"fAllowToGetHelp"=dword:00000001- 当您看到文件时,它将类似于以下语法。

 如何在Windows 10中启用或禁用远程桌面访问
如何在Windows 10中启用或禁用远程桌面访问 若要禁用Windows远程桌面,请打开记事本,将下面的注册表值复制并粘贴到文本编辑器中。
Windows Registry Editor Version 5.00
[HKEY_LOCAL_MACHINESYSTEMCurrentControlSetControlRemote Assistance]
"fAllowToGetHelp"=dword:00000000- 在“文件”菜单中,选择“另存为”,然后单击“浏览到您的首选文件夹或位置”。在“文件名”框中,提供扩展名为.reg的适当名称“ FileName.reg”,然后从下拉列表中选择“另存为”,键入“全部”。单击保存。
- 注册表文件将出现在您保存的位置。要开始执行,请双击或右键单击并在已保存的.reg文件内容上选择“合并”选项以合并到本地注册表中。
- 提示以下消息的警告框,单击“是”继续。

 如何在Windows 10中启用或禁用远程桌面访问
如何在Windows 10中启用或禁用远程桌面访问 - .reg文件路径中的信息已成功输入到注册表后,将出现提示。单击确定。

 如何在Windows 10中启用或禁用远程桌面访问 下载最新版Windows 11 Pro ISO文件:点击进入 持续更新原装纯净版Win11
如何在Windows 10中启用或禁用远程桌面访问 下载最新版Windows 11 Pro ISO文件:点击进入 持续更新原装纯净版Win11
发表评论