近来很多用PC 的人改用Mac,而MacBook 更是他们的首选,不过从Windows 换到macOS,总是有点不适应,其实只要懂得一些技巧,你就会觉得macOS 超好用! 
1:Trackpad加入右鼠标键
MacBook 的Trackpad 非常好用,但对于Windows 用户来说,Mac 就好像「没有Right click」。其实Trackpad 也可设定Right click,方法如下: 进入「系统偏好设定」选「触控板」。 将「辅助按钮」设定「按下下右下角」即可。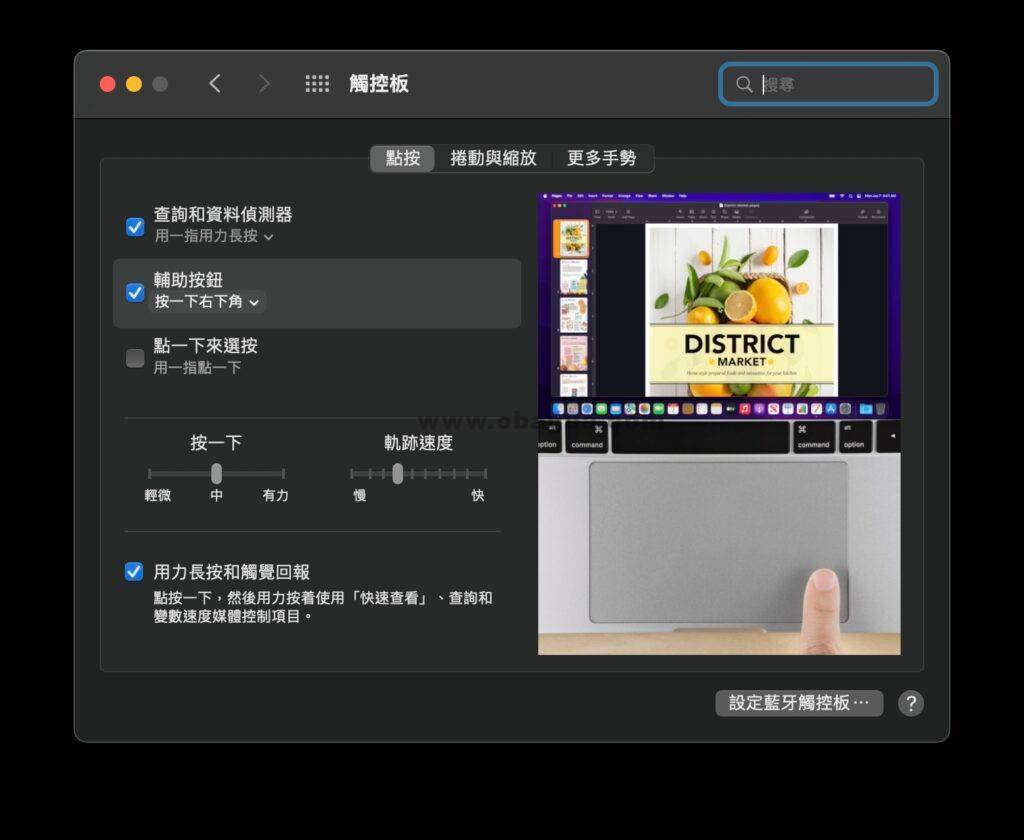
2:资料夹排在Finder最上方
习惯Windows 档案总管以资料夹排在最前方的人,也许会对Finder 感到不太适应。其实我们可将资料夹排列在Finder 最前方。 进入Finder 选「偏好设定」内的进阶。 选取「将以下位置的资夹保持在最上方」,然后选「视窗中」及「桌面上」即可。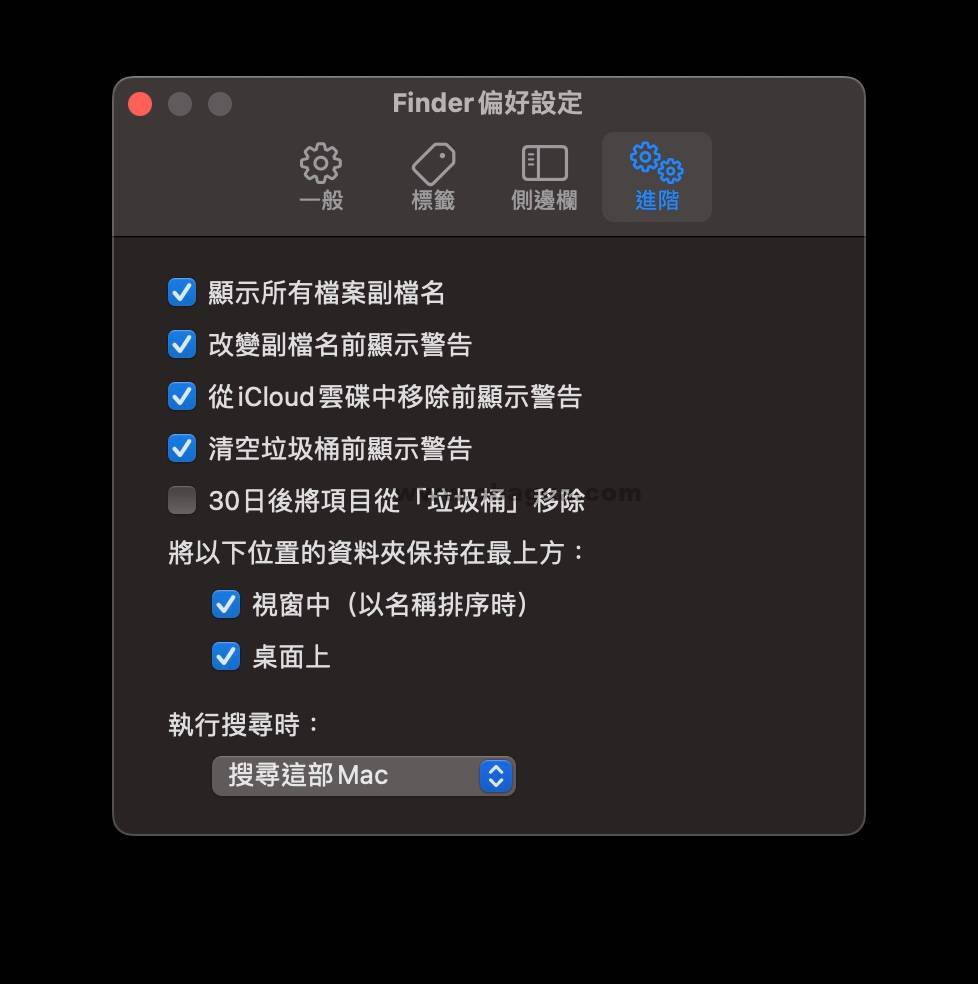
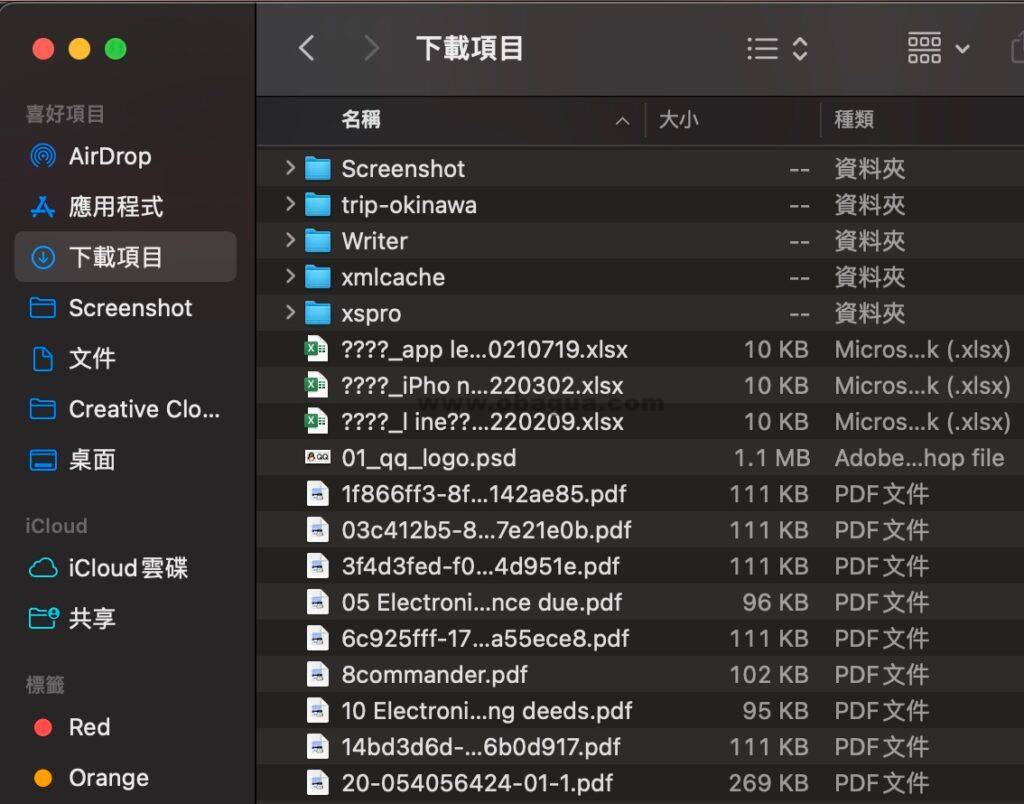
3:关上Spotlight
预设下在macOS 按⌘+Space 即可呼叫Spotlight 功能。不过,Spotlight 并不太好用,反而容易按错快速键,在不想它出来时出现。倒不如关闭Spotlight 功能的快速键。 进入「系统偏好设定」选Spotlight,取消当中所有选项。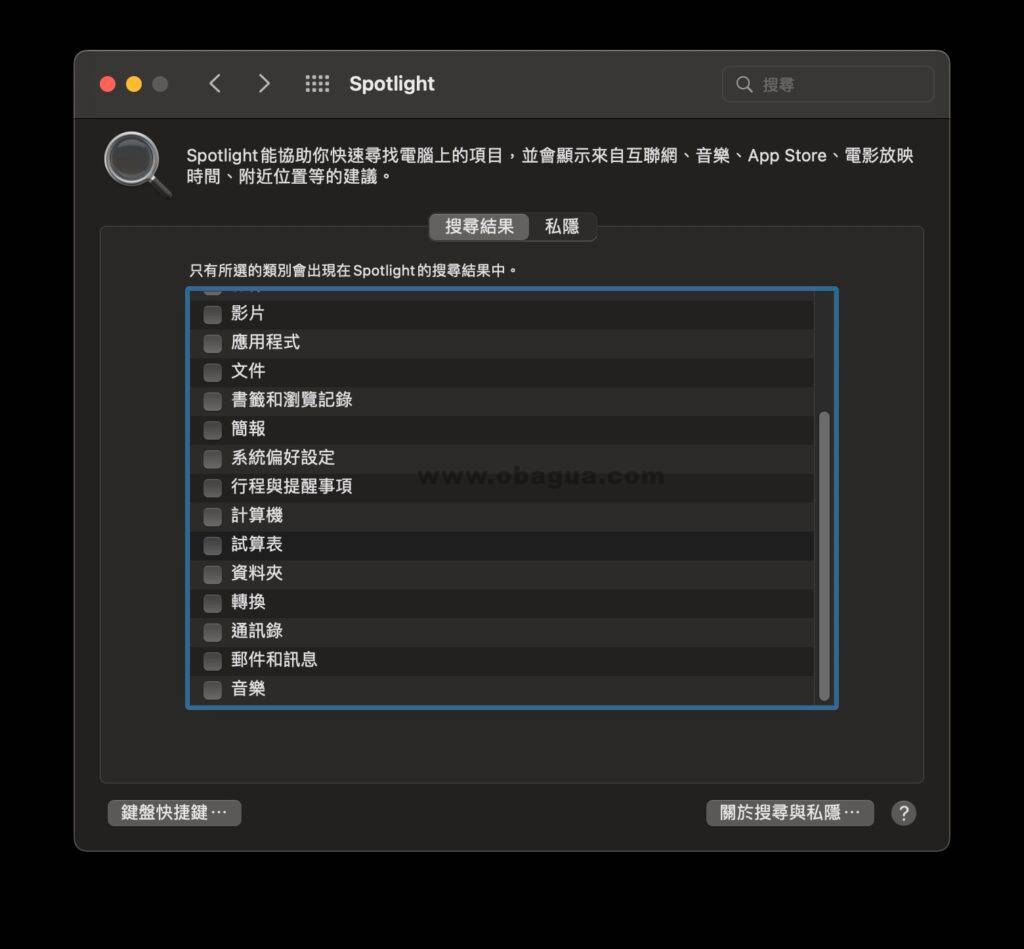
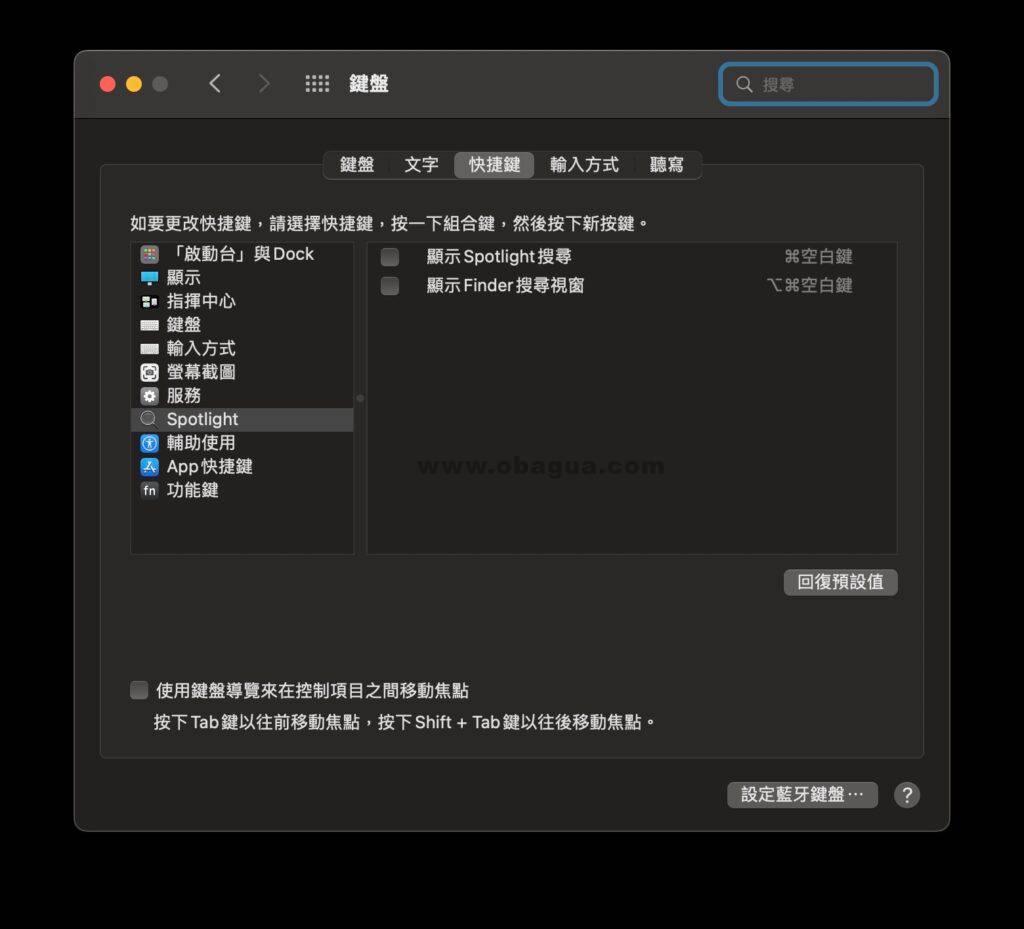
4:用键盘选大量文件
有时,我们看到一个资料夹有大量档案需要选取,你用滑鼠点?教大家一个更快的方法。 先用滑鼠点第前的一个档案,然后按着键盘的Shift 不放,点最尾一个档案,这时头尾之间的档案也会全部被选取。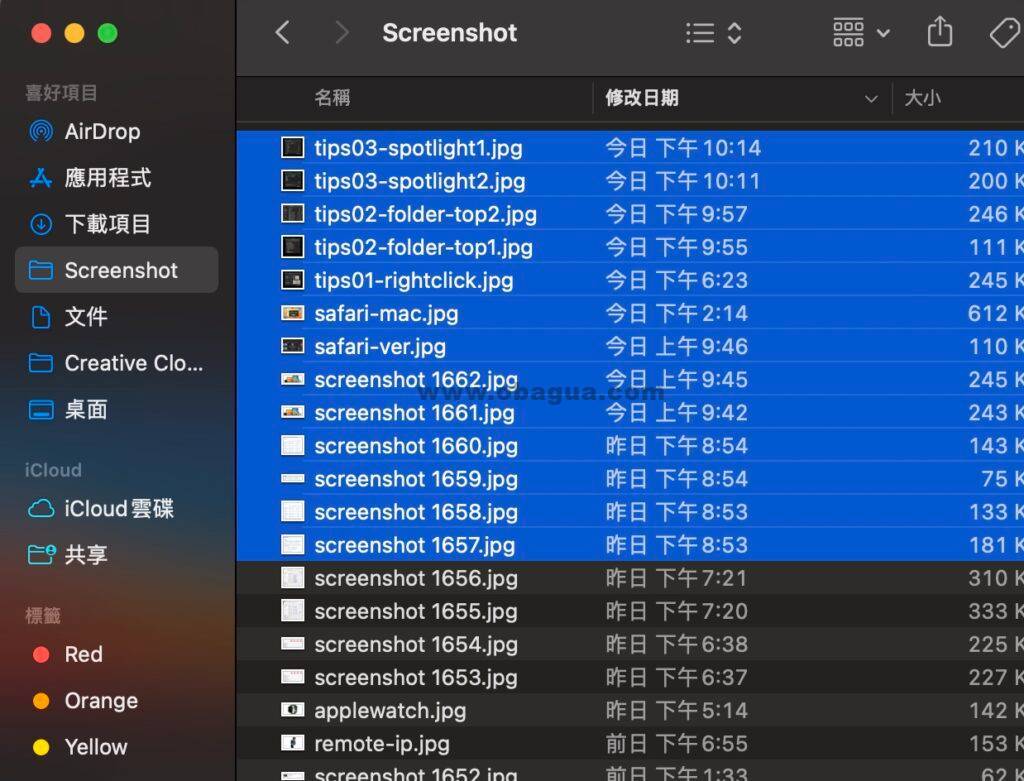
5:批量改文件名
档案太多,如果想改一个有意思的名字,例如japan01、japan02,让如何快速完成? 进入Finder 先选取要改档名的档案。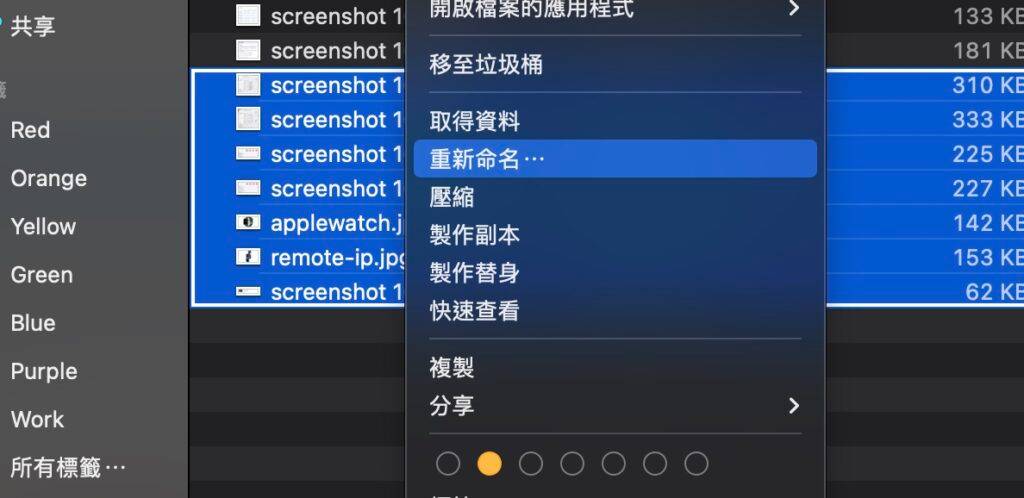
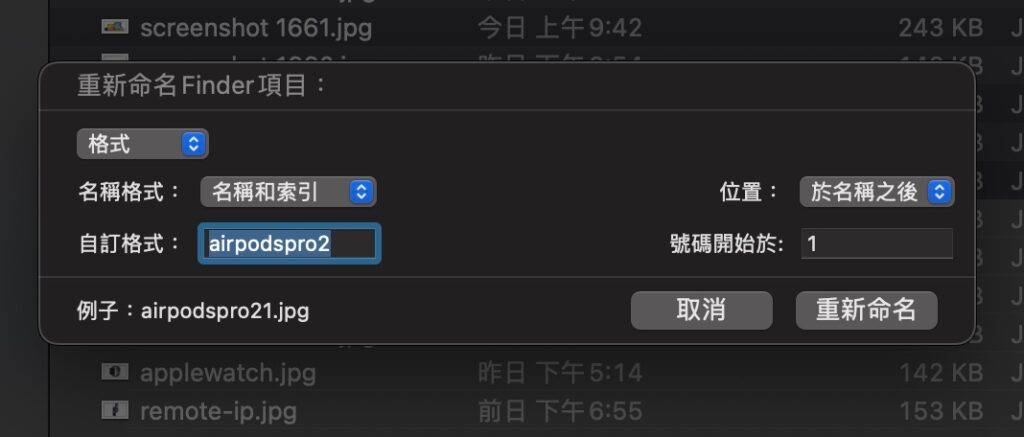
6:图片批次Resize
要将大量图像批次Resize?使用Preview 可以轻松实现。 先在Finder 选取所有想转换的照片,然后在辅助选单选「开启档案的应用程式」内的Preview (预览程式.app)。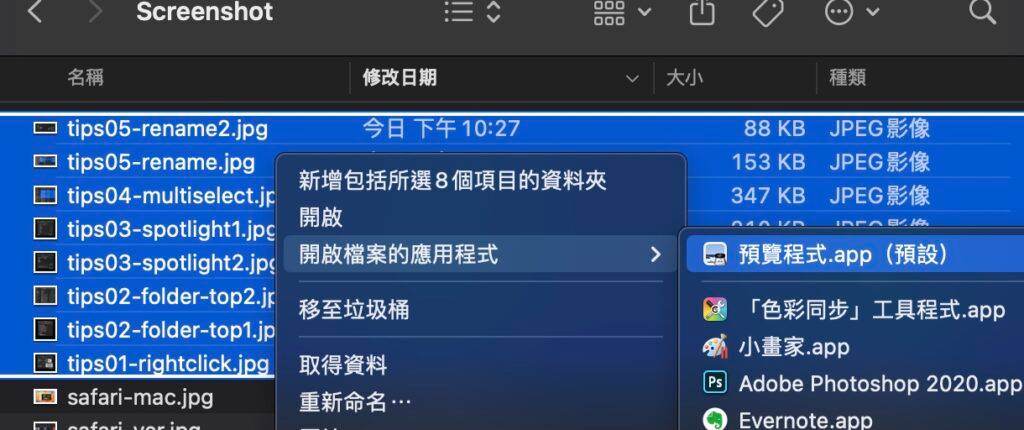
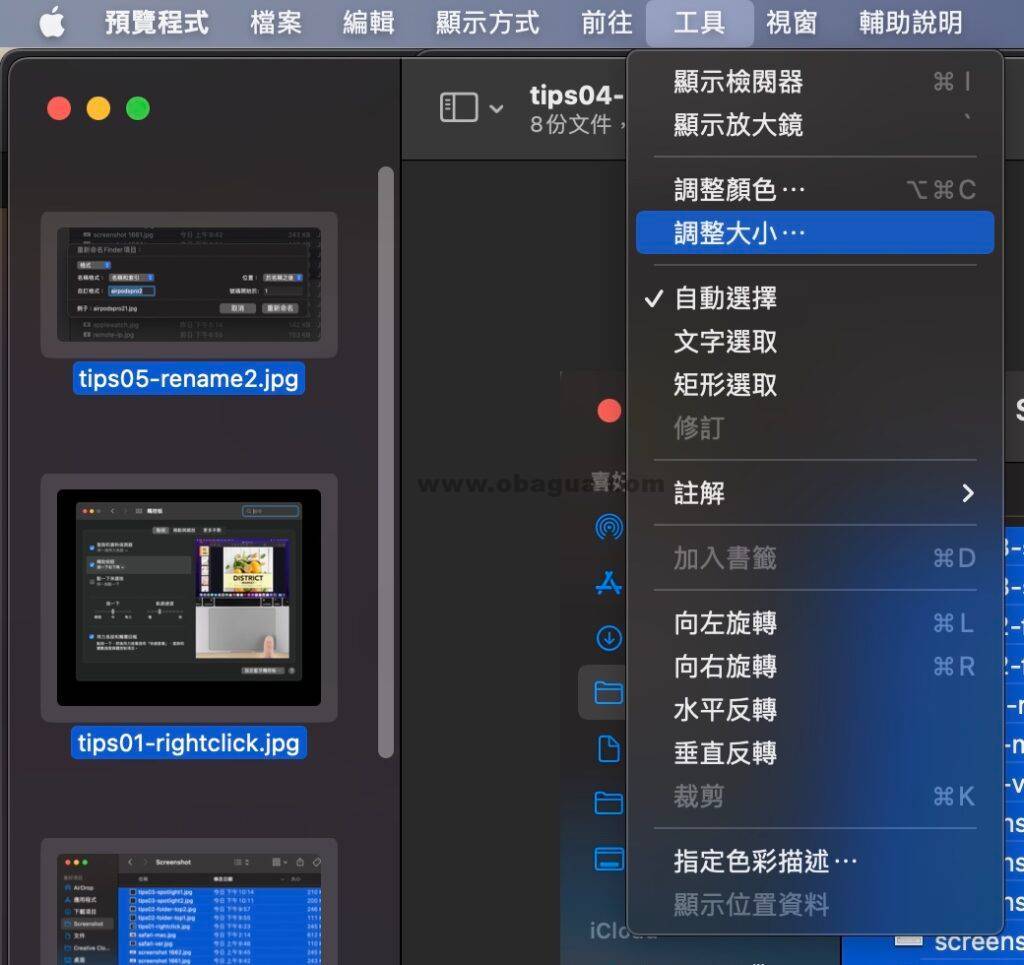
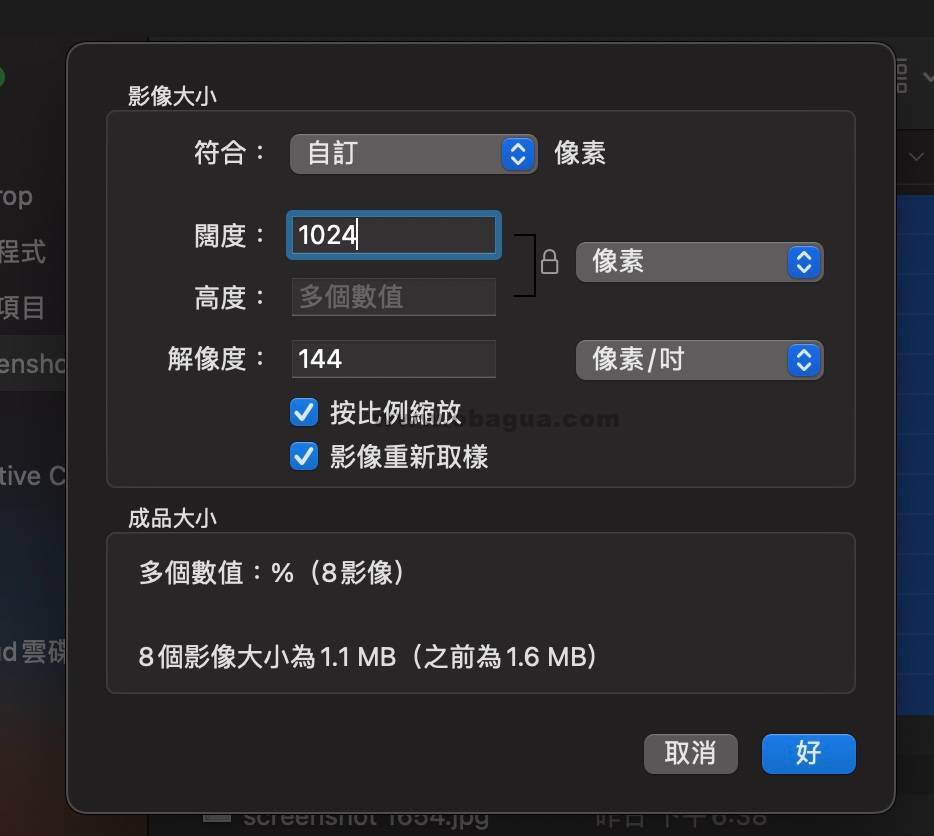
7:批量转换图像格式
有大量iPhone 拍的照片原档HEIC 想转成JPG?同样可用Preview 实现。 先在Finder 选取所有想转换的照片,然后在辅助选单选「开启档案的应用程式」内的Preview (预览程式.app)。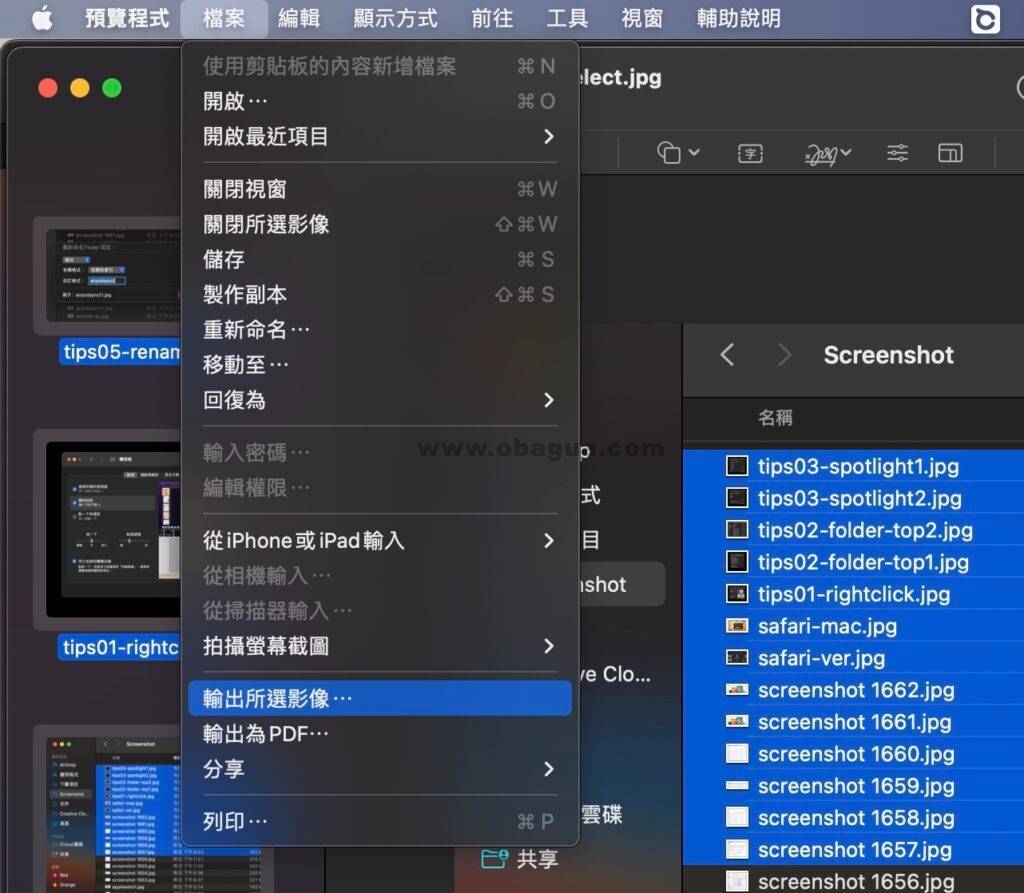
8:用快捷键进行萤幕截图
截图是很常进行的事情,在macOS 用户免除使用第三方软件,按快速键即可实现撷图。 全屏幕截图可按Shift + Command + 3 指定范围撷图可按Shift + Command + 4 指定视窗可按Shift + Command + 4 + Space 然后图档会储存在Desktop。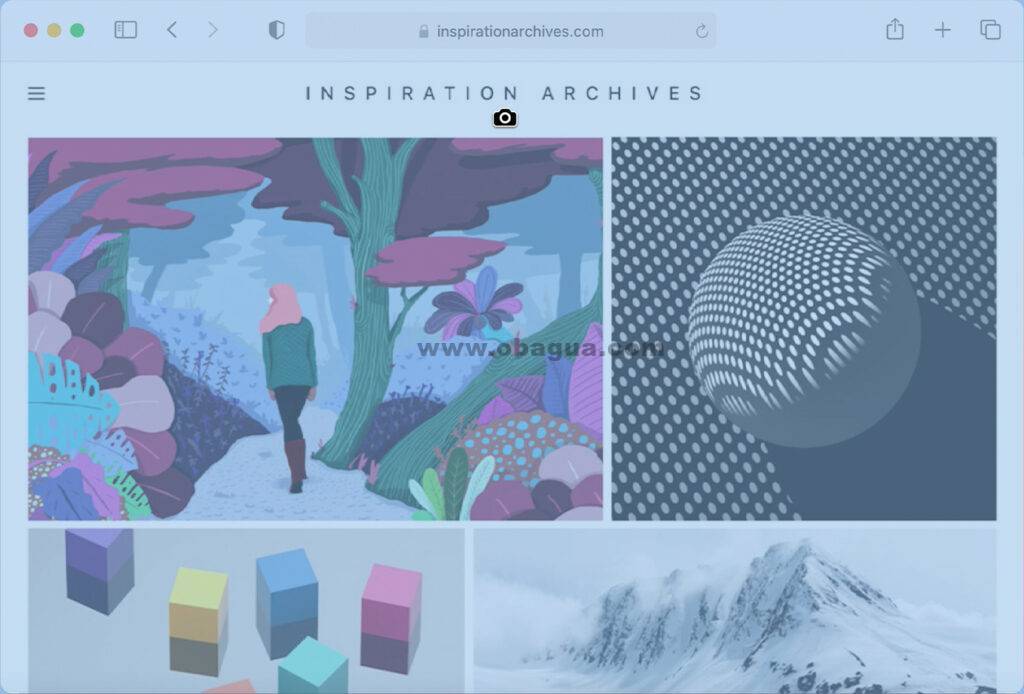
9:强行关App
突然好像卡着?可能是一些应用程式发生故障,Windows 下可按Ctrl + Alt + del,Mac 则可按Option + Command + Esc ,这里显示要强制关掉的应用程式,选取取可点「强制结束」。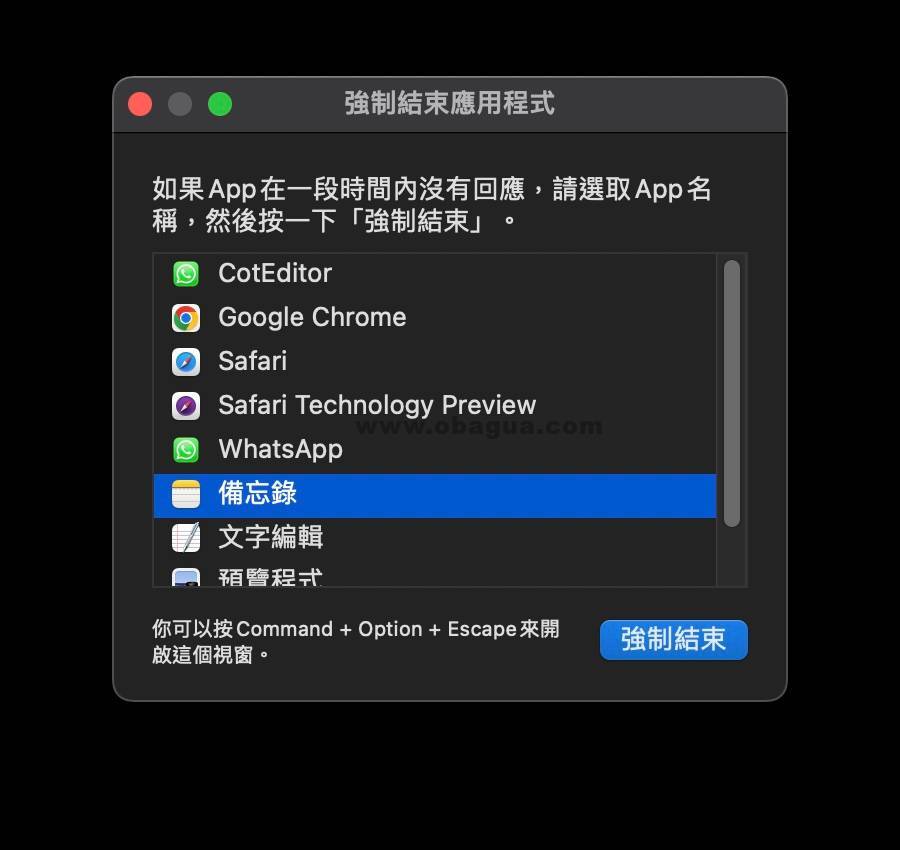
还没有评论,来说两句吧...