iPhone 有非常多功能,对于刚接触、刚从Android 跳过来的初学者来说,一定会有很多问题,像是一开始有没有什么需要知道、设定的?好消息是,iPhone 对于初学者来说非常友善,你一定很快就能上手,下面就整理9 个必须知道的iPhone 新手机设置、技巧,让你快速掌握。
1. 开启多工处理,快速切换Apps 和强制退出
2. 利用底部条来快速切换App
如果你的iPhone 是Face ID 版本,那无论在哪个App 中,你都可以直接左右滑动萤幕底部条来切换App,无需进到多工处理画面。 简单来说,你在当前的App 往左滑,就会切换到前一个使用的App,继续往左滑则是前前一个,往右滑则是后一个,一直滑动直到找到你想要使用的App。 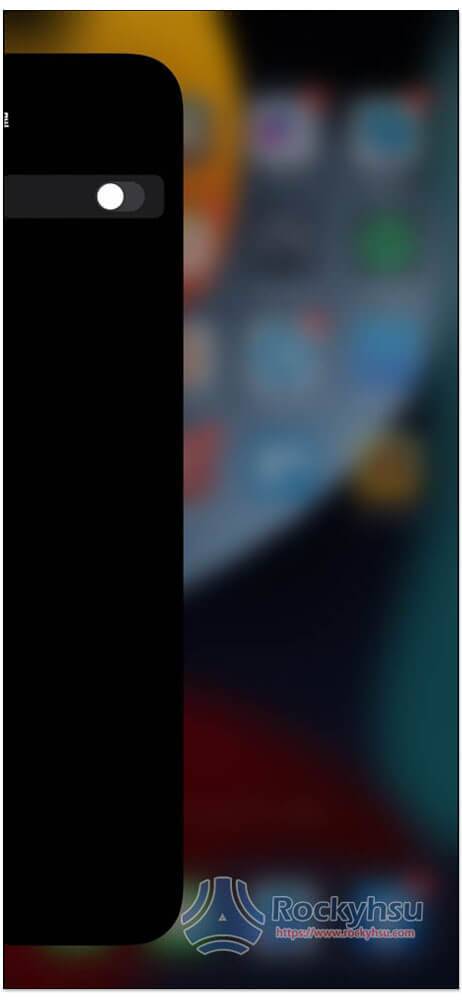 而Touch ID 版本的iPhone,很抱歉,目前还没有快速切换App 的方法,必须进到多工处理画面。
而Touch ID 版本的iPhone,很抱歉,目前还没有快速切换App 的方法,必须进到多工处理画面。
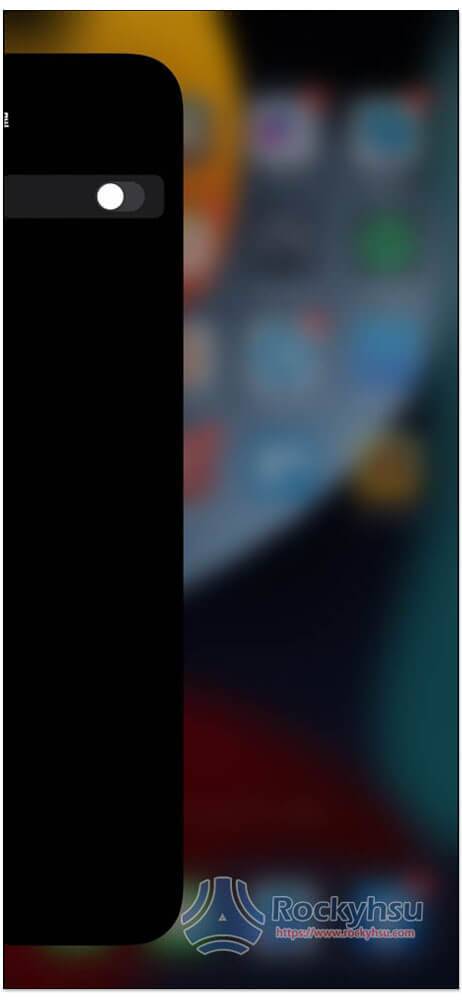 而Touch ID 版本的iPhone,很抱歉,目前还没有快速切换App 的方法,必须进到多工处理画面。
而Touch ID 版本的iPhone,很抱歉,目前还没有快速切换App 的方法,必须进到多工处理画面。 3. 使用iPhone 的搜索功能
4. 善用Siri 语音功能
Siri 是iPhone 的语音功能,你只需要讲话就能控制iPhone,无需手动操作。 Siri 可以问的事情有很多,包括设定闹钟、提醒、打开某App,甚至是在Spotify 或Apple Music 中切换歌曲,它也能回答基本的数学问题、Google 搜寻、天气、时间等。 如果你觉得无聊,还可以跟Siri 聊天,像是问它要不要嫁给你、今天心情怎么样、Google 或Apple 哪一间公司最好之类。 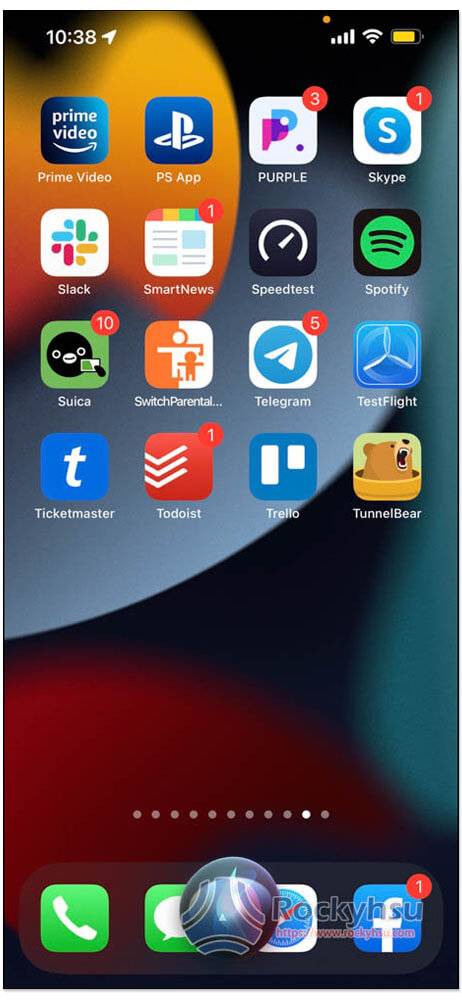 不过启用这语音功能,你需要先设定过才行,首次打开iPhone 都会问你要不要设定,如果你已经设定过,那只需要说出「嘿, Siri」即可唤醒。 使用Face ID 的iPhone 还能长按iPhone 侧边按钮来启用Siri。Touch ID 的iPhone 则是长按Home 键来启用Siri。
不过启用这语音功能,你需要先设定过才行,首次打开iPhone 都会问你要不要设定,如果你已经设定过,那只需要说出「嘿, Siri」即可唤醒。 使用Face ID 的iPhone 还能长按iPhone 侧边按钮来启用Siri。Touch ID 的iPhone 则是长按Home 键来启用Siri。
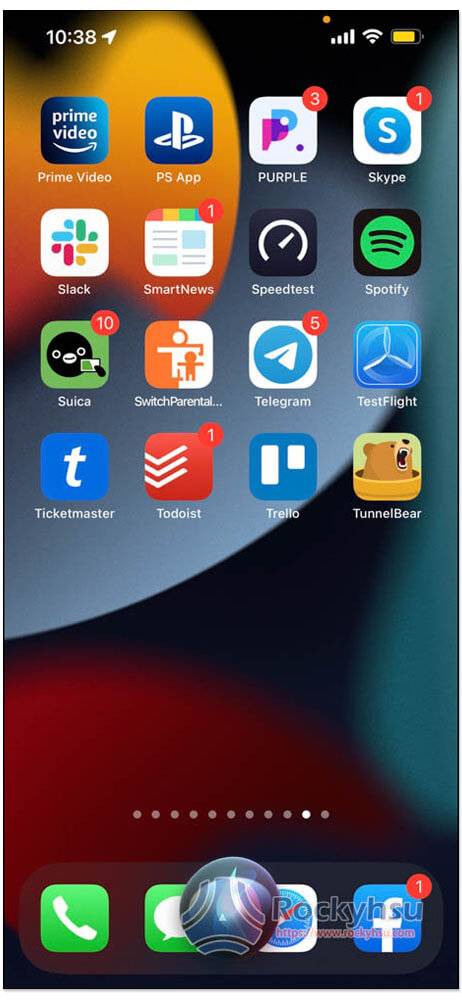 不过启用这语音功能,你需要先设定过才行,首次打开iPhone 都会问你要不要设定,如果你已经设定过,那只需要说出「嘿, Siri」即可唤醒。 使用Face ID 的iPhone 还能长按iPhone 侧边按钮来启用Siri。Touch ID 的iPhone 则是长按Home 键来启用Siri。
不过启用这语音功能,你需要先设定过才行,首次打开iPhone 都会问你要不要设定,如果你已经设定过,那只需要说出「嘿, Siri」即可唤醒。 使用Face ID 的iPhone 还能长按iPhone 侧边按钮来启用Siri。Touch ID 的iPhone 则是长按Home 键来启用Siri。 5. 静音或挂断来电
如果你不行或不想接听电话,iPhone 快捷功能可以让你轻松静音或挂断来电。 当你正在使用iPhone 时有来电,萤幕顶部会出现一个小视窗,点击红色按钮即可挂断来电。而iPhone 处于锁定萤幕时,则可以按右侧的侧边按钮来挂断来电。 太忙无法接听,想要更有礼貌的跟对方说时,你只需要按下「讯息」键,就会向对方发送讯息,告诉对方等忙完会回电给他们。 如果你不想挂断来电,则可以将其静音,按iPhone 左侧的音量键即可,这样来电铃声与震动就不会打扰到你。
6. 一键回到屏幕顶部
浏览网页、社群平台时,结束之后你很可能会想要回到网页最上方,这时就只需要点一下萤幕顶部的边缘,画面就会立刻回到最上方。 不过要小心是,画面回到顶部之后,是没有任何方法可以快速回到刚刚浏览的位置,你只能手动往下滑动。
以下是为了能够满足段落所需的长度而定义的无意义内文,请自行参酌编排。
7. 于锁定画面快速打开相机、闪光灯
8. 自定义你的主画面
现在iPhone 的主画面可以自行添加小工具(Widget),意味着你可以自由设计喜欢的主画面,像是加入常用的小工具、将同类型的Apps 整理在同一个资料夹、隐藏不想出现的Apps 等等。 按住主画面任一空白处之后,看到画面开始抖动,就能开始自定义设定。 长按App 即可进行拖曳,重叠Apps 可加入并建立资料夹,如果要隐藏或删除某个App,就点击该App 左上角的– 图示,即可找到功能选单,从主画面移除代表仅“隐藏”,而不是删除这个。 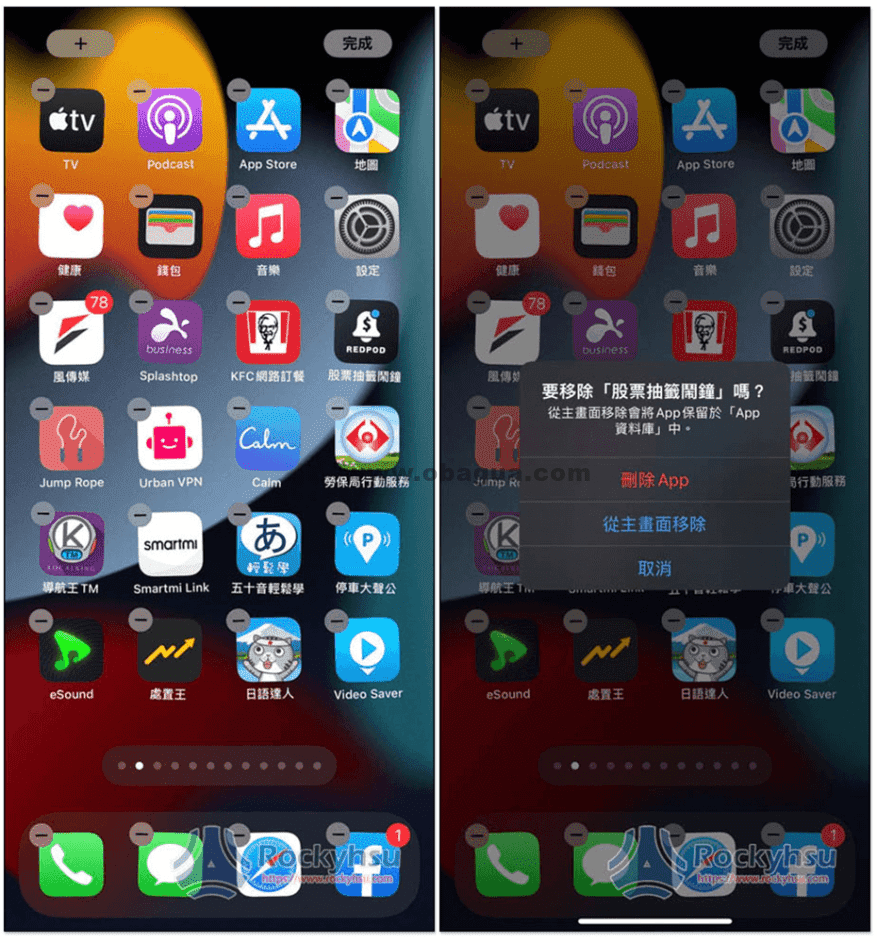 隐藏的App 会放在App 资料库中(主画面往左滑到底),你可以从这资料库中找到或是,透过iPhone 搜寻功能也行。 而点击抖动画面左上角的+ 符号,则可以添加Widget 小工具,绝大多数都有大、中、小尺寸,看你喜欢哪一个,位置也可以移动。
隐藏的App 会放在App 资料库中(主画面往左滑到底),你可以从这资料库中找到或是,透过iPhone 搜寻功能也行。 而点击抖动画面左上角的+ 符号,则可以添加Widget 小工具,绝大多数都有大、中、小尺寸,看你喜欢哪一个,位置也可以移动。 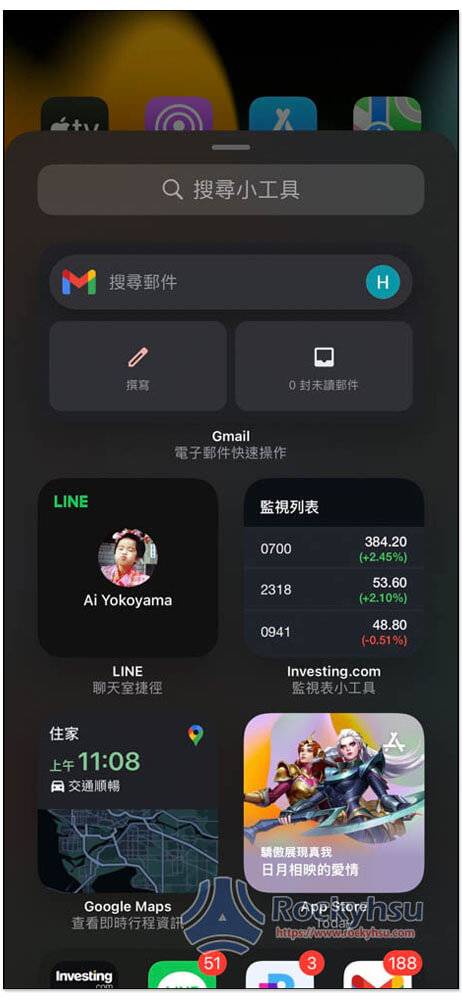
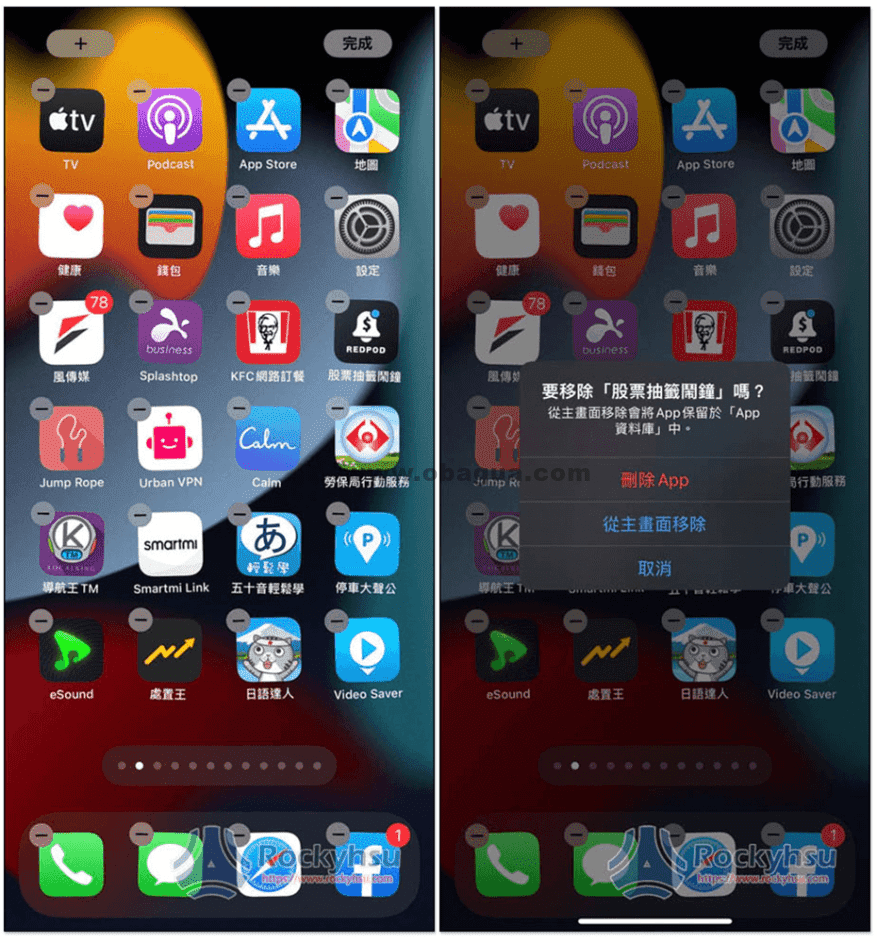 隐藏的App 会放在App 资料库中(主画面往左滑到底),你可以从这资料库中找到或是,透过iPhone 搜寻功能也行。 而点击抖动画面左上角的+ 符号,则可以添加Widget 小工具,绝大多数都有大、中、小尺寸,看你喜欢哪一个,位置也可以移动。
隐藏的App 会放在App 资料库中(主画面往左滑到底),你可以从这资料库中找到或是,透过iPhone 搜寻功能也行。 而点击抖动画面左上角的+ 符号,则可以添加Widget 小工具,绝大多数都有大、中、小尺寸,看你喜欢哪一个,位置也可以移动。 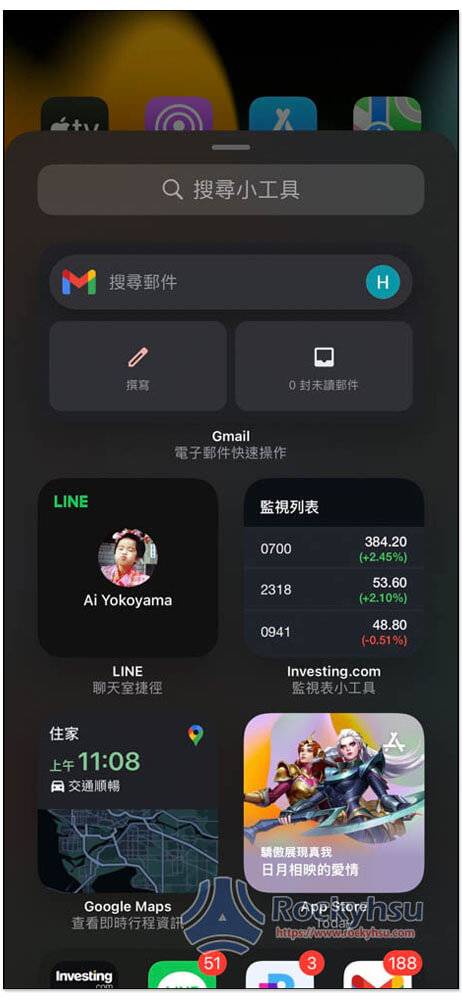
9. 设置摘要排程
iPhone 新手机设置总结
以上就是iPhone 初学者一定要知道的几项设定技巧,操作上如有任何问题,可于文末留言,我会尽力帮大家解答。
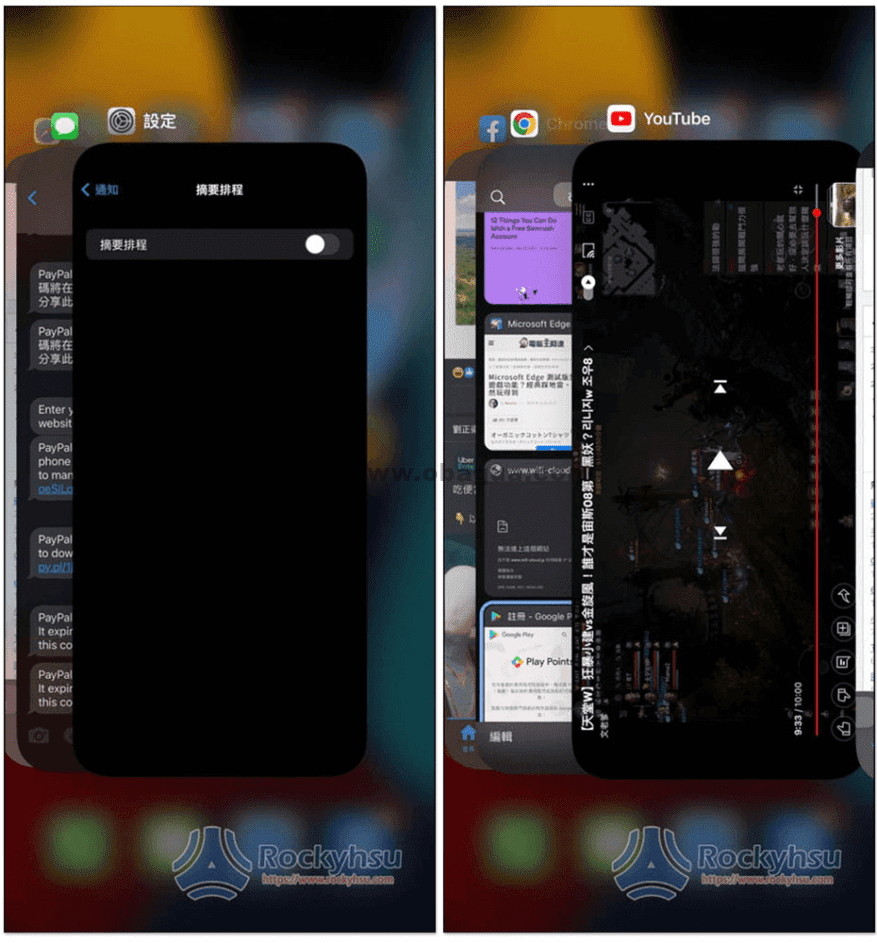
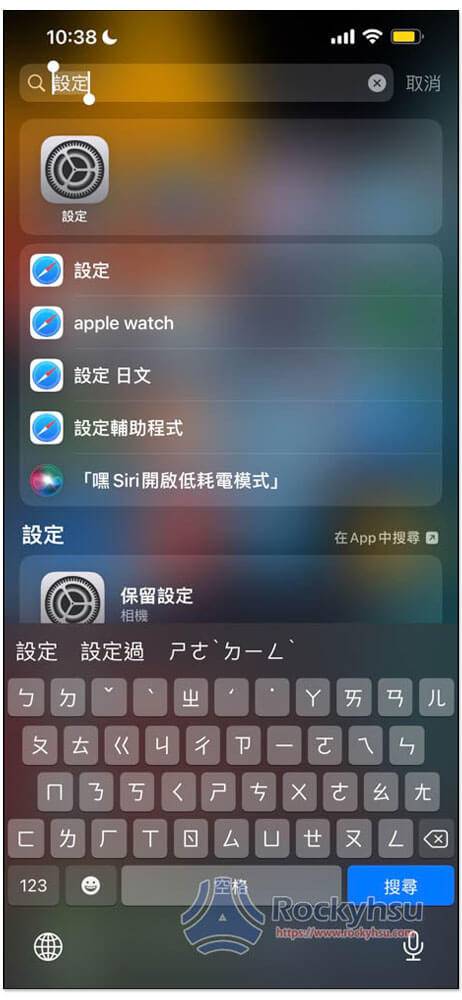

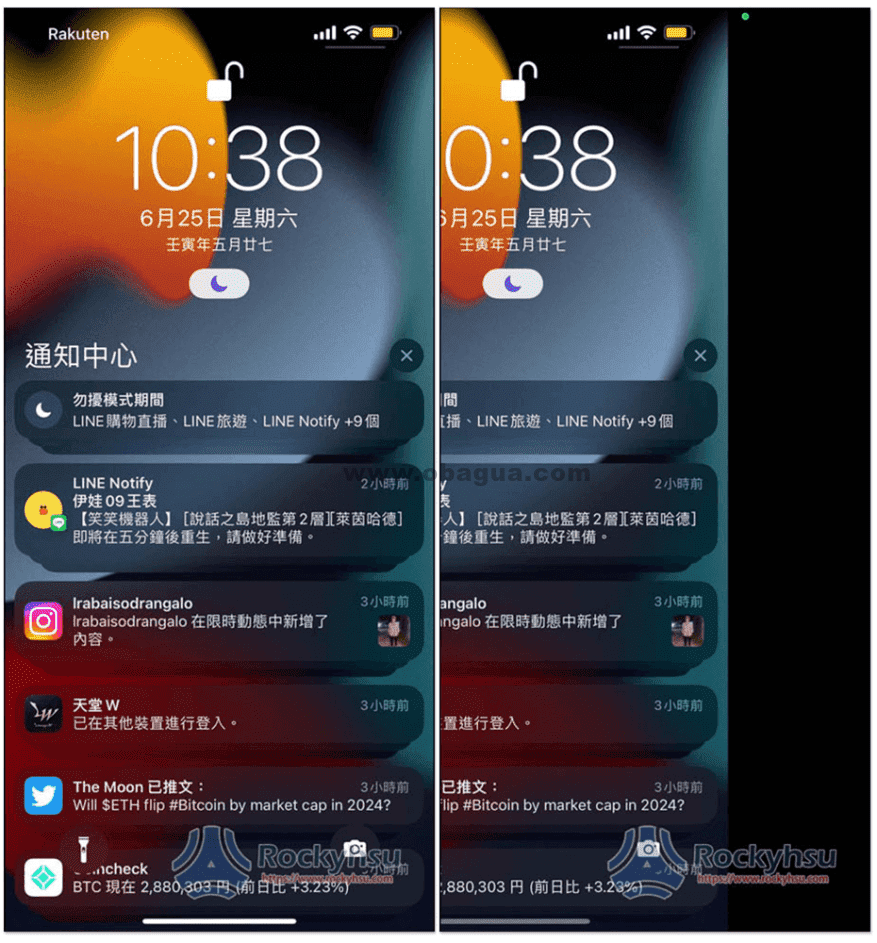
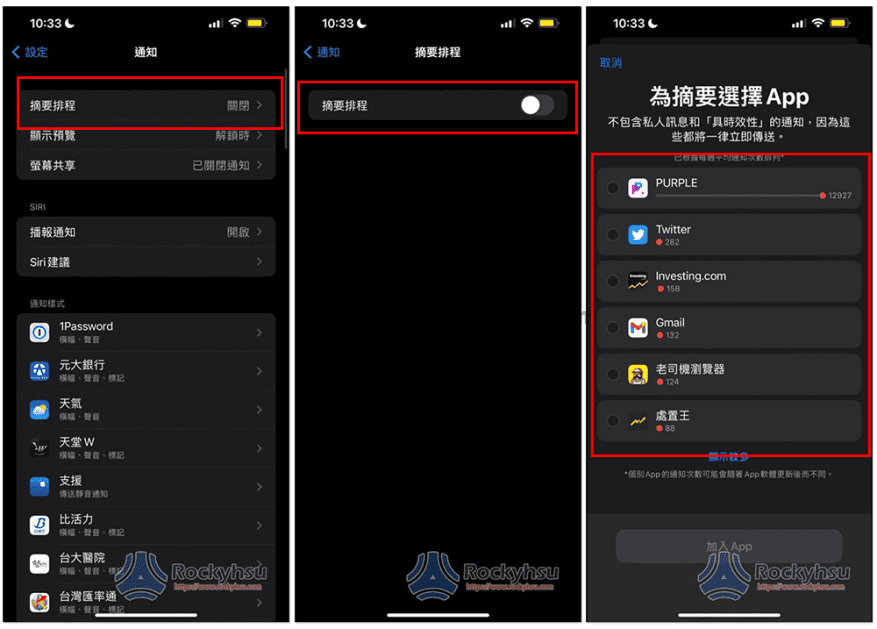
1 2 › »