Windows 11 Pro ISO文件在哪下载最新版?如何下载原装纯净版Win11 ?点击进入 持续更新!
如何将Outlook日历与Gmail同步
尽管Gmail没有官方的桌面应用程序,但它仍可与Microsoft Outlook很好地配合使用,从而为用户提供两全其美的体验。将Outlook日历与Gmail同步所需的操作如下:
现在是时候连接两个帐户了:
- 打开您的Outlook帐户。
- 点击“文件”和“添加帐户”。


- 输入您的Gmail地址,然后选择“高级选项”。
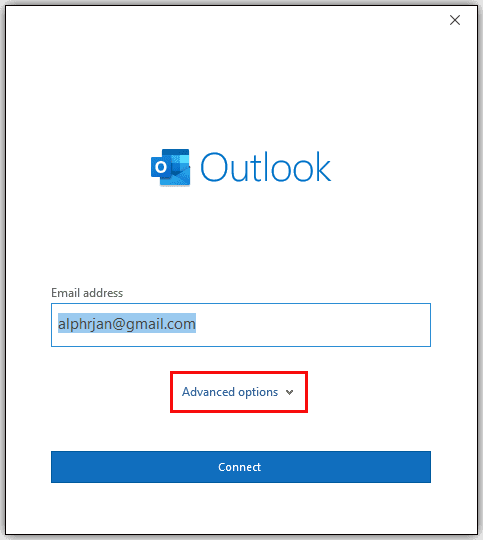

- 选择“让我手动设置我的帐户”。


- 点击“连接”。


- 添加IMAP帐户设置的输入信息。


- 输入密码,然后点击“连接”。


- 帐户设置完成后,单击“确定”。






发表评论