- 要在 Windows 10 或 11 中设置静态 IP 地址,请打开设置 -> 网络和 Internet,然后单击活动网络的属性。
- 选择 IP 分配旁边的“编辑”按钮并将类型更改为手动。
- 将 IPv4 开关切换到“开”,填写您的静态 IP 详细信息,然后单击“保存”。
什么是静态 IP 地址?
静态IP 地址是手动设置为永久固定地址,而不是由路由器使用称为动态主机配置协议 (DHCP) 的协议自动分配的。DHCP 是一种让设备更轻松地连接到您的网络的便捷方式,因为您不必自己为每台新设备配置 IP 地址。自动寻址的缺点是设备的 IP 地址可能会不时更改,这就是人们为某些类型的设备选择静态 IP 的原因。例如:- 您有一个设备,如家庭媒体服务器,您希望每次都能使用相同的 IP 地址或主机名找到它。
- 您有某些应用程序只能使用其 IP 地址连接到网络设备。特别是,许多较旧的网络应用程序都受到此限制。
- 您通过路由器将端口转发到网络上的设备。一些路由器与端口转发和动态 IP 地址配合得很好;其他人没有。
通过路由器分配静态 IP 地址
虽然本文介绍了在 Windows 本身内为 PC 分配静态 IP 地址,但还有另一种方法可以解决这个问题。许多路由器允许您分配分配给特定设备的 IP 地址池(基于设备的物理地址或 MAC 地址)。这种方法有几个显着的优点:- IP 地址仍然由路由器管理,这意味着您不必在每个单独的设备上进行(并跟上)更改。
- 在路由器使用的同一 IP 地址池中分配地址更容易。
如何在 Windows 11 中设置静态 IP 地址
要在 Windows 11 中设置静态 IP 地址,您需要打开“设置”,转到“网络和 Internet”,然后找到您的网络的“属性”。在那里,您可以单击 IP 分配的编辑按钮,然后填写手动网络详细信息。 首先,打开设置应用程序,然后在左侧找到网络和互联网。您将看到一个显示您当前网络连接的面板。您可以单击网络下方显示“属性”的位置,或者如果您有多个网络连接,则可以向下钻取到特定网络以查看每个网络的 IP 地址详细信息。在这种情况下,它称为“以太网”,但您很可能会看到“Wi-Fi”作为可供选择的选项。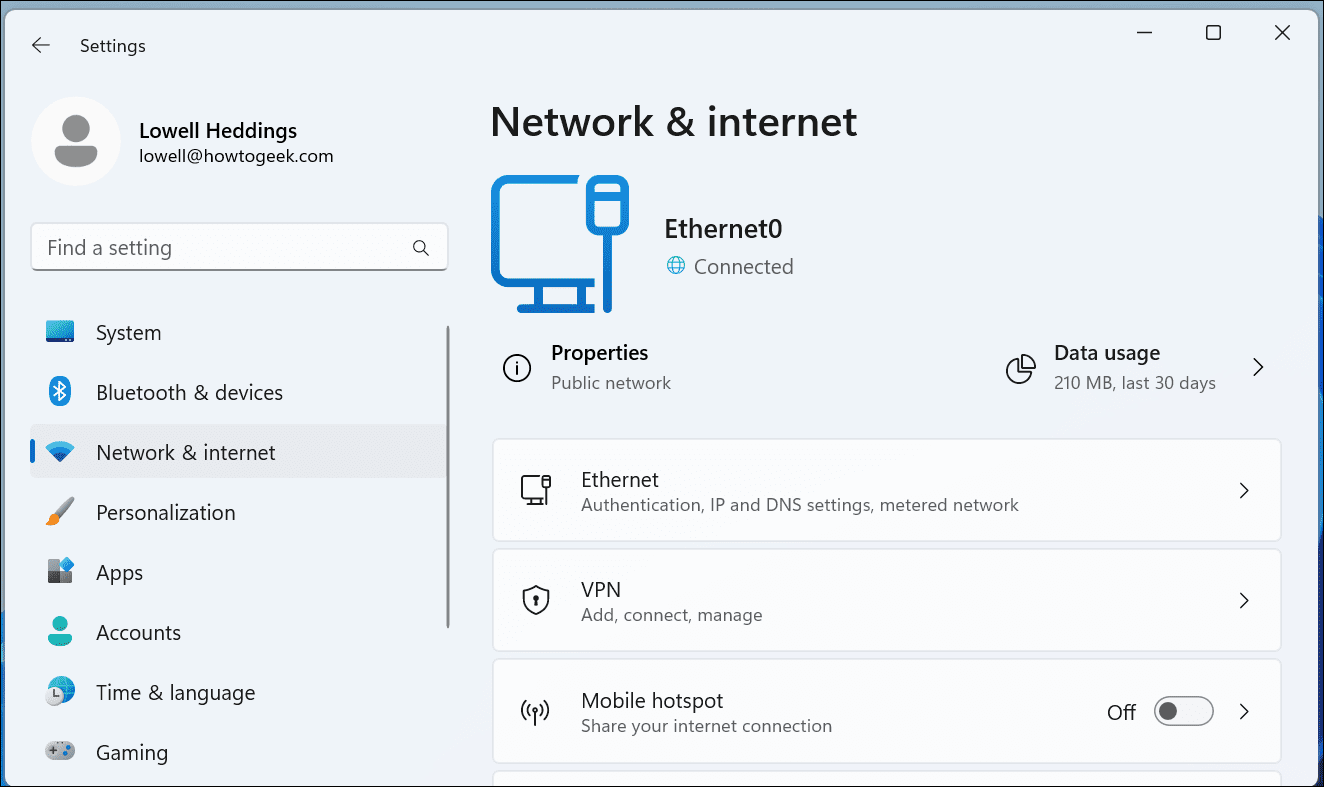 深入了解要为其设置手动 IP 的网络连接后,向下滚动直到看到“IP 分配”,然后单击右侧的“编辑”按钮。
深入了解要为其设置手动 IP 的网络连接后,向下滚动直到看到“IP 分配”,然后单击右侧的“编辑”按钮。 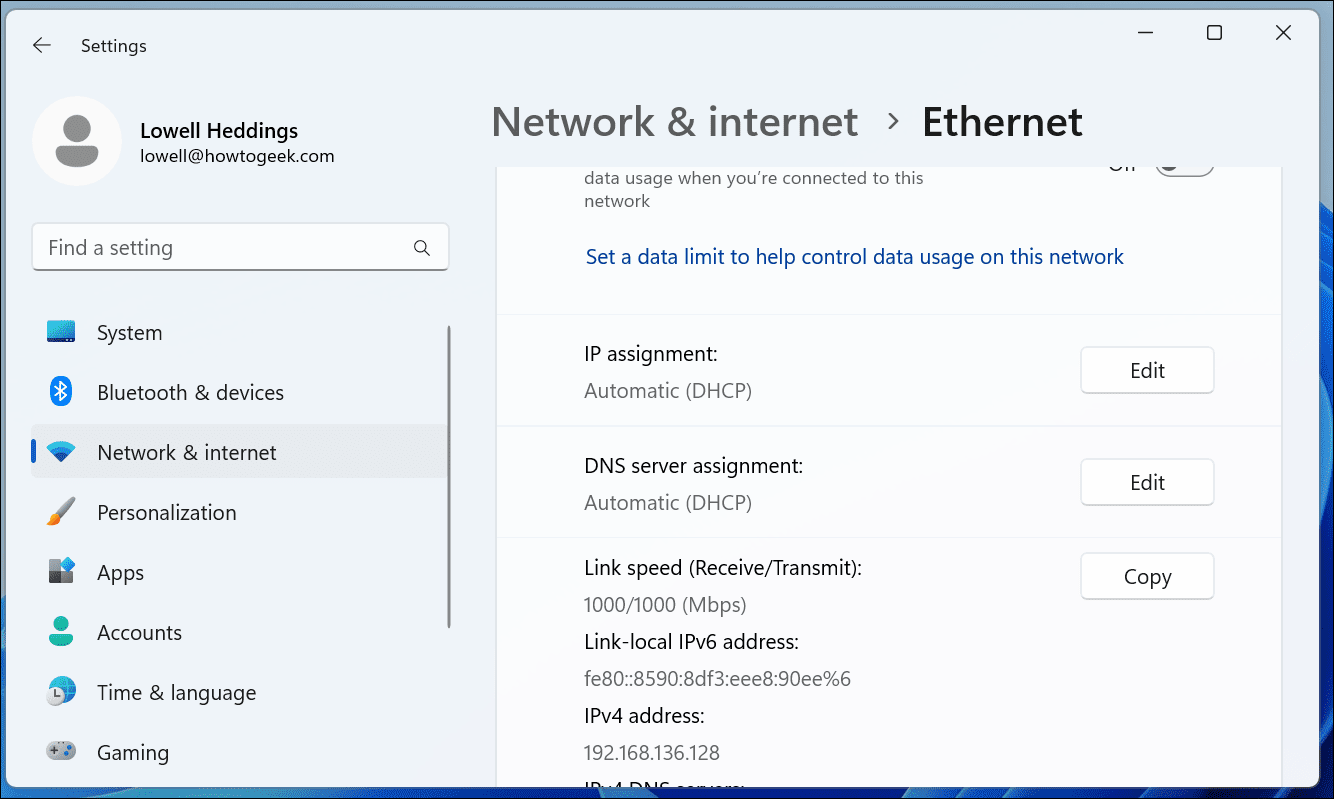 到达那里后,您将下拉菜单翻转到“手动”并将 IPv4 开关切换到“开”。此时您可以填写您的网络详细信息并单击保存以完成。
到达那里后,您将下拉菜单翻转到“手动”并将 IPv4 开关切换到“开”。此时您可以填写您的网络详细信息并单击保存以完成。 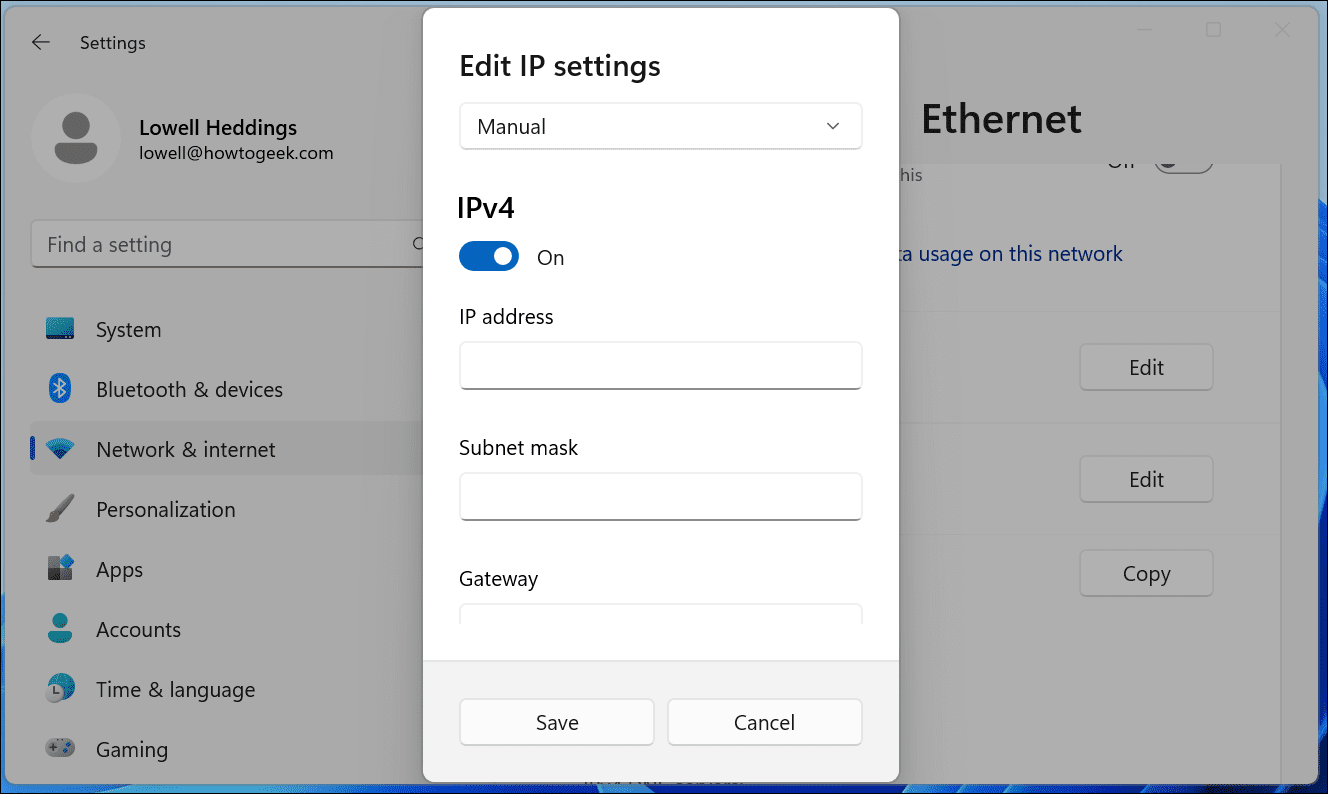 您还可以使用 Windows 11 中的老式网络连接面板,因此如果您更喜欢使用该方法,请继续阅读。
您还可以使用 Windows 11 中的老式网络连接面板,因此如果您更喜欢使用该方法,请继续阅读。 如何在 Windows 10 中设置静态 IP 地址
要在 Windows 10 中设置静态 IP 地址,您需要打开“设置”应用并深入到“网络和互联网”。从那里您将为您的网络选择属性,然后选择 IP 分配旁边的编辑按钮,您可以在其中输入手动 IP 地址。 首先,打开设置应用程序并找到网络和互联网按钮。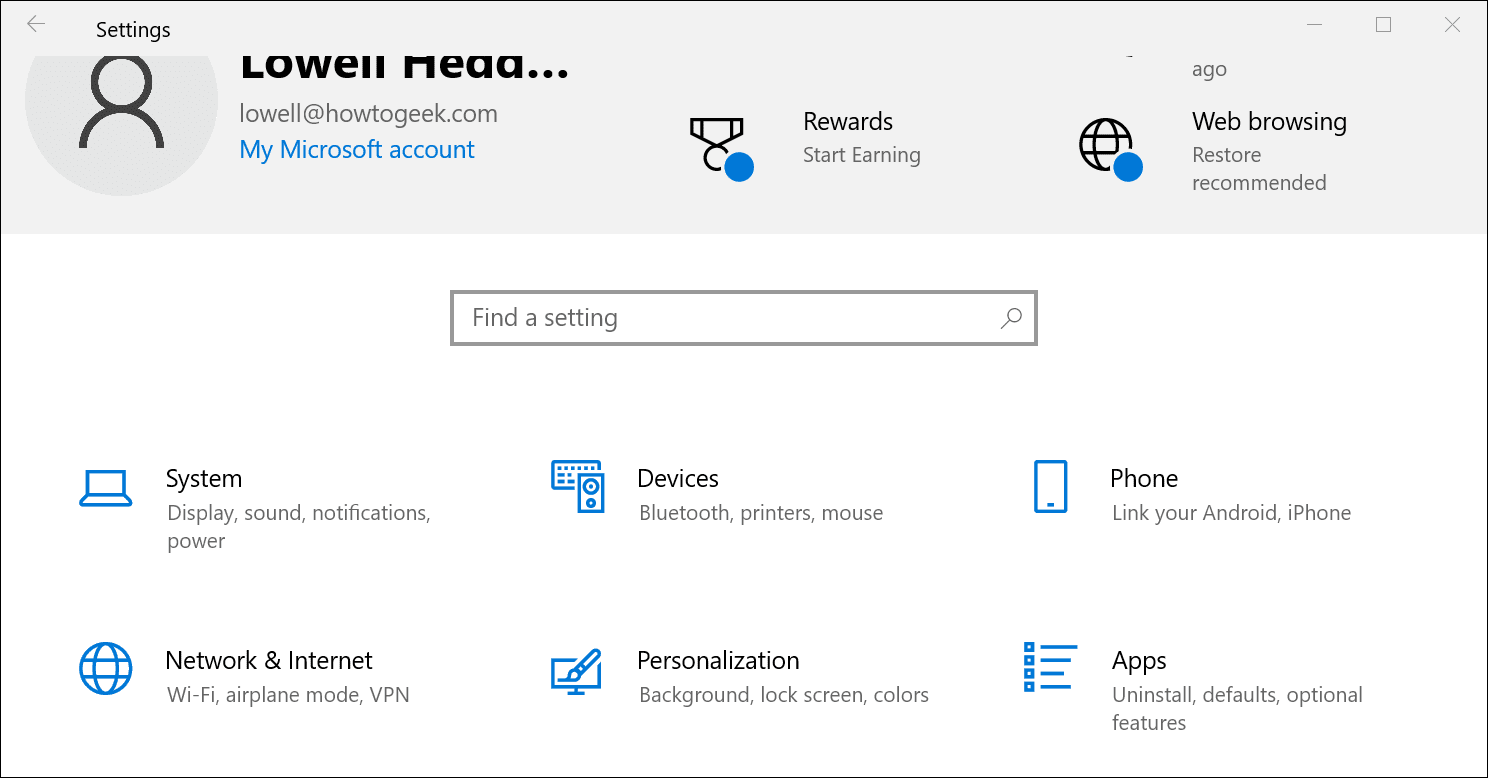 在下一个屏幕上,您将看到您的网络状态,它应该会显示您的活动网络。在这里,您需要单击“属性”按钮。如果您有多个不同的网络,您可以从左侧菜单中选择它们——在我们的例子中,您会注意到我们同时拥有 Wi-Fi 和以太网网络,因此您需要选择您要设置的网络手动 IP 地址。您会注意到这与我们尝试在 Windows 10 上查找 IP 地址时使用的方法相同。
在下一个屏幕上,您将看到您的网络状态,它应该会显示您的活动网络。在这里,您需要单击“属性”按钮。如果您有多个不同的网络,您可以从左侧菜单中选择它们——在我们的例子中,您会注意到我们同时拥有 Wi-Fi 和以太网网络,因此您需要选择您要设置的网络手动 IP 地址。您会注意到这与我们尝试在 Windows 10 上查找 IP 地址时使用的方法相同。 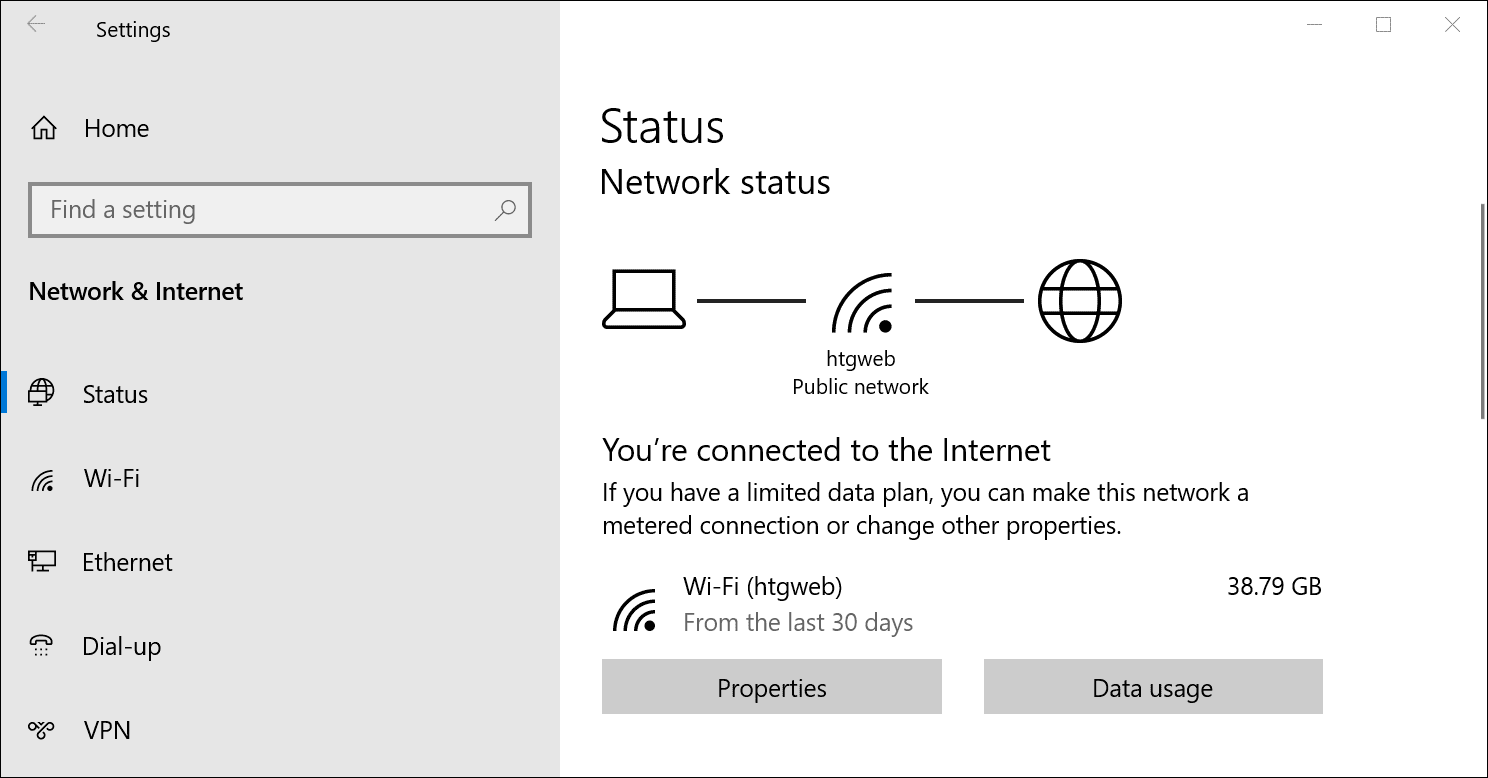 在网络属性屏幕上,向下滚动直到看到“IP 设置”,然后单击“IP 分配”下的编辑按钮。
在网络属性屏幕上,向下滚动直到看到“IP 设置”,然后单击“IP 分配”下的编辑按钮。 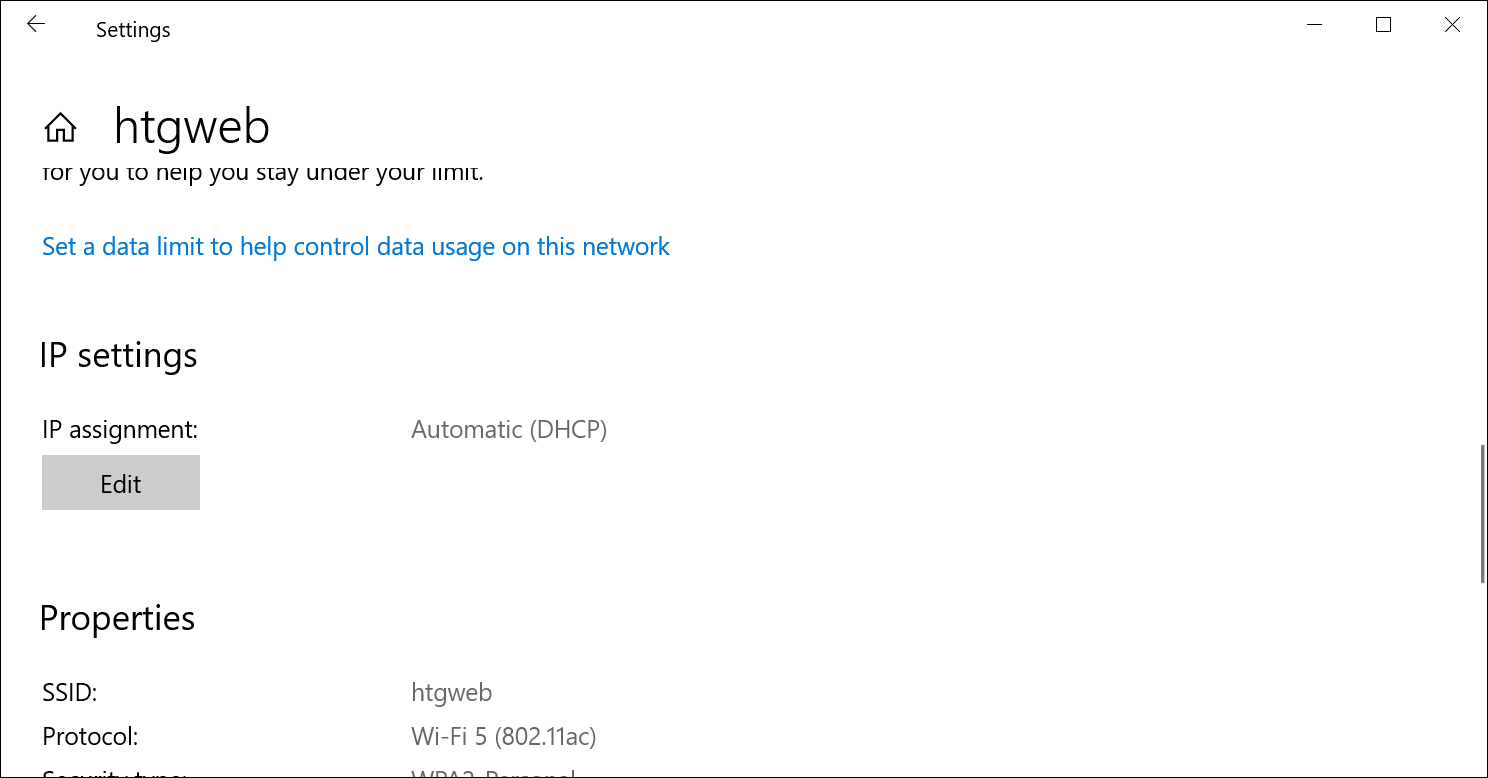 在出现的弹出窗口中,将“编辑 IP 设置”下拉菜单更改为“手动”,然后将 IPv4 开关拨到“开”。填写详细信息,单击“保存”,您应该一切顺利。
在出现的弹出窗口中,将“编辑 IP 设置”下拉菜单更改为“手动”,然后将 IPv4 开关拨到“开”。填写详细信息,单击“保存”,您应该一切顺利。 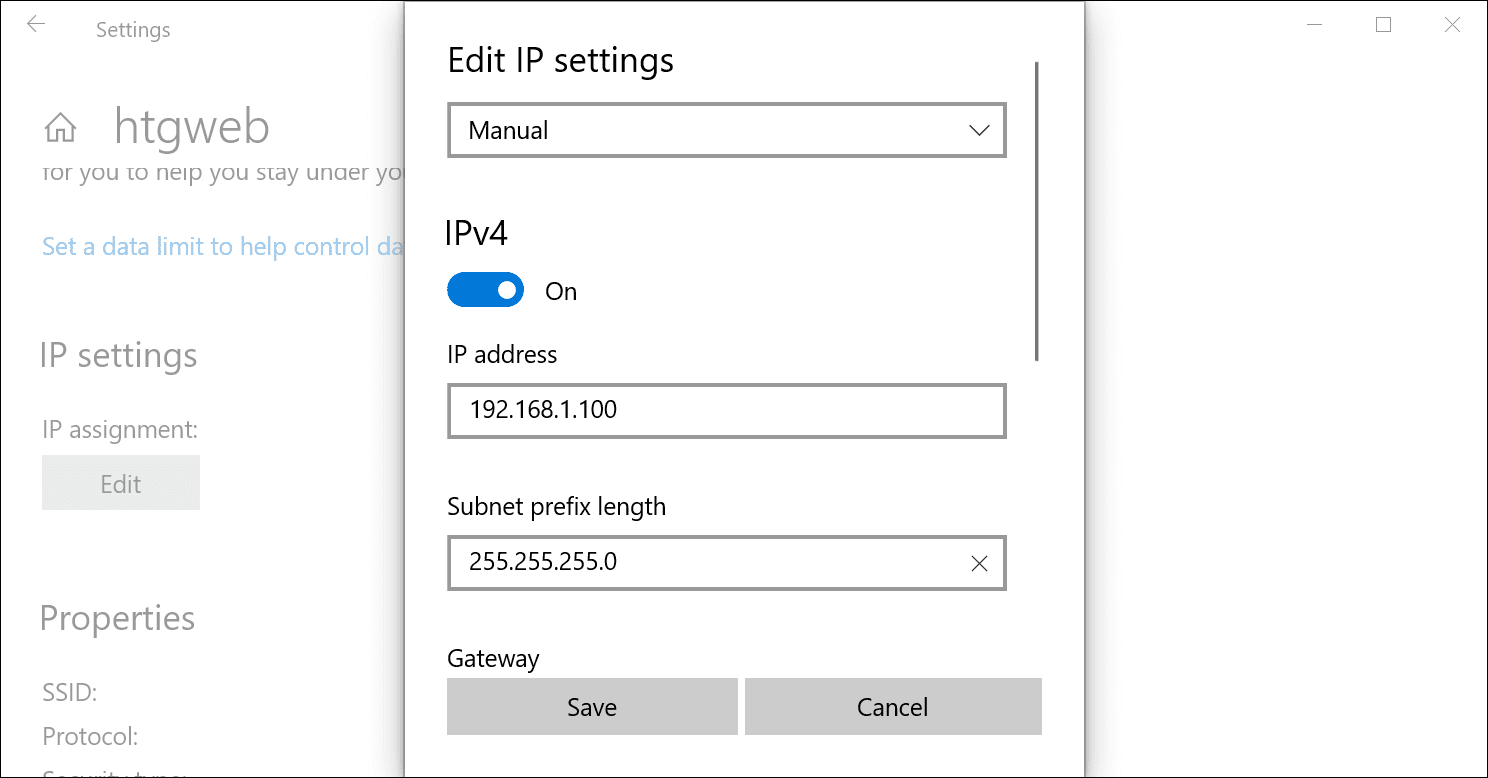 您可能需要重新启动才能使所有应用程序正常工作,因为它是 Windows。 值得注意的是,您可以使用旧的网络连接方法在任何版本的 Windows 中设置 IP 地址,因此如果您更喜欢这种方法,请继续阅读。
您可能需要重新启动才能使所有应用程序正常工作,因为它是 Windows。 值得注意的是,您可以使用旧的网络连接方法在任何版本的 Windows 中设置 IP 地址,因此如果您更喜欢这种方法,请继续阅读。 如何使用“网络连接”在 Windows 7 或 8 中设置静态 IP 地址
要在 Windows 7 中更改计算机的 IP 地址,您需要打开“网络连接”窗口。按 Windows+R,在“运行”框中键入“ncpa.cpl”,然后按 Enter。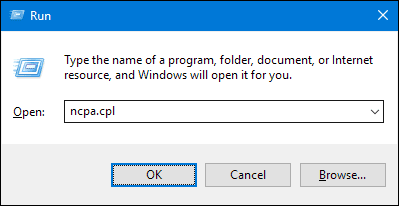 在“网络连接”窗口中,右键单击要为其设置静态IP地址的适配器,然后选择“属性”命令。
在“网络连接”窗口中,右键单击要为其设置静态IP地址的适配器,然后选择“属性”命令。 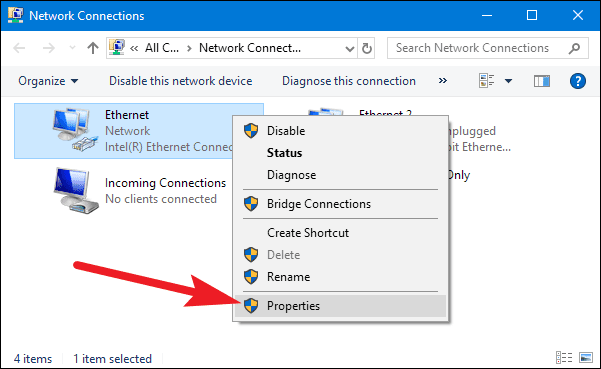 在适配器的属性窗口中,选择“Internet 协议版本 4 (TCP/IPv4)”,然后单击“属性”按钮。
在适配器的属性窗口中,选择“Internet 协议版本 4 (TCP/IPv4)”,然后单击“属性”按钮。 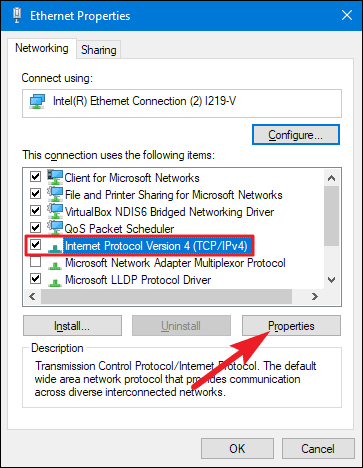 选择“使用以下 IP 地址”选项,然后输入与您的网络设置相对应的 IP 地址、子网掩码和默认网关。接下来,输入您的首选和备用 DNS 服务器地址。最后,选择“Validate settings upon exit”选项,这样Windows就会立即检查你的新IP地址和相应的信息,以确保其正常工作。准备就绪后,单击“确定”按钮。
选择“使用以下 IP 地址”选项,然后输入与您的网络设置相对应的 IP 地址、子网掩码和默认网关。接下来,输入您的首选和备用 DNS 服务器地址。最后,选择“Validate settings upon exit”选项,这样Windows就会立即检查你的新IP地址和相应的信息,以确保其正常工作。准备就绪后,单击“确定”按钮。 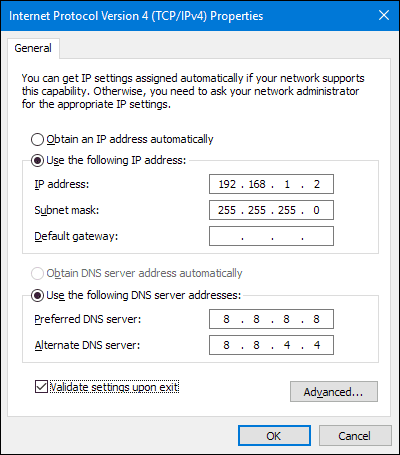 然后关闭网络适配器的属性窗口。
然后关闭网络适配器的属性窗口。 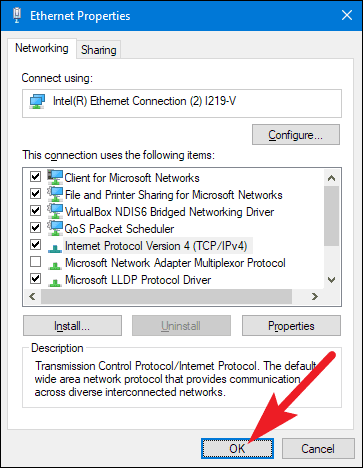 Windows 自动运行网络诊断以验证连接是否良好。如果出现问题,Windows 将为您提供运行网络故障排除向导的选项。但是,如果您确实遇到麻烦,该向导可能不会对您有太大帮助。最好检查您的设置是否有效,然后重试。
Windows 自动运行网络诊断以验证连接是否良好。如果出现问题,Windows 将为您提供运行网络故障排除向导的选项。但是,如果您确实遇到麻烦,该向导可能不会对您有太大帮助。最好检查您的设置是否有效,然后重试。 在 Windows Vista 中设置静态 IP 地址
在 Vista 中将 IP 从 DHCP 更改为静态地址与其他版本的 Windows 类似,但到达正确位置有点不同。打开“开始”菜单,右键单击“网络”,然后选择“属性”。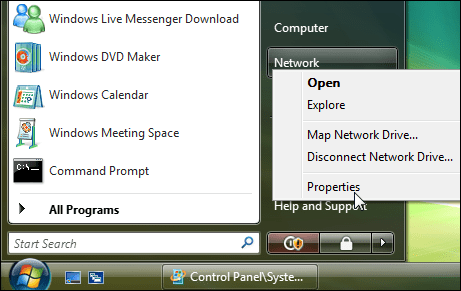 网络和共享中心打开...点击管理网络连接。
网络和共享中心打开...点击管理网络连接。 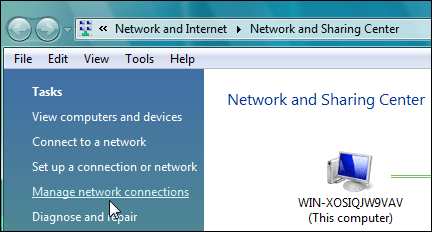 右键单击要分配 IP 地址的网络适配器,然后单击“属性”。
右键单击要分配 IP 地址的网络适配器,然后单击“属性”。 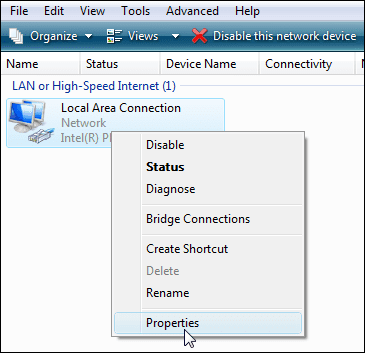 突出显示Internet 协议版本 4 (TCP/IPv4),然后单击属性按钮。
突出显示Internet 协议版本 4 (TCP/IPv4),然后单击属性按钮。 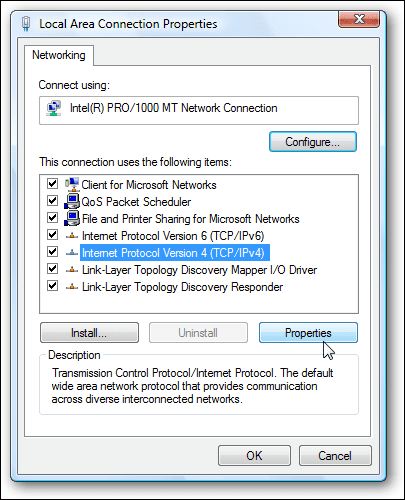 现在更改 IP、子网掩码、默认网关和 DNS 服务器地址。完成后单击确定。
现在更改 IP、子网掩码、默认网关和 DNS 服务器地址。完成后单击确定。 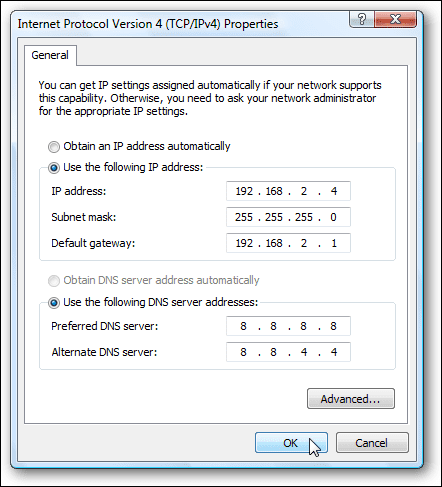 您需要关闭本地连接属性才能使设置生效。
您需要关闭本地连接属性才能使设置生效。 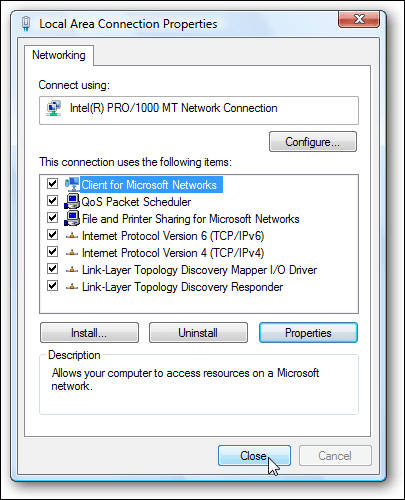 打开命令提示符并使用
打开命令提示符并使用ipconfig命令验证更改是否成功。 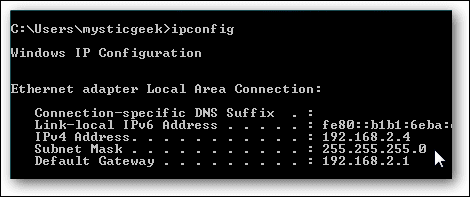
在 Windows XP 中设置静态 IP 地址
要在 Windows XP 中设置静态 IP,请右键单击“网上邻居”图标,然后选择“属性”。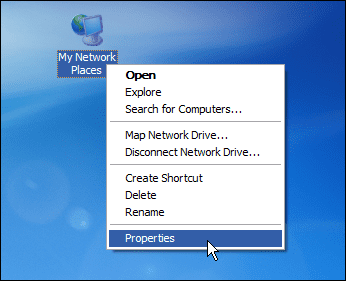 右键单击要为其设置 IP 的适配器,然后从上下文菜单中选择“属性”。
右键单击要为其设置 IP 的适配器,然后从上下文菜单中选择“属性”。 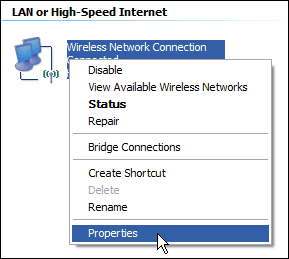 选择“Internet 协议 (TCP/IP)”条目,然后单击“属性”按钮。
选择“Internet 协议 (TCP/IP)”条目,然后单击“属性”按钮。 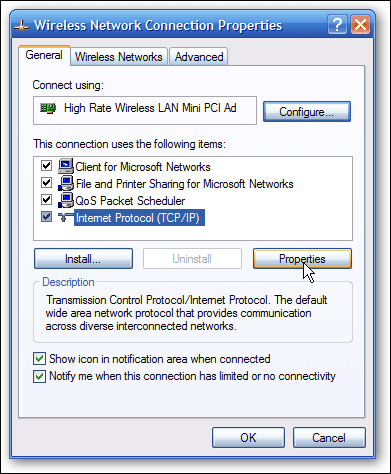 选择“使用以下 IP 地址”选项。键入您要使用的 IP 地址、子网掩码、默认网关和 DNS 服务器地址。完成后,单击“确定”按钮。
选择“使用以下 IP 地址”选项。键入您要使用的 IP 地址、子网掩码、默认网关和 DNS 服务器地址。完成后,单击“确定”按钮。 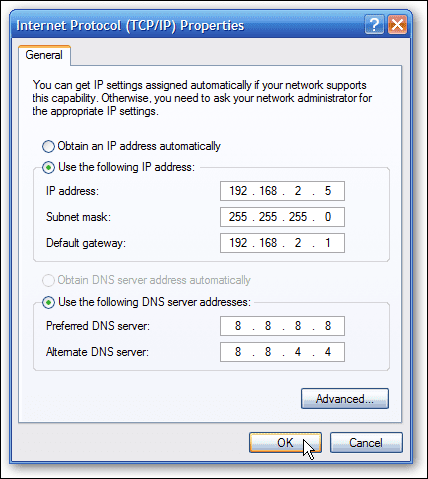 在更改生效之前,您需要关闭适配器的属性窗口。
在更改生效之前,您需要关闭适配器的属性窗口。 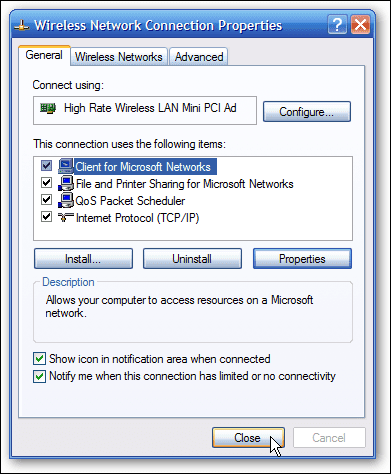
ipconfig 您可以在命令提示符下使用命令来验证您的新设置。 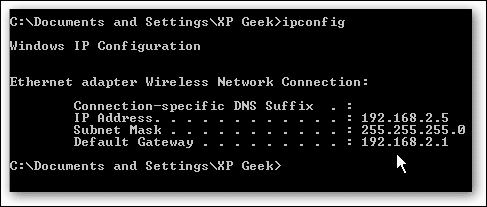
总的来说,最好让大多数设备的 IP 地址由路由器自动分配。不过,有时您可能希望为特定设备设置静态 IP 地址。虽然您可以直接在您的设备上设置静态 IP 地址(本文已向您展示了如何在 Windows PC 上执行此操作),但我们仍然建议尽可能在您的路由器上设置静态 IP 地址。它只会让生活更轻松。
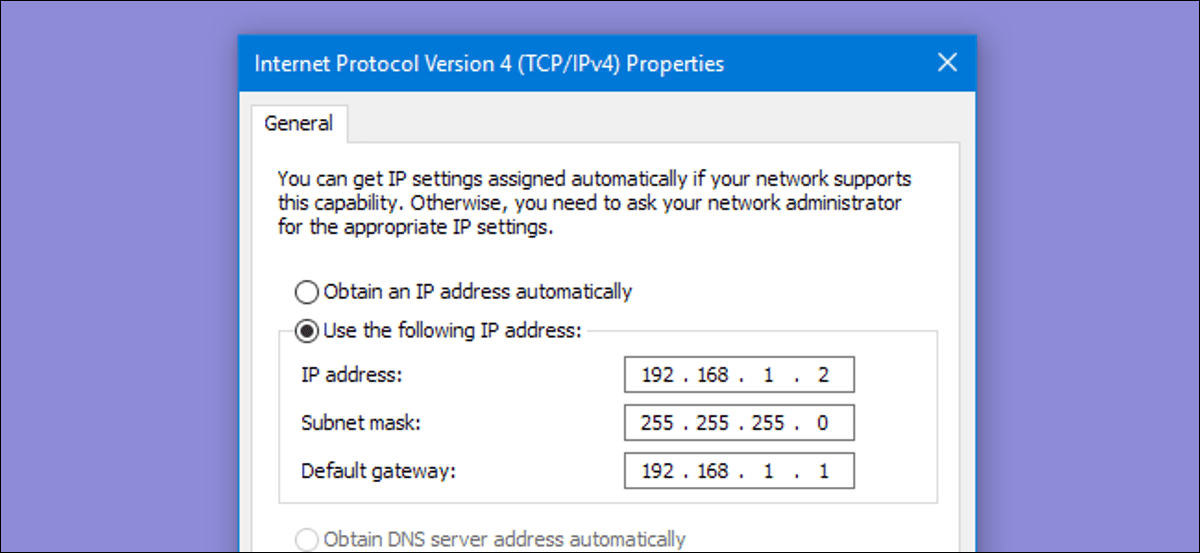
还没有评论,来说两句吧...