您可以使用 Windows 声音设置中称为“立体声混音”的功能来选择两种不同的音频输出设备。它位于“设置”>“声音”>“更多声音设置”>“录音”中。 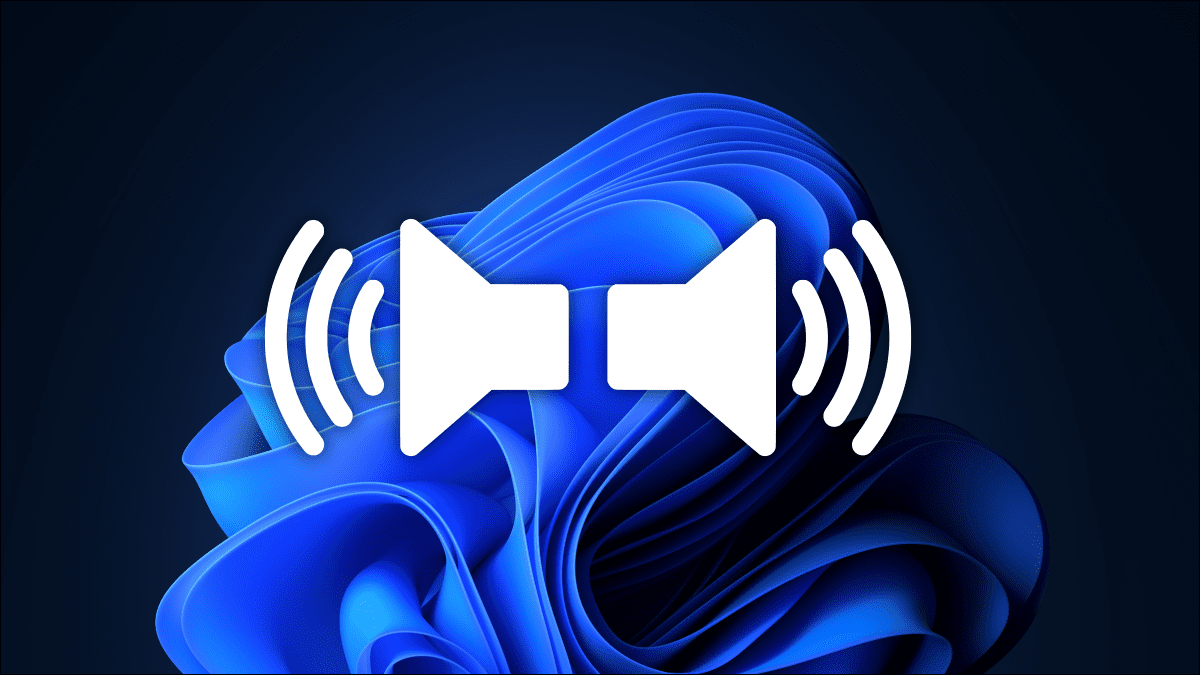 通常,Windows 11 一次通过一台设备播放音频——无论是USB 扬声器还是无线耳机。如果您想同时听到来自多个设备的声音怎么办?稍微修修补补一下,就可以完成。 我们将使用一种称为“立体声混音”的功能(它还有其他用途)同时通过两个设备播放音频。例如,您可以连接两对扬声器以创建环绕声,或者同时从扬声器和耳机收听音频。
通常,Windows 11 一次通过一台设备播放音频——无论是USB 扬声器还是无线耳机。如果您想同时听到来自多个设备的声音怎么办?稍微修修补补一下,就可以完成。 我们将使用一种称为“立体声混音”的功能(它还有其他用途)同时通过两个设备播放音频。例如,您可以连接两对扬声器以创建环绕声,或者同时从扬声器和耳机收听音频。
注意:在我们的测试中,这最适用于通过 3.5 毫米音频插孔或 USB 连接到 Windows 11 PC 的音频设备。它不适用于 HDMI 或蓝牙设备。相关: 如何从 Windows 11 的任务栏切换音频设备 首先,打开 Windows 设置应用程序,然后从主“系统”选项卡中选择“声音”。
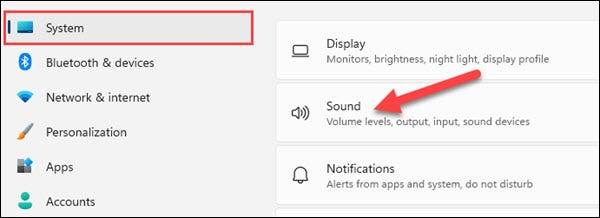 接下来,确保当前在“选择播放声音的位置”部分中选择了两个设备之一。
接下来,确保当前在“选择播放声音的位置”部分中选择了两个设备之一。 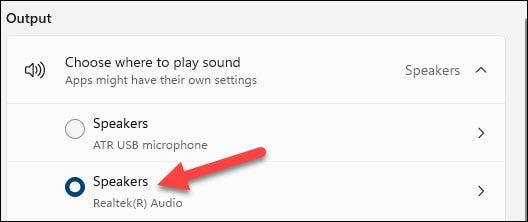 向下滚动并选择“更多声音设置”。这将打开一个弹出窗口。
向下滚动并选择“更多声音设置”。这将打开一个弹出窗口。 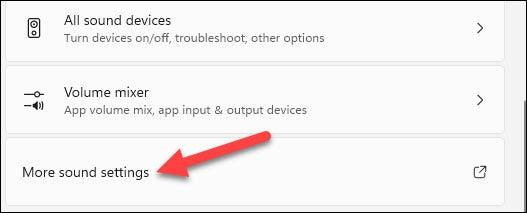 切换到“录制”选项卡并右键单击任意位置以从菜单中选择“显示禁用的设备”。
切换到“录制”选项卡并右键单击任意位置以从菜单中选择“显示禁用的设备”。 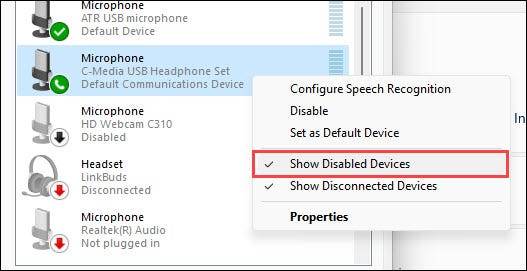 在录音设备列表中查找“立体声混音”。如果您没有看到它,则您的 PC 不支持此功能。右键单击它并选择“设置为默认设备”。
在录音设备列表中查找“立体声混音”。如果您没有看到它,则您的 PC 不支持此功能。右键单击它并选择“设置为默认设备”。 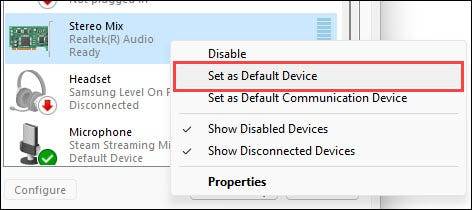 接下来,双击“Stereo Mix”打开属性并转到“Listen”选项卡。
接下来,双击“Stereo Mix”打开属性并转到“Listen”选项卡。 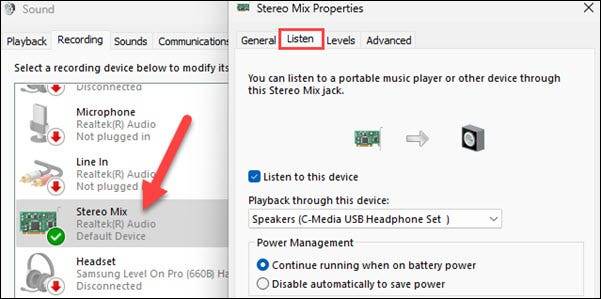 确保选中“收听此设备”框,然后在“通过此设备播放”下拉列表中选择您想要收听音频的第二个设备。
确保选中“收听此设备”框,然后在“通过此设备播放”下拉列表中选择您想要收听音频的第二个设备。 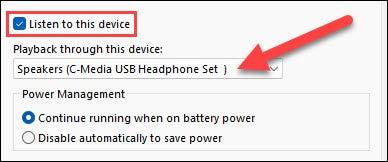 单击“应用”完成。
单击“应用”完成。 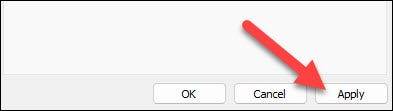 如果一切正常,您应该立即听到两台设备的音频。如果不是,则可能是您的 PC 或连接的设备与此功能不兼容。这是一个有点棘手的解决方法,但它确实实现了目标。
如果一切正常,您应该立即听到两台设备的音频。如果不是,则可能是您的 PC 或连接的设备与此功能不兼容。这是一个有点棘手的解决方法,但它确实实现了目标。
发表评论