如果你在办公室使用Mac突然要离开一下应该是不会把电脑带上,但是可能会想要让Mac进入睡眠模式或者把屏幕关闭,这时可以怎么做呢?今天我们就要跟大家分享在Mac关闭屏幕进入睡眠模式黑画面的3种技巧。 
01. 透过工具列选单让Mac 进入睡眠模式
先讲一个最基本的技巧好了,最基本让Mac 进入睡眠模式的方法,就是透过左上角工具列的苹果符号,在跳出的选单中点选「睡眠」这个选项就可以让Mac 进入睡眠模式。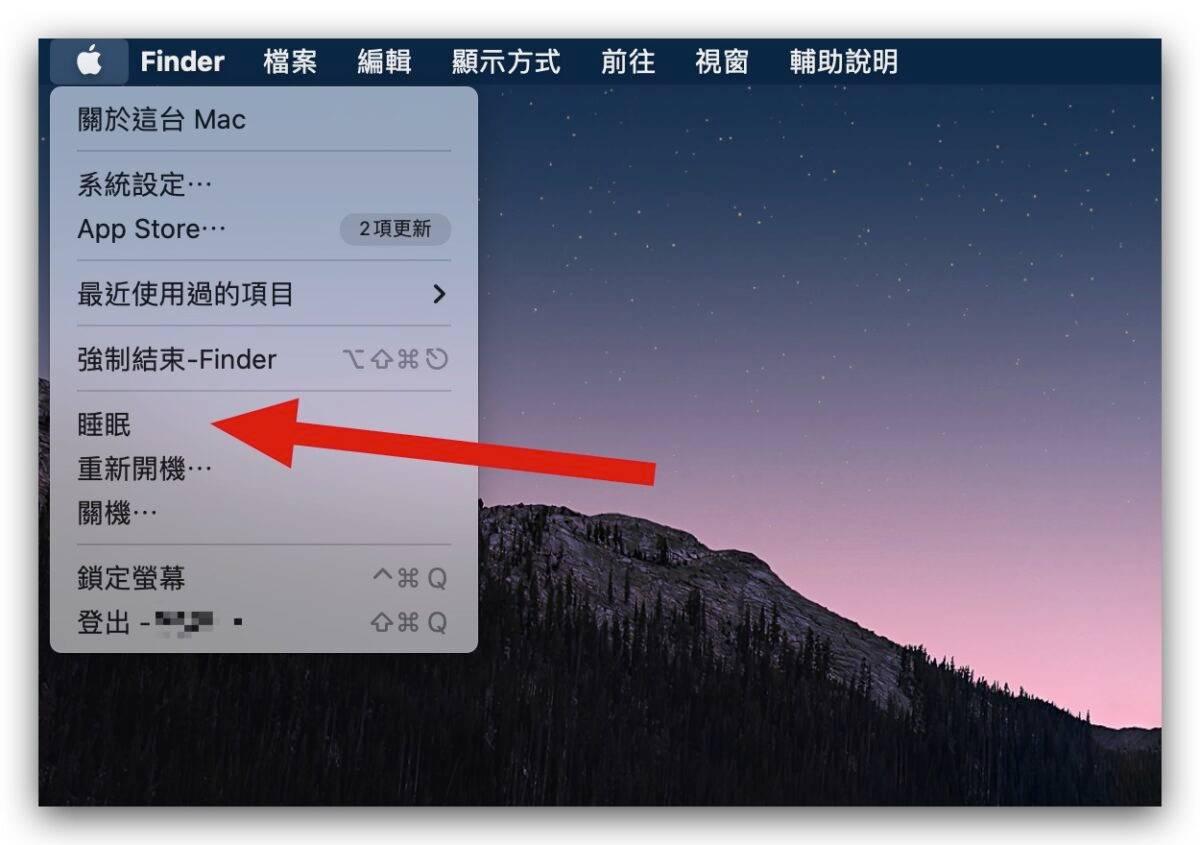
02. 直接按一下电源键让Mac 进入睡眠模式
不想要把滑鼠游标特地移到左上角去吗?你也可以直接按一下Mac 键盘右上角的电源键(按一下就好,不用长按),就可以进入到锁定画面,然后再按下键盘左上角的「Esc」按键,萤幕就会全黑,这样就可以让Mac 进入黑画面的睡眠模式。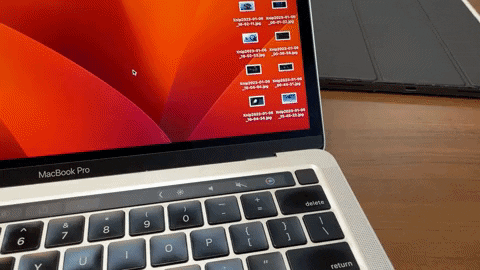
03. 设置热点让Mac进入睡眠模式
还有一种很简单可以让Mac 进入睡眠模式黑画面的方法,就是设定Mac 萤幕四个角的热点。 先到Mac 的「偏好设定」App 中,从左边开启「桌面与Dock」功能,然后滑到下面找到「热点….」的按钮。 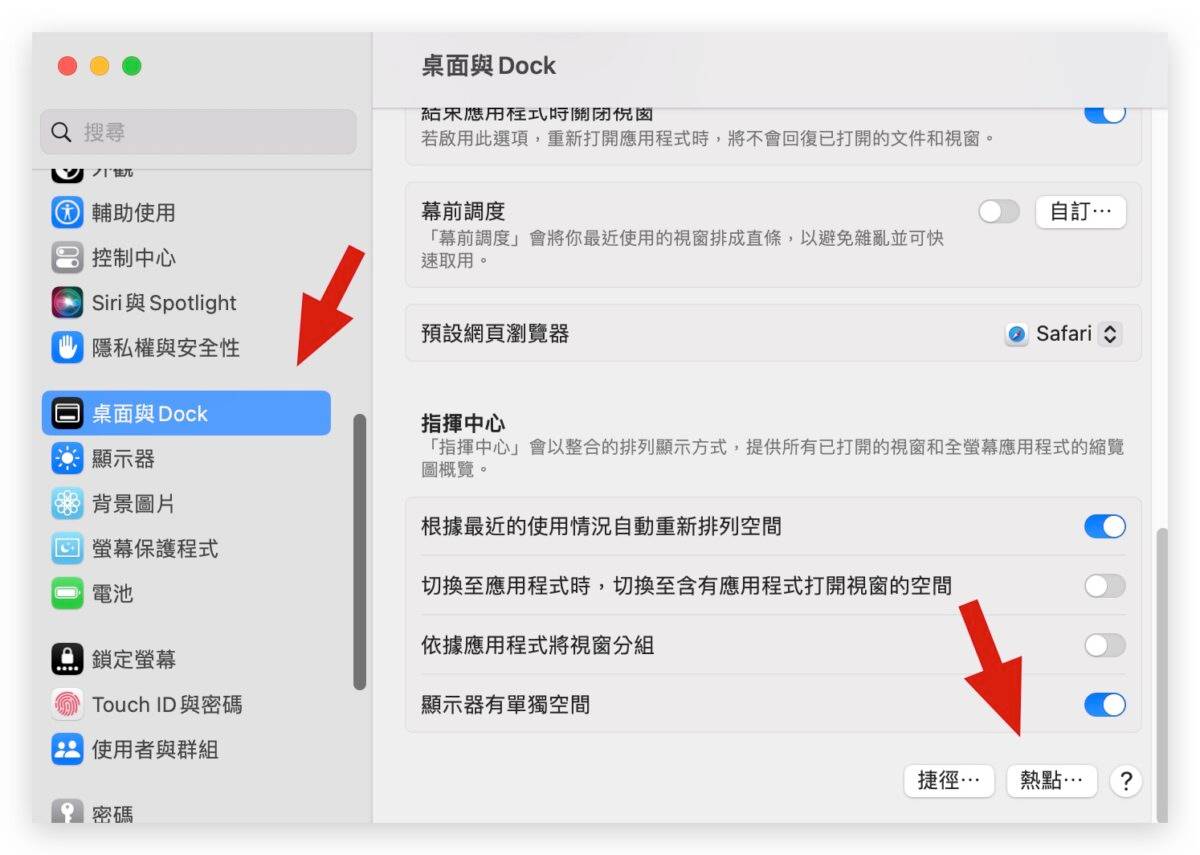 点开以后会看到画面上有一个屏幕,然后四个角都有下拉选单,这就是对应到你Mac 萤幕上四个角的功能,当你设定完成以后把滑鼠移到任一个有设定热点的角落,就会执行对应的功能。
点开以后会看到画面上有一个屏幕,然后四个角都有下拉选单,这就是对应到你Mac 萤幕上四个角的功能,当你设定完成以后把滑鼠移到任一个有设定热点的角落,就会执行对应的功能。 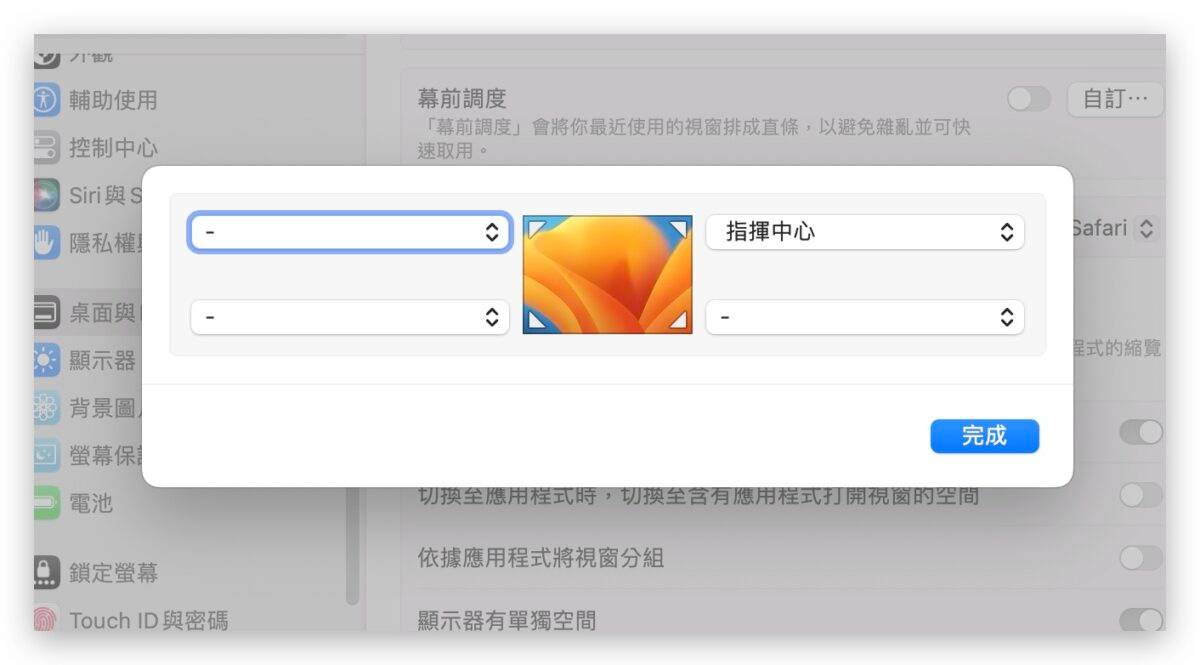 例如我把右下角的热点功能设定为「让显示器进入睡眠」。这样当我把滑鼠移动到右下角的时候,Mac 的萤幕就会关闭并且进入修棉模式。
例如我把右下角的热点功能设定为「让显示器进入睡眠」。这样当我把滑鼠移动到右下角的时候,Mac 的萤幕就会关闭并且进入修棉模式。 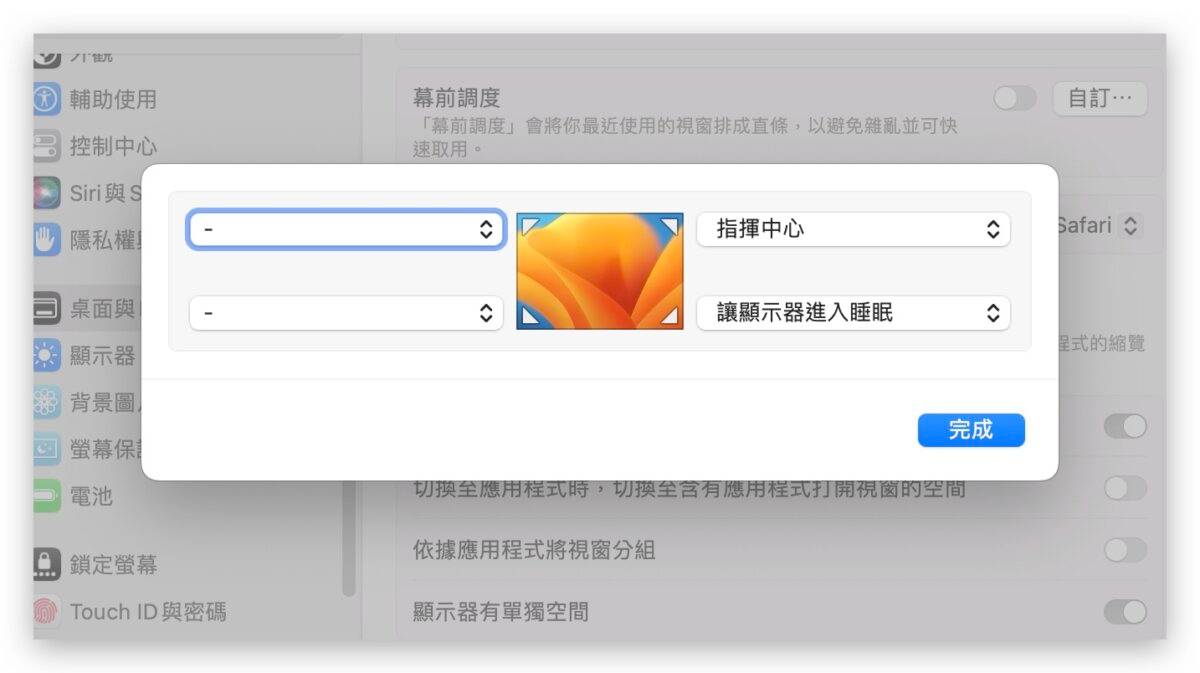
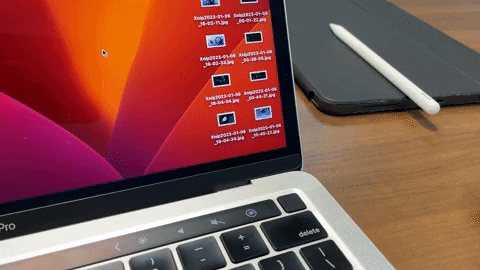 如果你担心滑鼠游标误触到角落的情况发生,你也可以替热点加入调整键,就是command、option、shift、control 这几个按键。 以option 键为例,当我按住Option 再去点选热点的下拉选单,就会看到每一个功能前面都多了一个option 的符号,甚至你要设定两个调整键同时按或三个同时按也都可以。
如果你担心滑鼠游标误触到角落的情况发生,你也可以替热点加入调整键,就是command、option、shift、control 这几个按键。 以option 键为例,当我按住Option 再去点选热点的下拉选单,就会看到每一个功能前面都多了一个option 的符号,甚至你要设定两个调整键同时按或三个同时按也都可以。 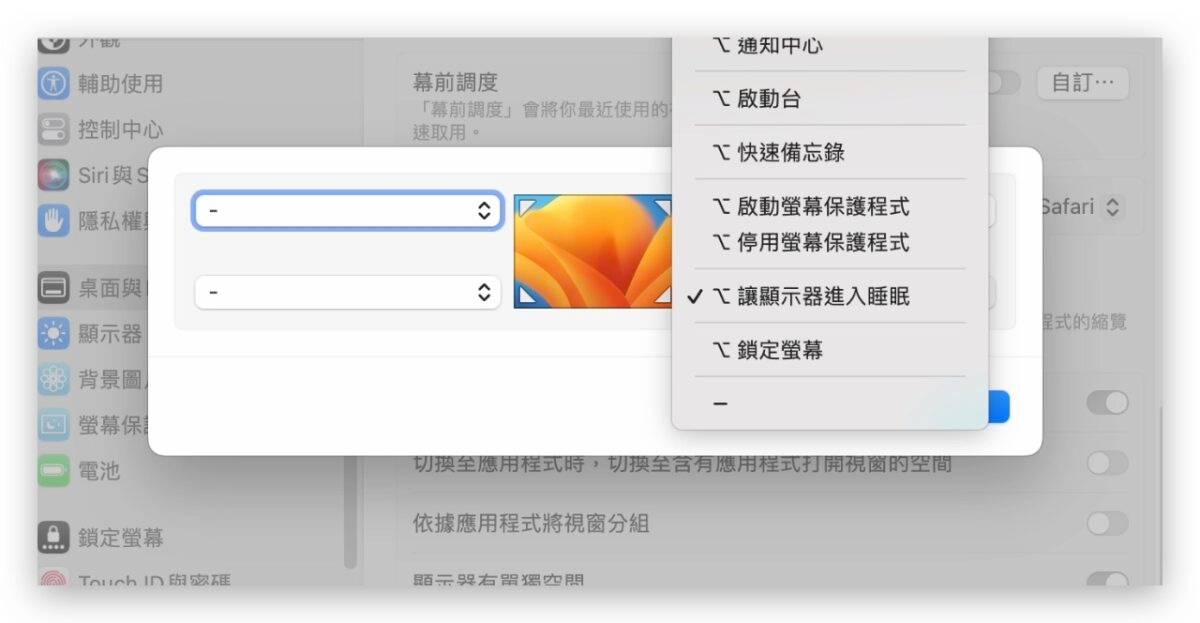
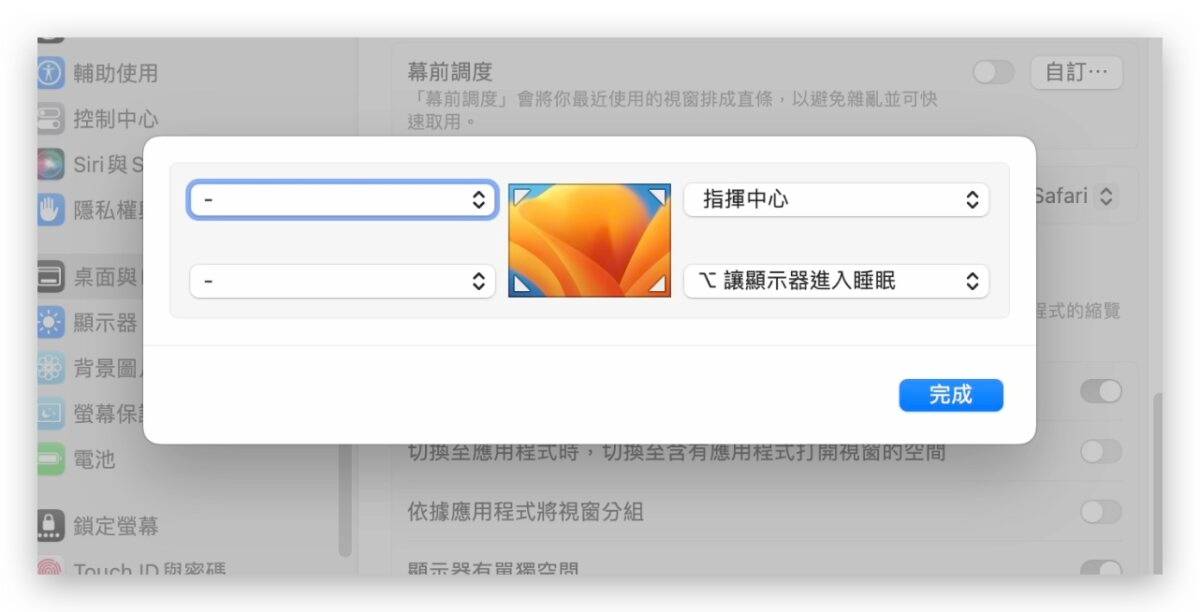 这样的话,如果我想要用热点方的方式让Mac 进入睡眠模式的黑画面就必须要同时按着Option 然后把滑鼠游标移到右下角,才会让Mac 进入睡眠的黑画面模式。
这样的话,如果我想要用热点方的方式让Mac 进入睡眠模式的黑画面就必须要同时按着Option 然后把滑鼠游标移到右下角,才会让Mac 进入睡眠的黑画面模式。
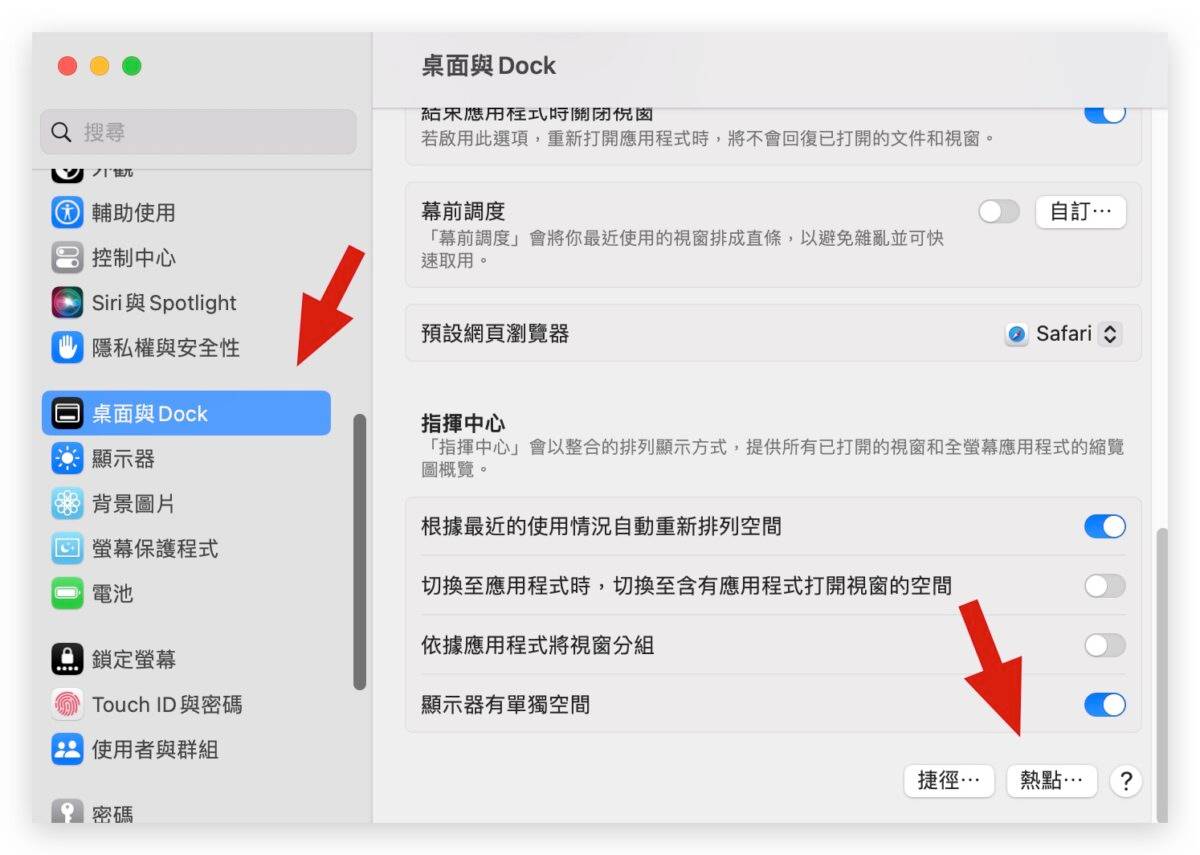 点开以后会看到画面上有一个屏幕,然后四个角都有下拉选单,这就是对应到你Mac 萤幕上四个角的功能,当你设定完成以后把滑鼠移到任一个有设定热点的角落,就会执行对应的功能。
点开以后会看到画面上有一个屏幕,然后四个角都有下拉选单,这就是对应到你Mac 萤幕上四个角的功能,当你设定完成以后把滑鼠移到任一个有设定热点的角落,就会执行对应的功能。 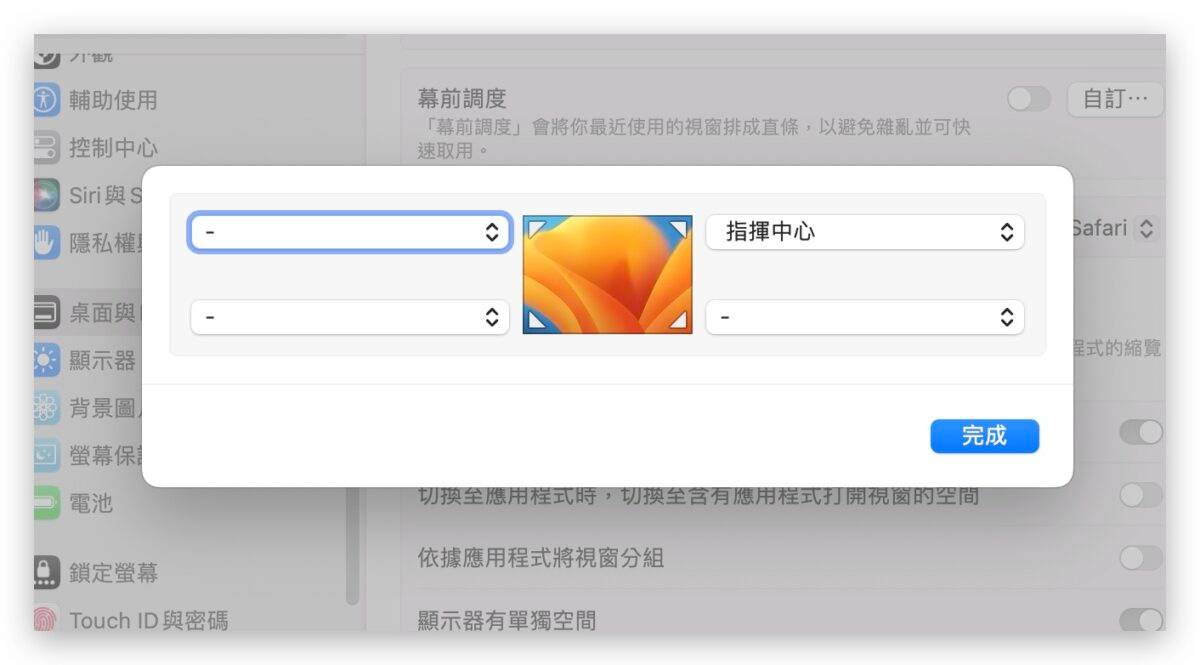 例如我把右下角的热点功能设定为「让显示器进入睡眠」。这样当我把滑鼠移动到右下角的时候,Mac 的萤幕就会关闭并且进入修棉模式。
例如我把右下角的热点功能设定为「让显示器进入睡眠」。这样当我把滑鼠移动到右下角的时候,Mac 的萤幕就会关闭并且进入修棉模式。 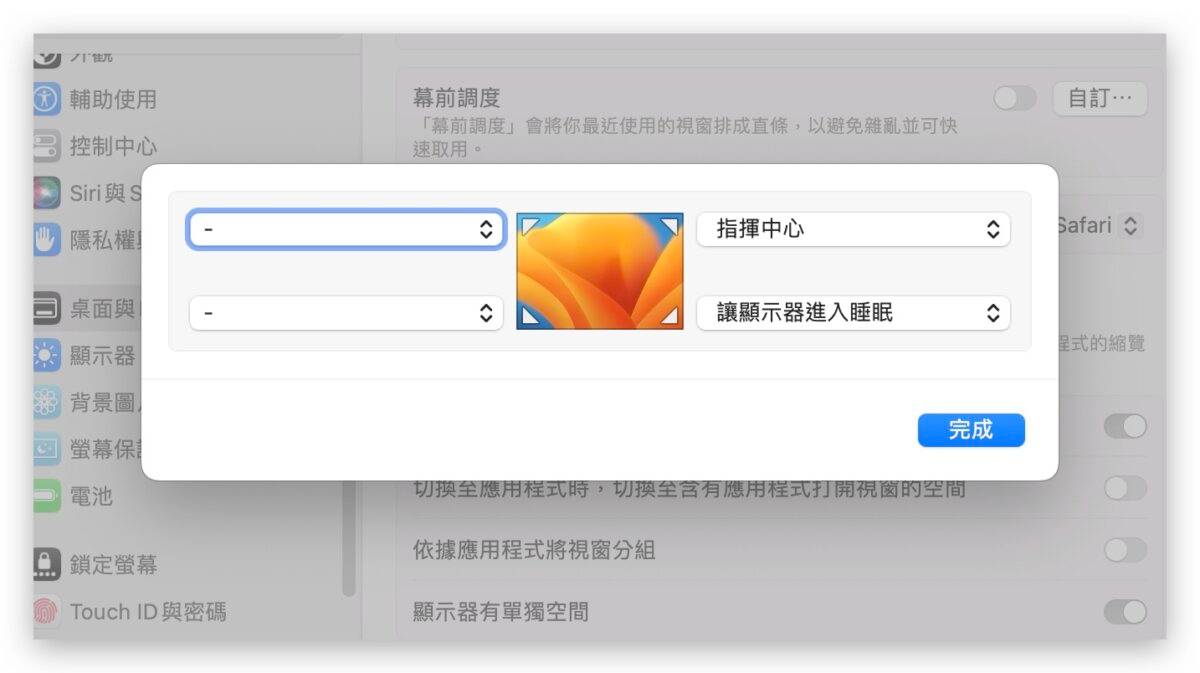
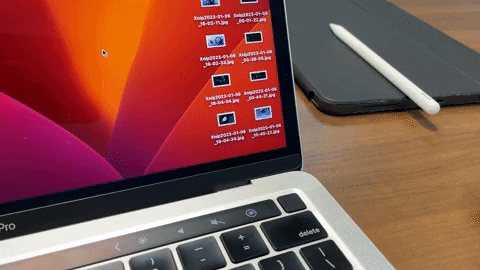 如果你担心滑鼠游标误触到角落的情况发生,你也可以替热点加入调整键,就是command、option、shift、control 这几个按键。 以option 键为例,当我按住Option 再去点选热点的下拉选单,就会看到每一个功能前面都多了一个option 的符号,甚至你要设定两个调整键同时按或三个同时按也都可以。
如果你担心滑鼠游标误触到角落的情况发生,你也可以替热点加入调整键,就是command、option、shift、control 这几个按键。 以option 键为例,当我按住Option 再去点选热点的下拉选单,就会看到每一个功能前面都多了一个option 的符号,甚至你要设定两个调整键同时按或三个同时按也都可以。 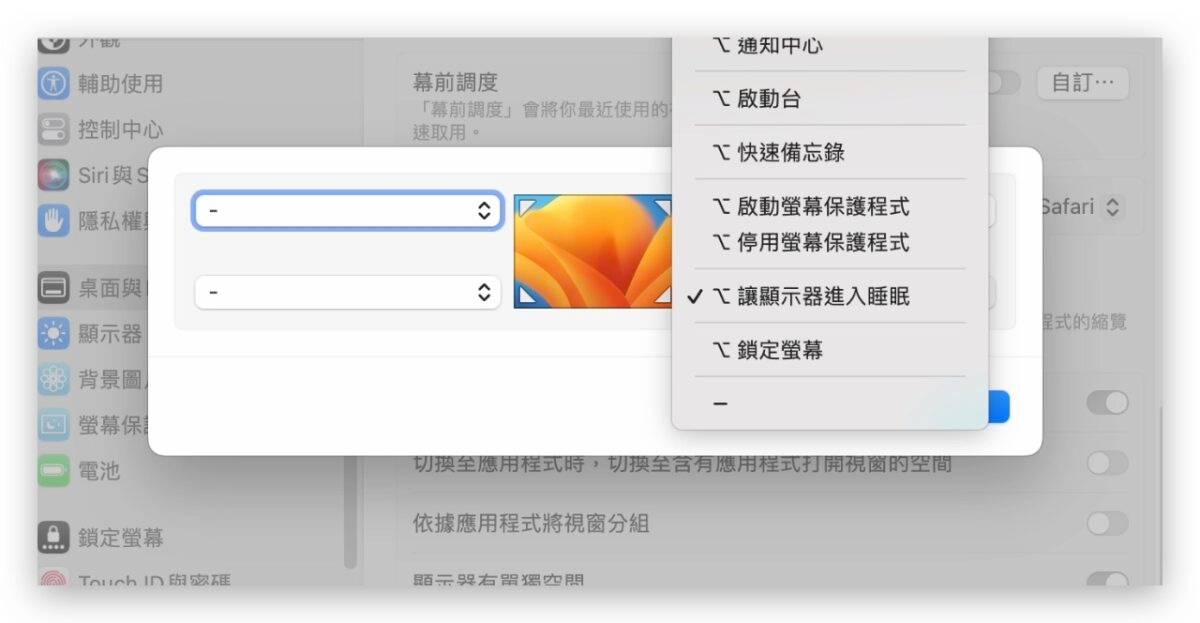
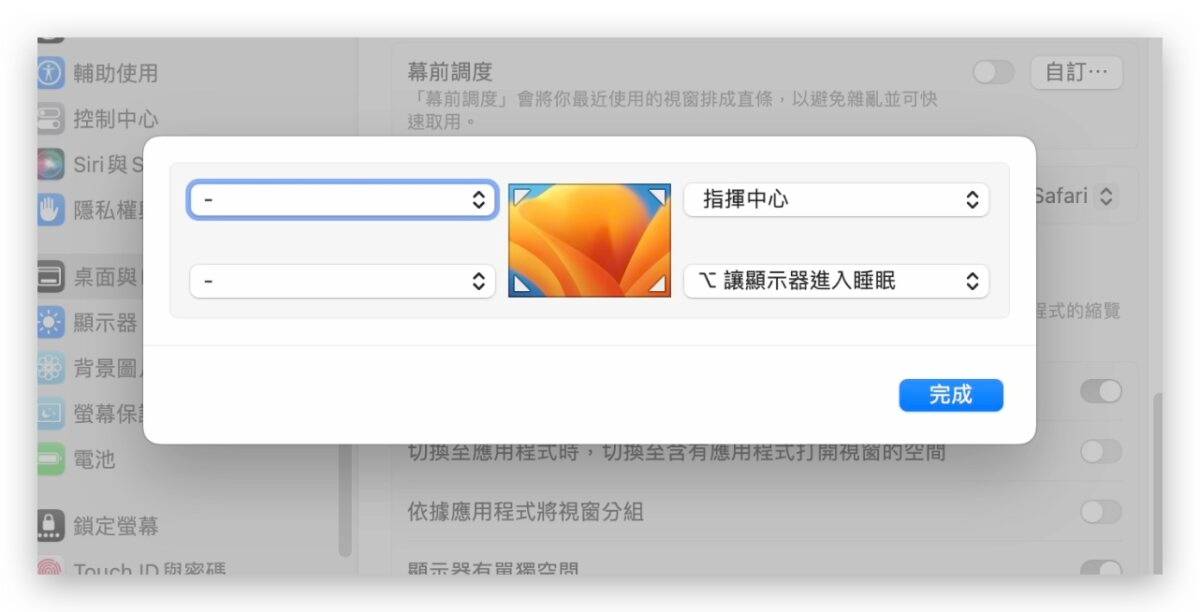 这样的话,如果我想要用热点方的方式让Mac 进入睡眠模式的黑画面就必须要同时按着Option 然后把滑鼠游标移到右下角,才会让Mac 进入睡眠的黑画面模式。
这样的话,如果我想要用热点方的方式让Mac 进入睡眠模式的黑画面就必须要同时按着Option 然后把滑鼠游标移到右下角,才会让Mac 进入睡眠的黑画面模式。 Mac 的「睡眠模式」与「锁定萤幕」有什么不同?
有些人可能会在操作这些步骤的过程中注意到,Mac 有睡眠模式与锁定萤幕模式,那这两个有什么不同呢? 睡眠模式就是帮你关闭Mac 萤幕进入黑画面,但是并不会上锁,所以如果你人离开后其他人很快的桌来去动你这台Mac 的滑鼠或是键盘,他就可以不用输入密码继续使用你用到一半的Mac;有些人可能开启睡眠模式但是唤醒后还是被要求输入密码,这可能是因为你待机太久,所以萤幕自动锁定了。 那锁定画面就是会在你重新要使用电脑的时候,要求你输入密码,就跟iPhone 或iPad 的锁定画面一样。Mac 快速开启睡眠模式3大技巧:总结
透过以上教的3种方式就可以快速的让Mac进入到黑画面的睡眠模式,再统整一下这3 个方法包含了:- 透过选单列点选Mac 睡眠模式选项
- 透过实体电源键搭配Esc 开启睡眠模式
- 使用Mac 萤幕四个角落的热点进入睡眠模式
还没有评论,来说两句吧...