我们可以在Apple Music聆听数千万首串流歌曲,各种音乐风格都有,但你知道吗?我们其实也可以将Apple Music 作为一款MP3 音乐播放器,将自己的MP3音乐导入Apple Music 播放喔! 本文会详细教大家怎么在Mac 版Apple Music 导入音乐,并在iPhone 或iPad 等其他Apple设备播放歌曲。 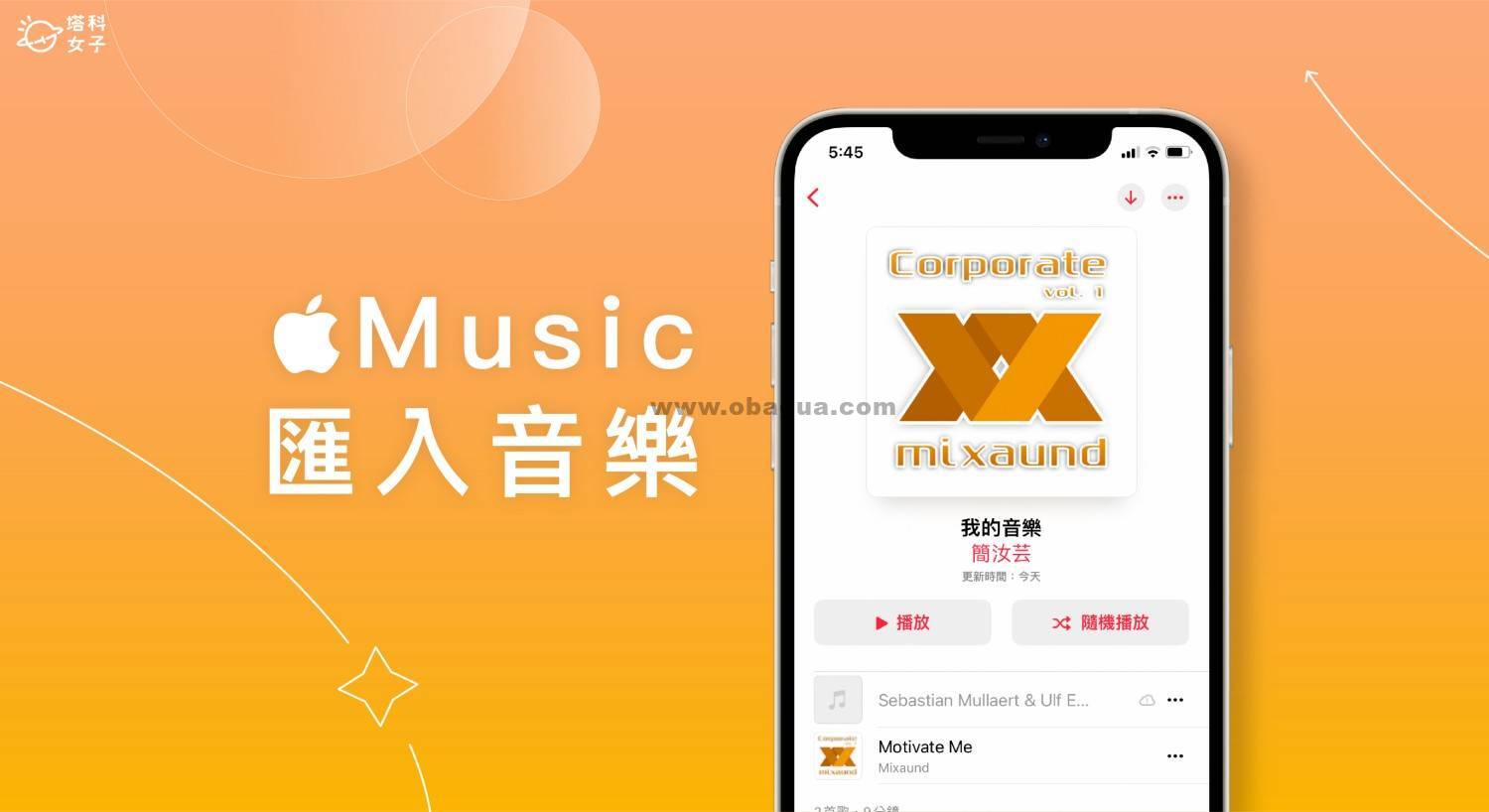
如何将Mac 电脑的音乐导入Apple Music 资料库?
如果你想在Apple Music加入自己的音乐,那请依照以下的Apple Music 汇入音乐步骤,将Mac 电脑里的MP3 或其他音讯档汇入Apple Music 播放,就像是将Apple Music 作为一款离线音乐播放器。步骤一:从电脑导入音乐
首先,请开启Mac 上的「音乐」应用程式,点选左上角「档案」>「输入」。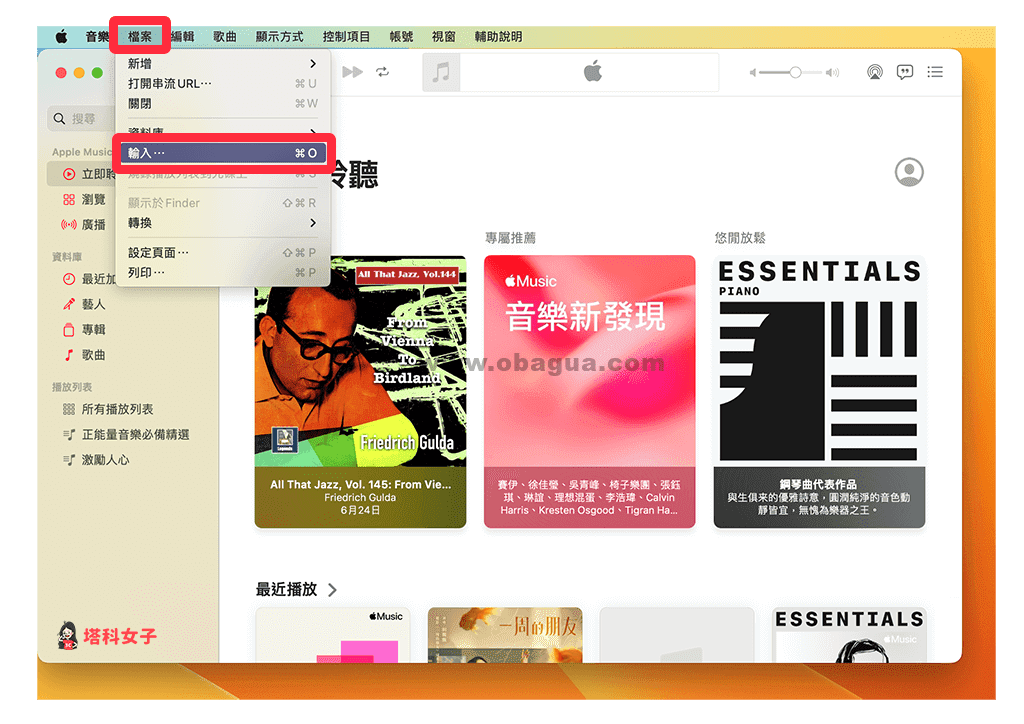 从电脑里选择你要导入Apple Music 的音乐档案,可以一次汇入整个资料夹或单独选某几首歌曲,选好后按一下「打开」。
从电脑里选择你要导入Apple Music 的音乐档案,可以一次汇入整个资料夹或单独选某几首歌曲,选好后按一下「打开」。 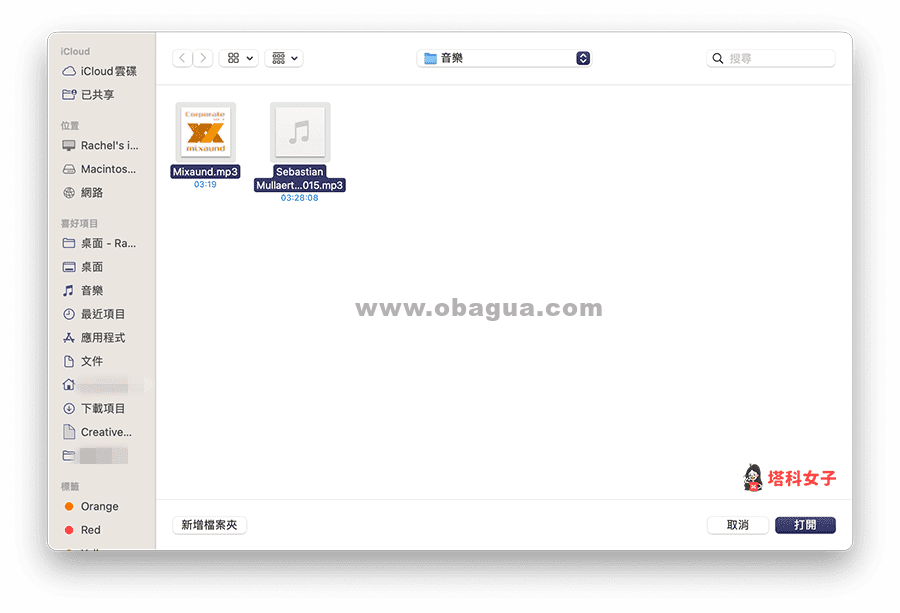
步骤二:建立播放清单
请在「音乐」应用程式左侧的工具列上切换到「资料库」>「最近加入」,或「歌曲」分页,这里就会显示我们刚刚从Mac 电脑汇入Apple Music 的音乐。 注:如果你的音乐是非法下载的可能会被阻挡而无法成功汇入。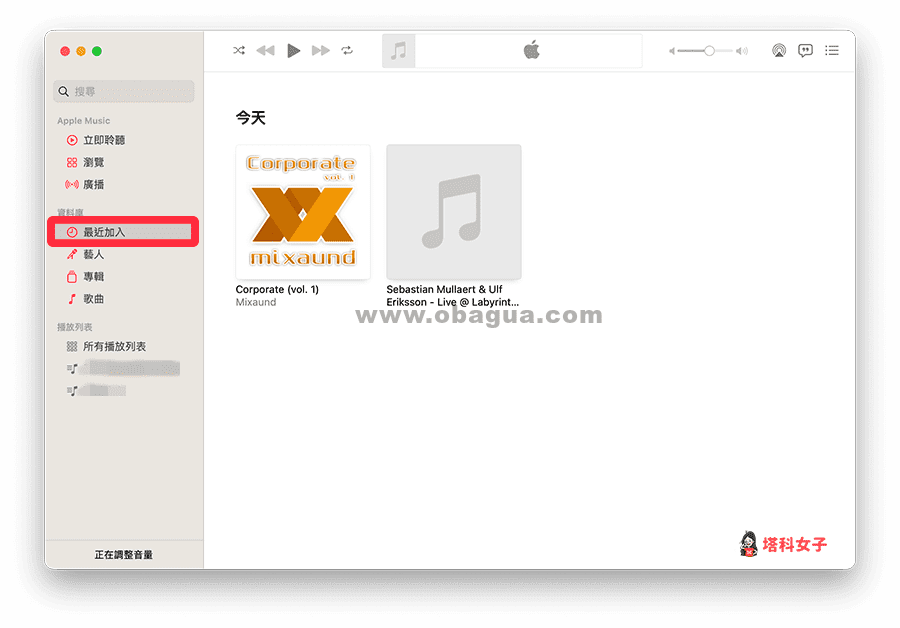
步骤三:开始播放
建议你可以将这些已汇入Apple Music 的歌曲音乐都加入到一个播放清单里方便播放。你可以先切换到「歌曲」分页,然后全选歌曲,按右键,选择「加入到播放列表」>「新增播放列表」或加入现有的歌单。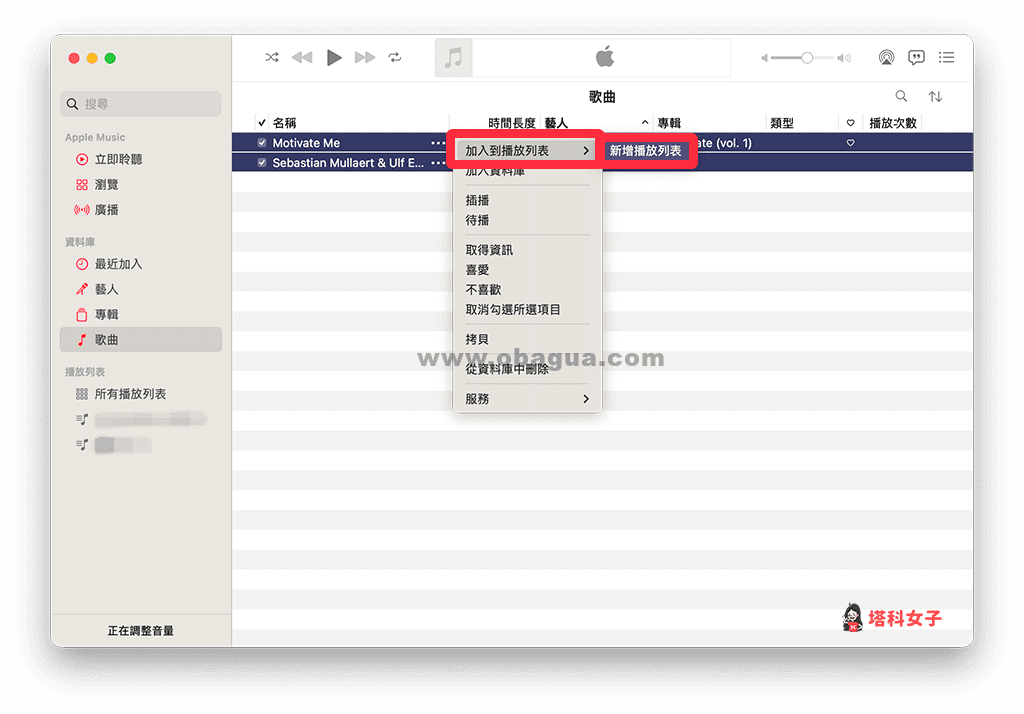 现在你就可以透过Mac 电脑的音乐应用程式播放你自己的音乐,其实就是把Apple Music 作为一个音乐播放器App,也支持离线播放功能。
现在你就可以透过Mac 电脑的音乐应用程式播放你自己的音乐,其实就是把Apple Music 作为一个音乐播放器App,也支持离线播放功能。 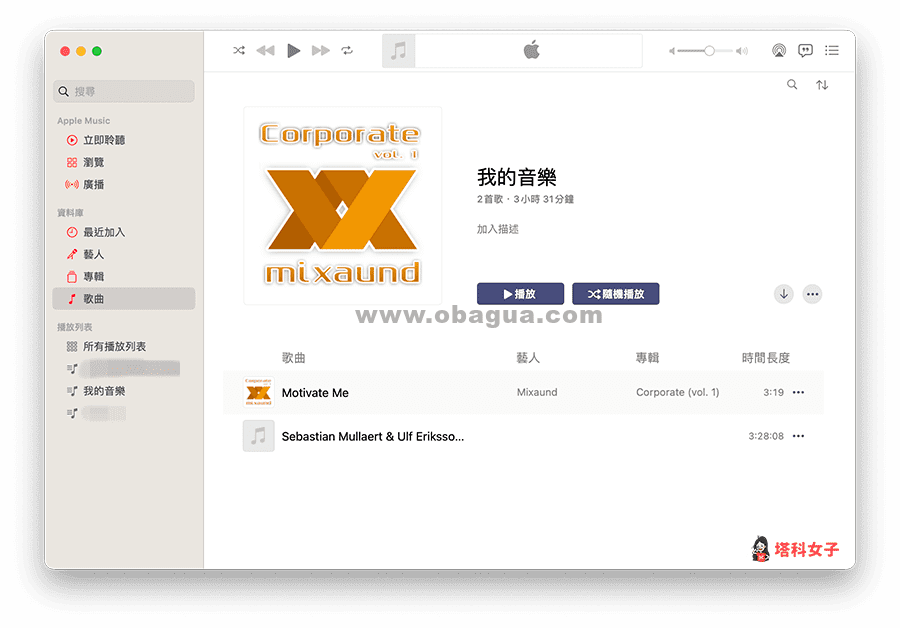
如何在iPhone、iPad 播放已导入Apple Music的音乐?
如果你想在其他Apple 装置,如iPhone、iPad 上播放从电脑汇入Apple Music 的音乐档,那首先我们先来检查一下同步资料库的相关设定。- 请开启Mac 上的「音乐」应用程式,点选左上角「音乐」>「偏好设定」。
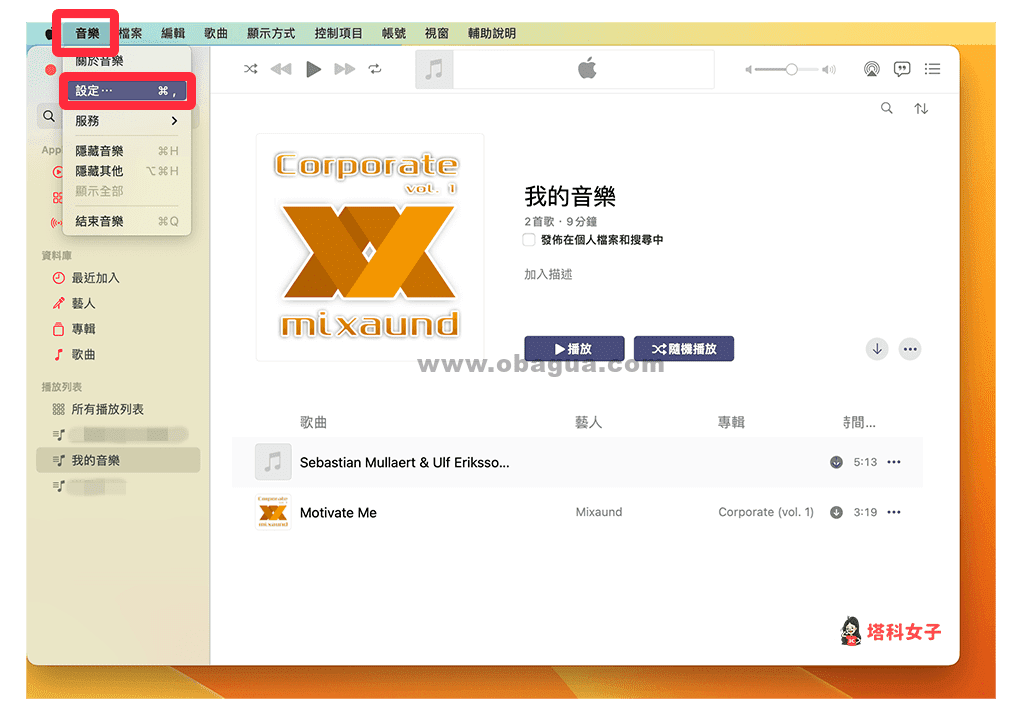
- 开启「同步资料库功能」。
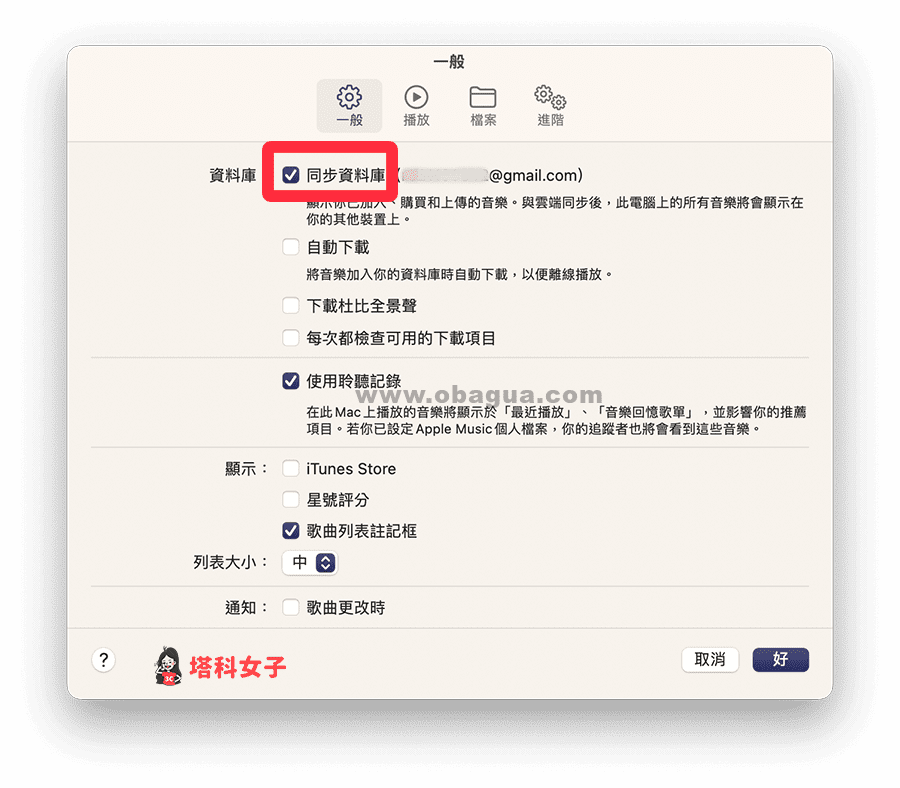
- 然后开启iPhone 或iPad 上的「设定」,点选「音乐」,检查是否有开启「同步资料库」功能,没有的话记得要打开。
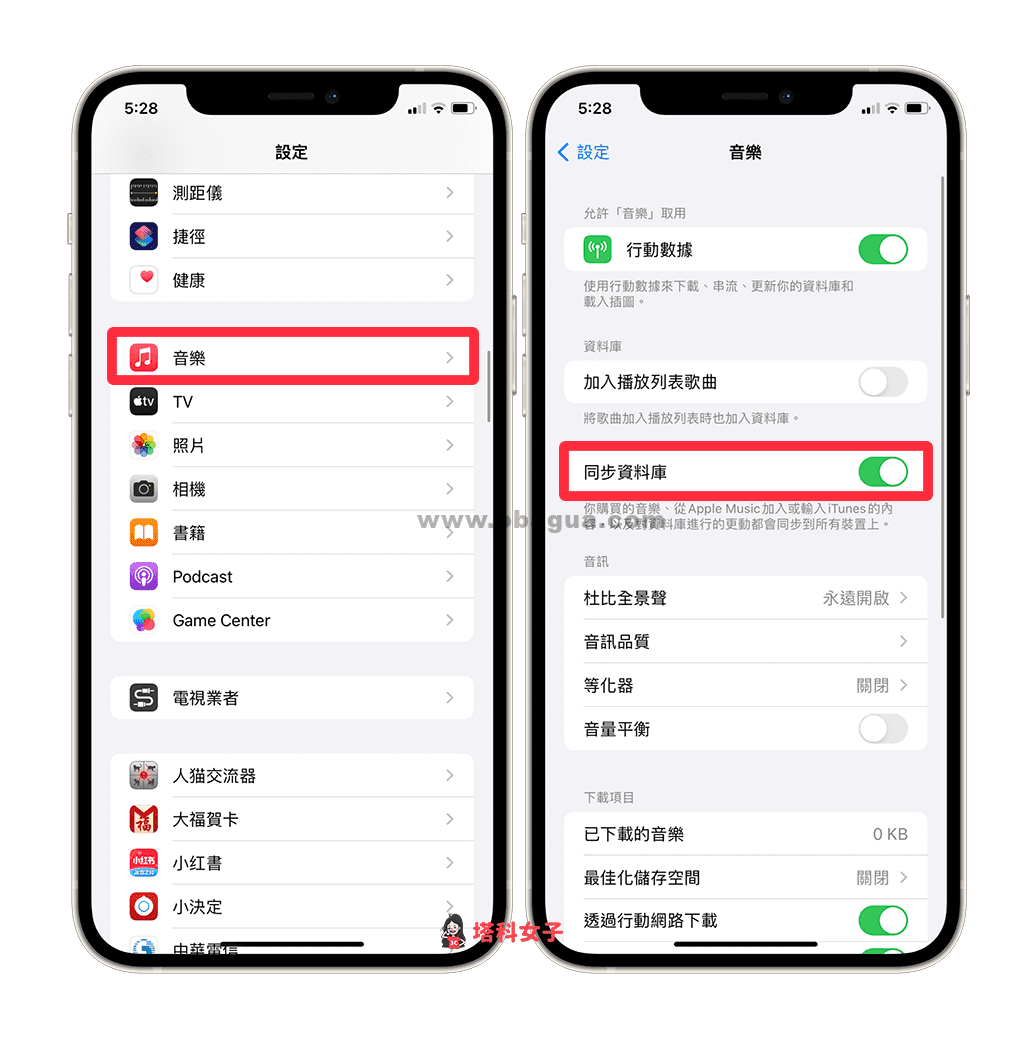
- 确定都已开启Mac 和iPhone/iPad 上的「同步资料库」功能后,建议大家可以在Mac 上的「音乐」应用程式手动更新云端资料库,请点选「档案」>「资料库」>「更新云端资料库」并等它更新。
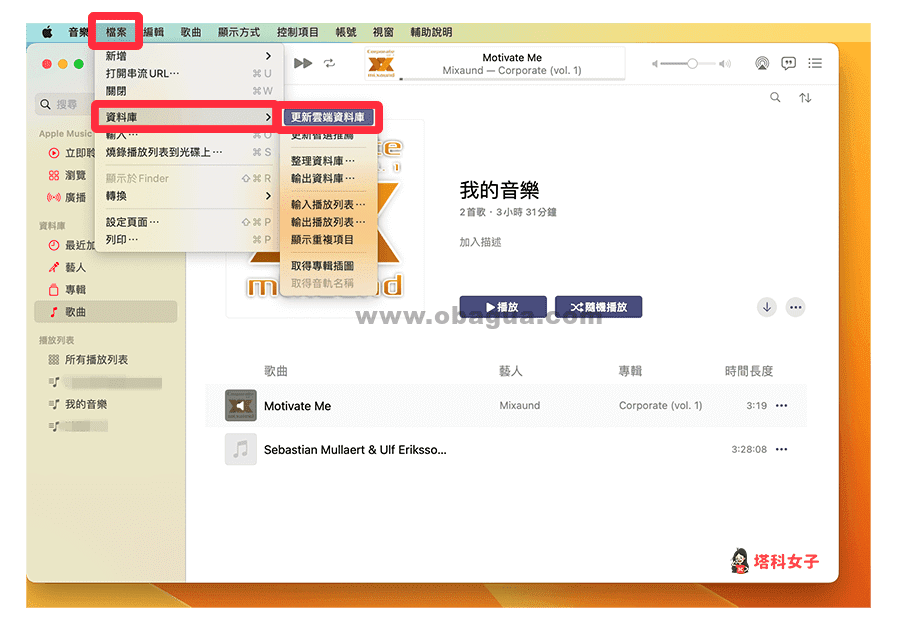
- 现在请开启iPhone 或iPad 上的音乐App,切换到「资料库」,然后点进我们刚刚建立的播放清单,现在你就可以开始在iPhone/iPad 播放从电脑汇入Apple Music 的音乐,没有网路的话也可以离线播放。
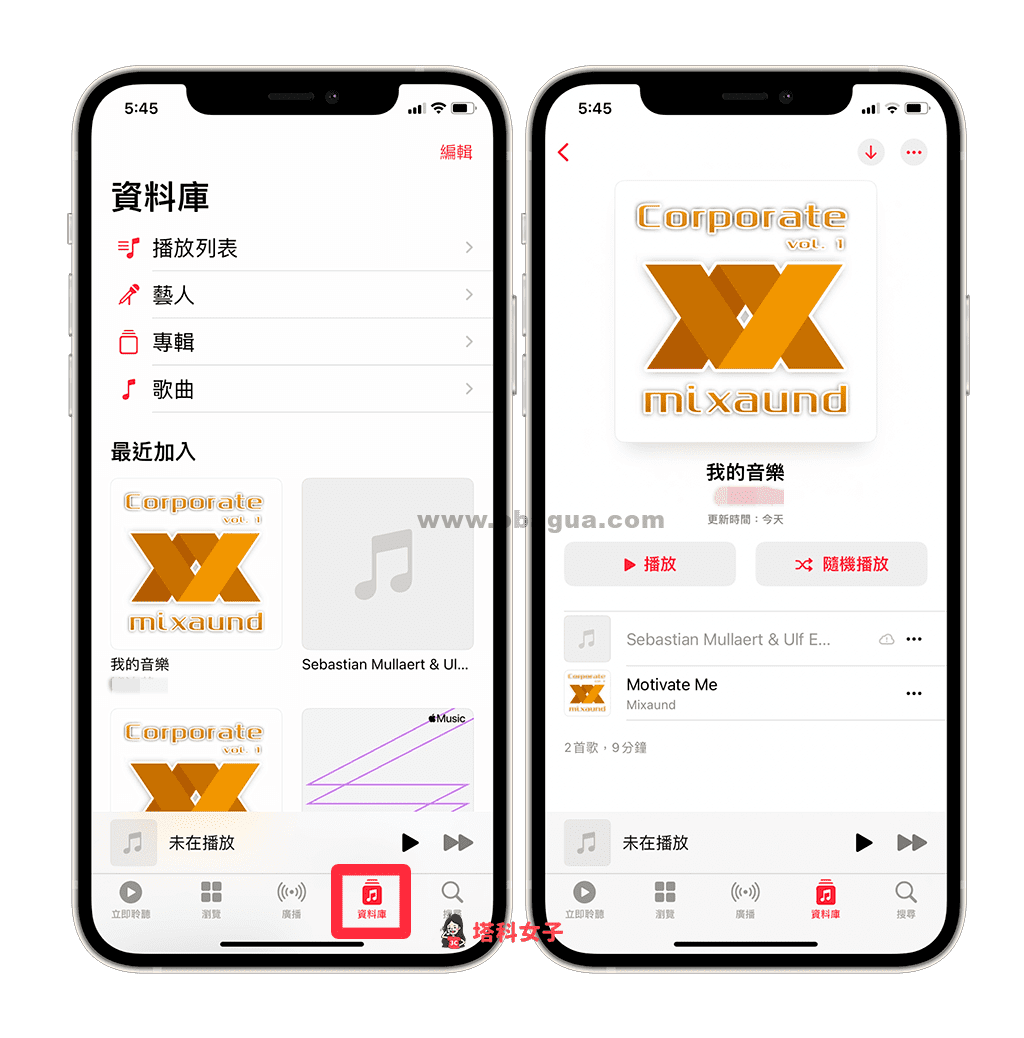
还没有评论,来说两句吧...