苹果为 macOS Sonoma 系统新增了「Mac 桌面小工具」功能,整体概念就跟 iPhone 与 iPad 的桌面小工具很像,用户能自由地将喜欢的 App 小工具放在 Mac 桌面,快速查看并掌握相关资讯。
如果你也更新到了 macOS 14 版本,可以参考本篇教学的方法使用 Mac 桌面小工具,会教你如何新增、编辑、移除与排序等小技巧。
本文内容目录
- 如何使用 Mac 桌面小工具功能?
- 新增 Mac 桌面小工具
- 编辑 Mac 桌面小工具
- 移除 Mac 桌面小工具
- 在 Mac 桌面控制小工具
- Mac 桌面小工具透明化
- 更改 Mac 桌面小工具色调样式
- 如何将 iPhone 小工具新增到 Mac 桌面?
- 如何关闭 Mac 桌面小工具功能?
如何使用 Mac 桌面小工具功能?
新增 Mac 桌面小工具
虽然在 macOS Sonoma 系统上预设会将桌面小工具功能开启,但我们还是可以先确保此功能是启用状态,请点选 Mac 选单列左上角的「苹果 」图示,点选「系统设定」,在跳出来的选项中点选「桌面与 Dock」,并开启「显示小工具」功能。
接着,请参考以下步骤来 新增 Mac 桌面小工具:
- 在 Mac 桌面空白处按右键,选择「编辑小工具⋯」。
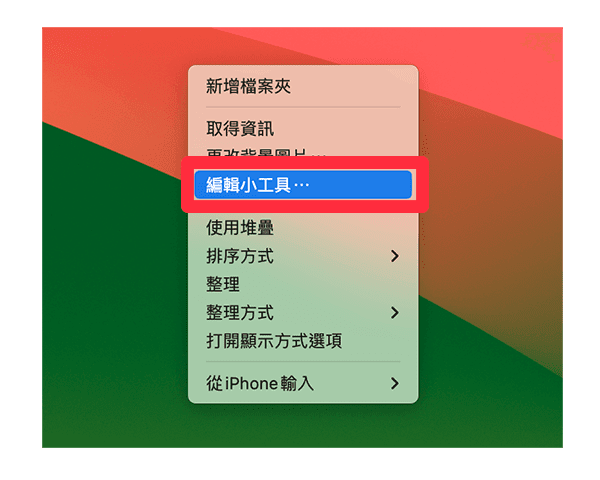
- 此时 Mac 桌面底部会出现一个小工具视窗,这里会出现各式各样可加入到 Mac 桌面的 App 小工具,请点选任何一个你想显示在桌面的小工具。

- 接着,选择适合的小工具尺寸,并直接拖曳到 Mac 桌面上。

- 我们可以自由移动想放在桌面的小工具位置,想更改位置时一样就按住小工具并拖曳即可。

- 能将各式各样你喜欢的 App 小工具都放在 Mac 桌面上,像是天气、行事历等等,直接在桌面掌握所需资讯,甚至也会有 iPhone 小工具喔!当你全部放满时,还可以直接堆迭放在小工具上面,非常弹性与自由。

编辑 Mac 桌面小工具
当你想更改 Mac 桌面小工具的大小尺寸或编辑小工具时,我们直接在该小工具上按右键,接着你会看到不同尺寸,像是小、中、大等等,或是也能点选「编辑」来编辑小工具的设定。
例如我点选「编辑天气」,那接下来我就能设定我想看到天气预报的指定位置。
移除 Mac 桌面小工具
当你用不到某一个 Mac 小工具时,我们当然也能自由移除或删除桌面小工具喔!请直接在 Mac 桌面上的小工具上,按右键,选择「移除此小工具」,这样就能将 Mac 桌面小工具移除掉。
如果想要一次移除多个 Mac 小工具,那我们在桌面按右键,选择「编辑小工具」后,直接在想移除的小工具左上角点选「–」即可快速移除。
在 Mac 桌面控制小工具
这些 Mac 小工具并不是只能查看资讯喔!我们还可以像是 iOS 17 桌面小工具一样,能直接在桌面控制小工具,与之互动,例如我可以直接在 Podcast 小工具上播放或暂停,这样即使不点进该 App,也能快速控制!
如果你有 HomeKit 相容的智慧配件,那么将「家庭」小工具加入到桌面后,就能直接在 Mac 桌面控制智慧配件的开关。
Mac 桌面小工具透明化
比较特别的是,当你正在使用其他应用程式时,Mac 桌面上的小工具将会自动变淡并融入背景中,也就是看起来会变成有点透明化的感觉,让我们可以更专心地在目前要处理的工作上。
更改 Mac 桌面小工具色调样式
由于 macOS Sonoma 桌面小工具的预设设定是会自动切换小工具变淡的透明度效果,但我们也可以自由控制总是显示「单色」或「全色」喔!
- 请点选 Mac 选单列左上角的「苹果 」图示,点选「系统设定」。
- 点选「桌面与 Dock」。
- 滑到「小工具」栏位,这边我们就能自由更改「小工具样式」,可改为自动、单色或全色。
如何将 iPhone 小工具新增到 Mac 桌面?
我们除了能将 Mac 应用程式的小工具放在桌面上之外,甚至还可以将 iPhone 小工具新增到 Mac 桌面唷!根据苹果所述,现在有了「接续互通」功能后,我们就可以将 iPhone 小工具加到桌面上,而且不用在 Mac 安装对应的 App,超级方便。
那首先请确保你的 Mac 和 iPhone 有登入同一个 Apple ID,接着点选 Mac 选单列左上角的「苹果 」图示,点选「系统设定」,按一下「桌面与 Dock」分类,然后确保在小工具下方有开启「iPhone」。
接着,我们一样在 Mac 桌面按右键,点选「编辑小工具」,在小工具里面就会显示可用的 iPhone 小工具了,现在你就能自由加入到桌面上。
不过可能目前整合度还不是很好的关係,加入到 Mac 桌面的 iPhone 小工具可能会跑不出来,或是显示要你从 iPhone 打开。
如何关闭 Mac 桌面小工具功能?
虽然 macOS 14 新加入的桌面小工具功能很方便,但如果你不想使用此功能的话,我们当然也能将 Mac 桌面小工具关闭唷!点选 Mac 左上角的「苹果 」>「系统设定」,然后选择「桌面与 Dock」,并关闭「显示小工具」功能,这样就能将这功能彻底关闭,Mac 桌面也就不会再显示小工具了!
总结
以上就是 macOS Sonoma 新加入的桌面小工具功能,我个人觉得这个功能算是相当实用,让我们能直接在桌面查看与控制小工具,即使不开启 App 也能快速掌握!












还没有评论,来说两句吧...