拥有 HomePod 的朋友们可能目前都是透过呼叫 Siri 或使用电脑、手机来让它播放音乐,而在 iOS 13 之后,HomePod 开始支援一系列的自动化操作了,你可以轻鬆的设定要在哪时候自动播放(或关闭)音乐,还可以指定歌曲或专辑,因此你可以设定早晨自动播放唤醒你的音乐及晚上睡前的助眠音乐,而且设定非常简单,以下我为大家带来一步一步的使用教学。

HomePod 自动化教学
首先,请先确定你的 HomePod 已经更新到 iOS 13.2.1 以上的版本,iPhone 也要是 iOS 13 以上的版本,这样才有支援自动化的操作。接着,我们开启 iPhone 上的「家庭」App,在最下方的分页请切换到「自动化」。
家庭 App 的「自动化」页面
在这个页面你就会看到「新增自动化操作」的按钮,直接点选它后,会出现几个使用情境,我这次以「某个特定时间」来示范,让 HomePod 在我指定的时间开始播放(或关闭)音乐。
设定时间与配件
下一步,它会跳出你要指定的时间及重复日,我选择每个平日的早上 7 点 55 分,并勾选本次要自动化的配件:HomePod。当然,如果你还有其他智慧家庭的配件,也可以搭配设定,例如你有智慧灯泡,那么也可以一併设定让它在同个时间自动开灯。
选择音讯类型
由于我的使用情境是:在平日的早上 7 点 55 分自动帮我播放早晨音乐,因此这边选择的是「播放音讯」;如果你要设定的情境是在某个时间点自动关闭,那么就选择「暂停音讯」。另外,音量的大小也能自订。
选择指定的音乐或歌曲
因为我有使用 Apple Music,所以这边很方便的是会直接连接到我 Apple Music 资料库,并让我自由选择早上想播放的音乐,可以指定是合辑或歌曲,早上我选择用轻鬆的清晨古典乐合辑来唤醒我。
设定完成
过程其实相当简单又直觉,整个设定完之后点选右上角的「完成」就可以了,这边也建议大家点选「测试此自动化操作」来测试你设定的是否成功,HomePod 会立刻执行刚刚你所设定的情境。
自动化页面
接着在你的自动化页面上就会显示所设定好的情境,我除了设定早上 7 点 55 自动播放早晨音乐之外,也设定了每天晚上 11 点自动播放助眠音乐并在凌晨 12 点半自动关闭音乐,这样就可以在助眠音乐的陪伴下入睡,也不用再自己关闭。
以上就是本篇的教学,教你如何使用 HomePod 自动化,非常简单好用,让 HomePod 在你所指定的时间播放或关闭音乐,这已经变成我每天的自动例行公事啰,有 HomePod 的人赶快来试试看吧!
如果你想购买 HomePod,以下是 Apple 官方的购买连结:
- HomePod 官方购买连结




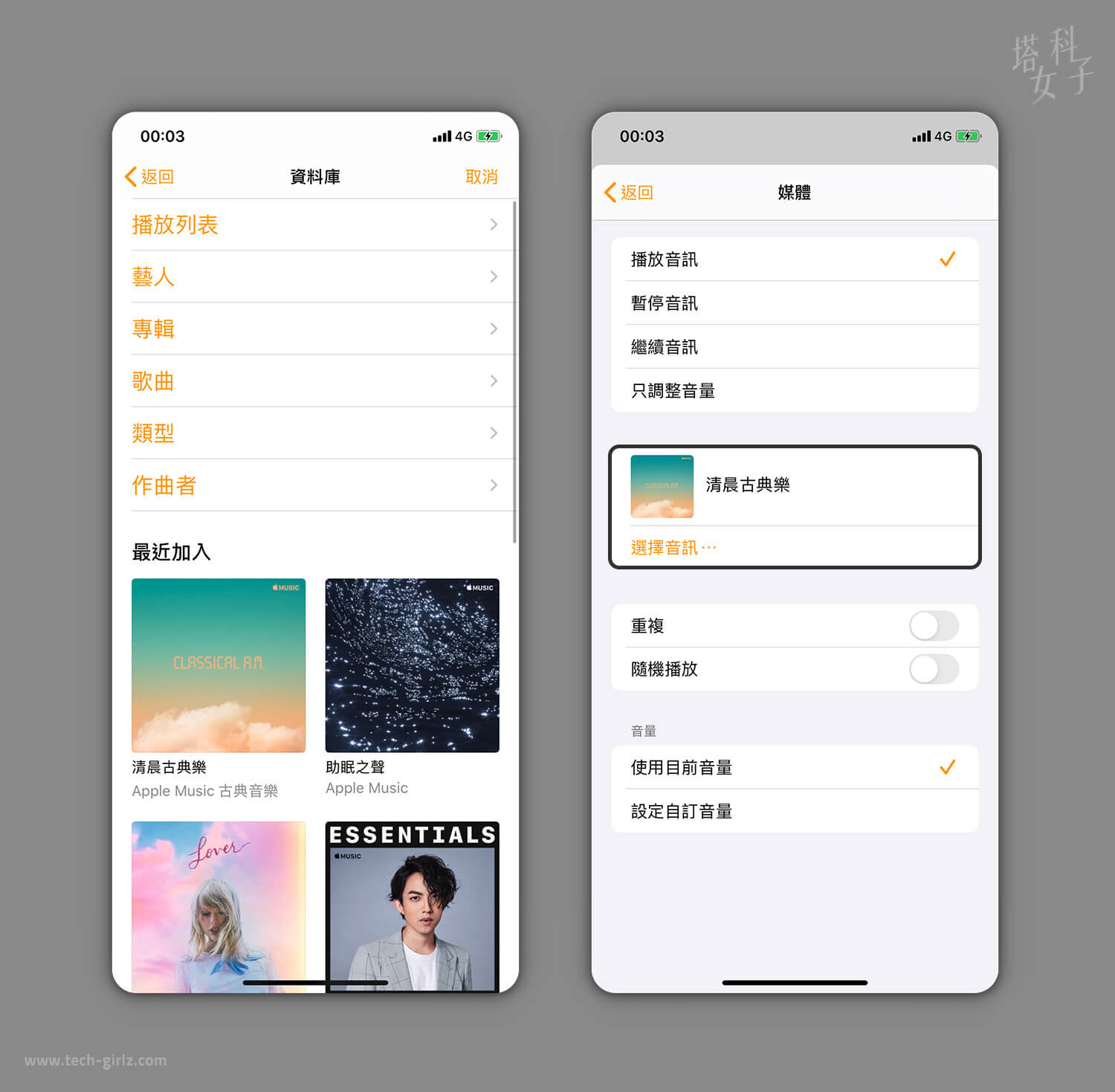


还没有评论,来说两句吧...