iPhone 15 即将在今年秋季上市,如果你今年有考虑换机的话,那么在换机之前,可以先参考本篇教学的五个 iPhone换机方法,让你轻鬆将所有资料从 iPhone旧机转新机喔!这样就不会遗失任何资料与纪录,而且也能轻鬆实现 iPhone 无痛转移资料的需求,即使是新手也能快速上手。
而在这 5 种方法中,如果你只想针对特定资料类型转移到新手机,那可以参考我们介绍的第五种方法,透过 TenorshareiCareFone 轻鬆管理 iPhone上的照片影片等檔案。
本文内容目录
- iPhone旧机转新机的事前准备
- iPhone 换机方法 1:使用「快速开始」实现 iPhone无痛转移
- iPhone 换机方法 2:透过 iCloud 备份将 iPhone旧机转新机
- iPhone 换机方法 3:透过 iTunes 将 iPhone资料转移到新机 (Windows)
- iPhone 换机方法 4:透过 Finder 将 iPhone资料转移到新机 (Mac)
- iPhone 换机方法 5:使用 Tenorshare iCareFone 实现 iPhone旧机转新机
- 步骤一:下载 iCareFone 软体
- 步骤二:将 iPhone旧机备份到 iCareFone
- 步骤二:将旧机备份还原到 iPhone 新机上
iPhone旧机转新机的事前准备
苹果在 iOS 15 版本中推出了一项实用的 iPhone 换机功能,叫做「为新的 iPhone 做准备」,这功能让 iPhone 旧机转新机变得更简单,即使你的 iCloud 储存空间不足也不用担心,因为苹果会免费提供额外的 iCloud 储存空间让你能够成功移转 App 与所有资料。
因此,当你准备开始换机前,请先在旧 iPhone 上依照以下步骤完成事前的 iCloud 换机备份:
- 开启 iPhone 上的「设定 app」,点选「一般」。
- 滑到最下方,点选「移转或重置 iPhone」。
- 在「为新的 iPhone 做准备」下方,点选「开始设定」。

- 苹果会提供额外的 iCloud 储存空间让你无痛转移 iPhnoe 的所有资料与 App,这边我们直接点选「继续」>「完成」。

- 接着,你就会在「设定」首页里看到目前的 iCloud 备份进度了。
iPhone 换机方法 1:使用「快速开始」实现 iPhone无痛转移
首先,第一个好用的 iPhone资料转移换机方法就是使用「快速开始」功能,它的优点是可直接让 iPhone无痛转移资料,只要将新机与旧机放在旁边!具体步骤如下:
- 请确保 iPhone 旧机已开启 WiFi 和蓝牙。
- 将 iPhone 新机开机启动,并将 iPhone 新机与旧机放在旁边。
- 此时 iPhone 旧机上会显示「设定新的 iPhone」画面,请点选「继续」。

- iPhone 新机的萤幕上会出现「蓝色粒子图形」画面,请将旧 iPhone 上显示的拍照圆框对准该图形。

- 旧 iPhone 上会跳出「设定新的 iPhone」视窗,请点选「为自己设定」,然后在新机上输入你旧机的解锁密码。

- 依照步骤开始启用 iPhone 新机,并依照系统指示完成,最后你就能在新机上取用所有旧机上的资料。成功实现 iPhone旧机转新机。
iPhone 换机方法 2:透过 iCloud 备份将 iPhone旧机转新机
第二个 iPhone 换机方法就是使用「iCloud 备份」,只要我们有将 iPhone 旧机完成备份,就能轻鬆透过 iCloud 备份将所有资料都从旧机转移到新机上,但建议要特别先为 LINE 备份聊天纪录,并在换机后进行 LINE 移动帐号设定。
透过 iCloud 备份将 iPhone旧机转新机的操作步骤如下:
- 确保 iPhone 旧机已完成 iCloud 备份,可以参考前方教学的「iPhone旧机转新机的事前准备」步骤。
- 将 iPhone 新机开机,连上 WiFi,设定好国家地区与语言后,在「快速开始」画面点选底部的「手动设定」。

- 当你在新机上看到「移转你的 App 与资料」画面后,请选择「来自 iCloud 备份」。

- 登入你的 Apple ID,并选择最新的 iCloud 备份纪录,现在你只需要等数据与资料传输到新 iPhone,这样就成功将 iPhone旧机换新机。
iPhone 换机方法 3:透过 iTunes 将 iPhone资料转移到新机 (Windows)
如果你使用 Windows 电脑,那可以试试第三个 iPhone 资料转移方法,也就是透过 iTunes 将 iPhone 旧机的备份资料转到新机上。以下是具体操作步骤:
- 从 Microsoft Store 下载并安装 iTunes 应用程式。
- 使用传输线将 iPhone 旧机与 Windows 电脑连接起来,如果 iPhone 有跳出视窗问你是否要信任此电脑,务必点选「信任」。
- 开启 iTunes,在左上角点选 iPhone 装置。

- 点选「摘要」。
- 在备份栏位里,将备份位置改为「这台电脑」,然后按一下「立即备份」。

- 备份完成后,你会在「最新的备份」栏位查看备份的日期与时间,这样就完成了 iPhone 旧机备份到电脑的操作。
- 现在请开启 iPhone 新机,连上 WiFi,设定国家地区与语言,当你看到萤幕显示「移转你的 App 与资料」画面后,请选择「来自 Mac 或 PC」。

- 使用传输线将 iPhone 新机与 Windows 电脑连接起来,开启电脑上的 iTunes 应用程式。
- 在 iTunes 上选取「回復备份」,然后选取最新的 iPhone 备份。
- 继续依照指示操作即可将旧机 iPhone无痛转移到新机。
iPhone 换机方法 4:透过 Finder 将 iPhone资料转移到新机 (Mac)
如果你是使用 iMac 或 MacBook 的 Mac 用户,那我们也有一个很方便的 iPhone 换机方法,就是透过 Finder 将 iPhone旧机转新机。方法很简单,首先我们将 iPhone 旧机备份到 Mac,然后再开启 iPhone 新机,透过 Mac 将备份回復到新机上。完整步骤如下:
- 使用传输线将 iPhone 旧机与 Mac 电脑连接起来,如果 iPhone 有跳出视窗问你是否要信任此电脑,务必点选「信任」。
- 开启 Mac 上的 Finder 应用程式,在左侧「位置」栏位上点选你的「iPhone」装置。

- 在「备份」下方,将备份位置改为「将 iPhone 上的所有资料备份到此 Mac」。
- 点选「立即备份」,并等待 Mac 将 iPhone 旧机备份到电脑里。

- 确保 iPhone 旧机备份完成后,现在请开启 iPhone 新机,看到「哈啰」画面后,依序连上 WiFi,设定国家地区与语言,当你看到萤幕显示「移转你的 App 与资料」画面后,请选择「来自 Mac 或 PC」。

- 使用传输线将 iPhone 新机与 Mac 电脑连接起来,开启 Mac 电脑上的 Finder 应用程式。
- 选取「回復备份」,然后选取最新的 iPhone 备份。

- 等待回復程序完成后,继续依照指示操作,即可将 iPhone 旧机资料无痛转移到 iPhone 新机上。
iPhone 换机方法 5:使用 Tenorshare iCareFone 实现 iPhone旧机转新机
前面教学的四个方法都是会将 iPhone 手机上的所有资料整机转移到新机,但如果你只想依据个人需求选择特定资料进行转移,那很推荐你使用 Tenorshare 推出的 iCareFone 软体喔!
Tenorshare iCareFone 是一款很好用的 iOS 装置资料备份、传输和管理工具,支援 Windows 与 Mac,具有以下功能:
- 一键将 iPhone 照片传到电脑上
- 一键免费备份 iPhone 资料到电脑
- 轻鬆实现 iPhone 转 iPhone
- 一键回復备份檔案到 iPhone 上,支援回復部分资料,无需整机回復
- 在 Apple 装置 和 iTunes 之间传输檔案与文件
接下来我就详细为大家示范一下如何使用 Tenorshare iCareFone 实现 iPhone旧机转新机。
步骤一:下载 iCareFone 软体
首先,请前往 Tenorshare 官网免费下载并安装 iCareFone 软体,它有提供 Windows 与 Mac 版本。
- 点此前往 Tenorshare 官网免费下载 iCareFone
步骤二:将 iPhone旧机备份到 iCareFone
请使用传输线将旧 iPhone 手机与电脑互相连接起来,此时 iPhone 会跳出视窗问你是否信任此电脑,请点选「信任」。接着,开启 iCareFone 软体后,在「快捷操作」右边,点选「编辑」。
先将其中一个工具移除,然后将「一键备份」加入到工具列上。
现在请点选「一键备份」这个功能,我们要透过 iCareFone 将 iPhone 旧机的资料备份起来。
选择你想备份与转移到 iPhone 新机的资料与檔案,例如:通讯录、照片、备忘录等等,iCareFone 软体的优点是让我们无须整机转移,可以针对特定类型做资料转移就好,选好后点选「备份」。
现在我们就耐心等待备份。
备份完成之后,iCareFone 视窗上会显示刚刚备份完成的所有资料,我们先停留在此画面。
步骤二:将旧机备份还原到 iPhone 新机上
现在请中断 iPhone 旧机与电脑的连接,然后一样使用传输线将 iPhone 新机与电脑互相连接起来,也务必在 iPhone 新机上点选「信任」此电脑。接着,在同样的此画面上,点选「恢復至设备」。
还原完成后,你所选取的 iPhone 旧机资料就成功转移到新机上了!这也是一个不错的 iPhone资料转移方法,能针对特定类型资料转移到新机,不用一定要整机转移。
总结
以上就是我们介绍的五个好用 iPhone换机方法,当你买了 iPhone 15 新机,而想将 iPhone 旧机资料转移到 iPhone 15 时,就能参考本篇教学的方法与步骤一一操作喔!
那如果你只想针对特定资料做转移,不想整机备份转移,可以考虑使用Tenorshare iCareFone 实现 iPhone旧机转新机的需求,这也是目前苹果官方做法无法达到的。



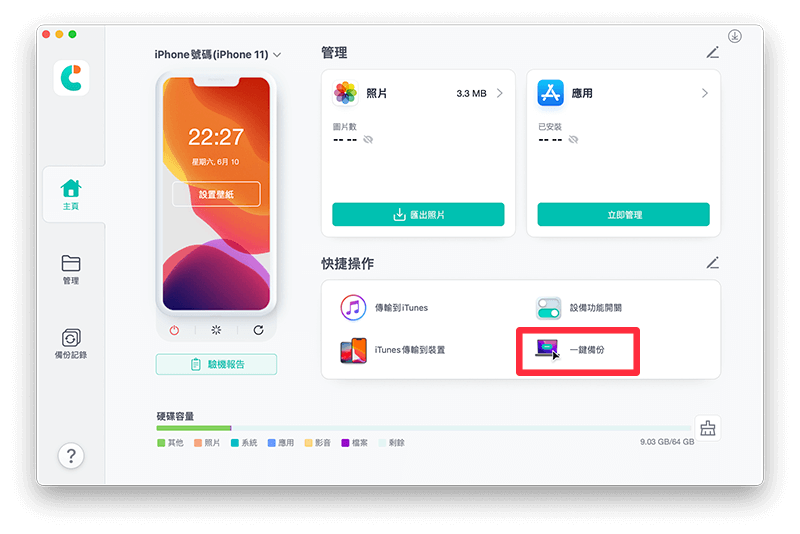

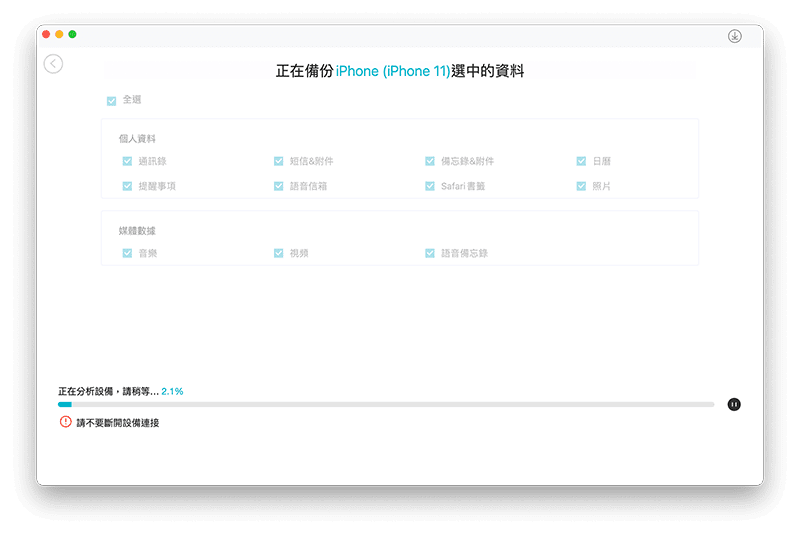



发表评论