以前 iPhone 还未支援内建扫描功能时,我们都必须额外下载扫描 App 来扫描 PDF 或其他文件,但现在不需要了,透过 iOS 内建的扫描功能就能轻鬆完成扫描,而且还能立刻加上电子签名,让你不用再印出来或慢慢剪贴,整个过程超快速又简单,免额外下载 App!

以下开始教学如何使用 iPhone 内建的扫描功能。
1. 开启檔案 App
首先请开启 Apple 官方的「檔案」App,我们要在里面完成扫描并储存。
2. 选择储存位置
选择你想储存该扫描檔的位置,我选择 iCloud Drive。
3. 新增檔案夹
我习惯会将扫描文件檔都放在同一个地方,这样比较整齐,因此这边请直接长按空白处,然后点选「新增檔案夹」,并输入檔案夹名称。
4. 扫描文件
在檔案夹内的空白处一样长按,选择「扫描文件」。
接着就会跳出相机扫描的画面,这时候就可以开始扫描啰,将你的文件放在画面内,它会自动侦测,这里也支援一次扫描多张文件,完成后直接点选「储存」。
扫描完成的文件出现在里面了。
5. 电子签名
如果你的 PDF 或文件需要签名,那么也可以直接在这里完成,请点进文件内,右上方有个画笔的图示。
选择画笔的颜色及粗细,就可以在文件内任意处签名啰。签错也没关係,右上角的返回键可以一笔一笔擦掉。
结语
以上是本次介绍给大家的 iPhone 内建扫描功能,非常实用,扫描文件后还能立刻签名,不需要额外下载 App 就能办到!
延伸阅读
- iPhone 铃声製作教学,下载音乐、剪辑、转铃声完整攻略!
- iPhone/Google Play 取消订阅 App,要这样做以免被持续扣款!
- 教你在 Apple 装置之间复製、贴上文字或图片,超方便!
- 教你一键关闭 iPhone App 一直跳出评分的通知与提醒
- App Store 电子发票载具归户教学,五步骤轻鬆解决
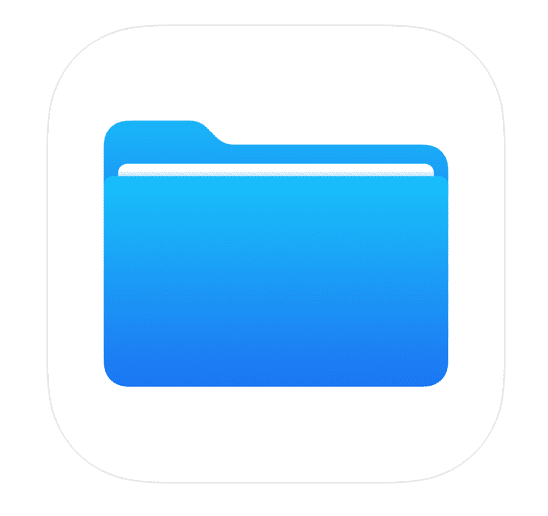








发表评论