如果你觉得用 iPhone 内建铃声太无聊,那么今天这篇教学一定要看!本文教你使用「手机铃声製作」这款 App 及 Apple 内建 App「GarageBand」来製作 iOS 铃声,透过上传你喜欢的音乐,经过剪辑并转为铃声,让你的 iPhone 铃声与众不同,而且过程相当简单。

我们这次製作自己的 iPhone 铃声需要用到两款 App,分别是:「手机铃声製作」及 iPhone 内建的「GarageBand」,如果你早就将 GarageBand 删除,请记得先安装回来。
手机铃声製作
手机铃声製作 App 功能
- 内建音乐铃声供选择
- 上传自己喜爱的音乐,剪辑成铃声
- 支援铃声淡入与淡出
- 支持将影片、音讯转换为 MP3、M4R 格式
手机铃声製作 App 使用教学
首先请开启「手机铃声製作」这款 App,最下方有个「+」按钮,直接点选它。
选择铃声来源
接着选择要製作的铃声来源,我已经事先将我想要当铃声的 YouTube 音乐下载到手机的「檔案」App 内,所以在这边我选择「从文件导入」。
如果你也想跟我一样,将 YouTube MP3 音乐下载到手机,可以参考这篇文章:
- 教你在 iPhone 下载 YouTube 影片、MP3 音乐 (iOS捷径+Scriptable App)
它找到「檔案」 App 内的 MP3 音乐檔「Yummy」了,这边显示已导入成功。
铃声剪辑
现在我们要来将 MP3 音乐剪辑成适合当铃声的段落,点选「裁剪」,并调整你想要开始与结束的音乐段落,下方也能选择是否要使用淡入与淡出的效果。
製作铃声
剪辑完成后,你会发现多出一组铃声,这就是我们刚才剪辑并储存的片段,可以将它重新命名。点选「製作铃声」,并选择「拷贝到 GarageBond」。我们要进入下一个阶段,使用 iPhone 内建的「GarageBand」App。
GarageBond
一进到 GarageBond 你会看到刚刚我们剪辑好的铃声出现在这边,直接长按它。
点选「分享」。
选择「铃声」。
如果你刚刚剪辑的片段超过 30 秒的话,会跳出这个提醒,直接按「继续」,它会自动将长度缩为 30 秒。
点选右上角的「输出」,就能将铃声输出啰!
由于我们要把这个铃声设为 iPhone 的铃声,因此这一步请点选「将声音做为⋯」。
选择「标准铃声」。
大功告成啰,已经完成 iPhone 铃声的设置,将喜欢的音乐变成 iPhone 铃声啦!如果你想知道是否有成功,请依照这个路径去查看:
- 「设定」>「声音与触觉回馈」>「铃声」区块
结语
以上是本次的 iPhone 铃声製作教学,透过「手机铃声製作」及「GarageBond」这两款 App,让你将喜欢的音乐变成铃声,过程简单不复杂,快分享给亲朋好友吧!




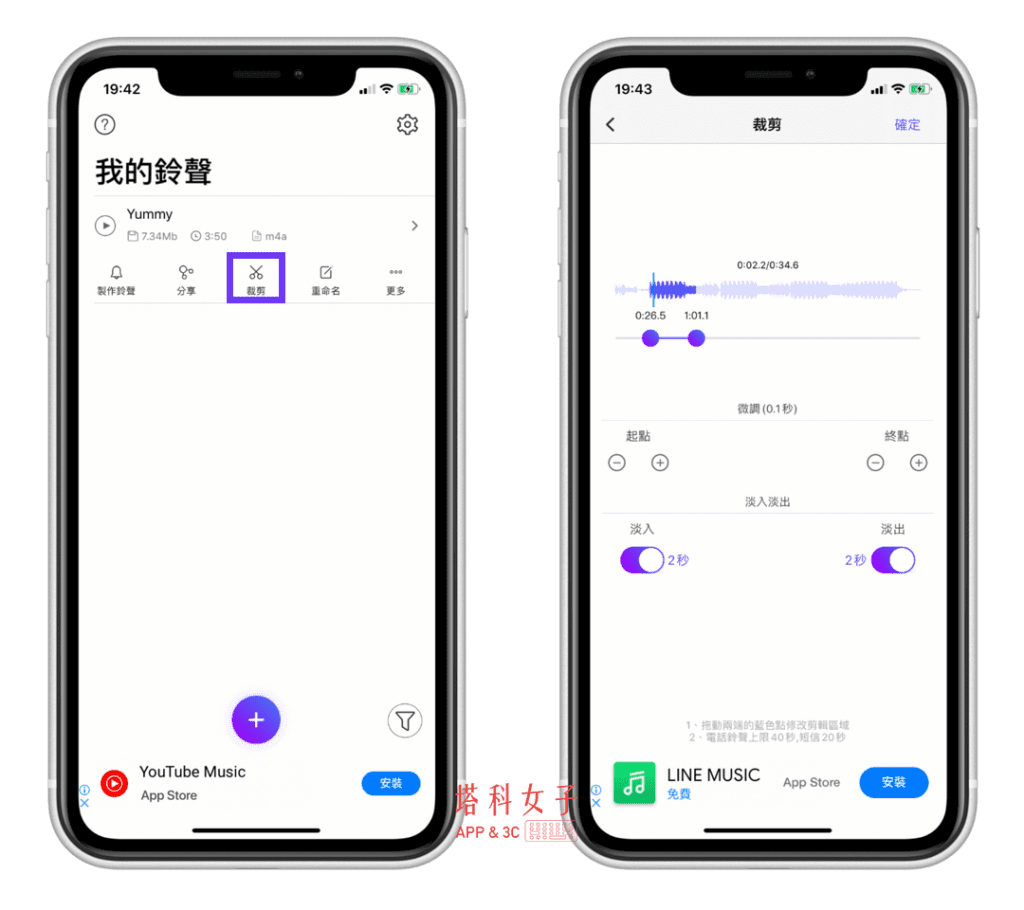





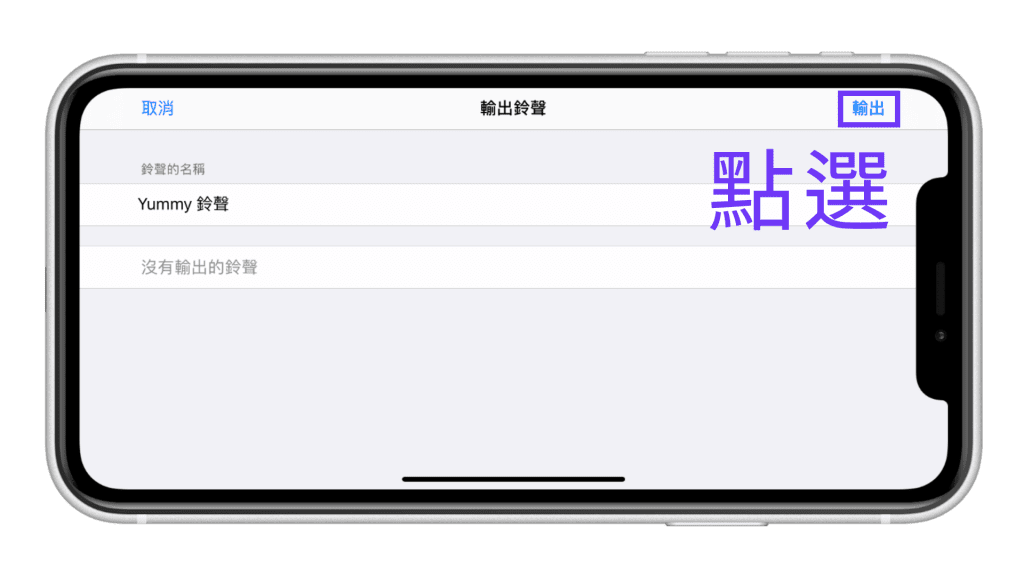



还没有评论,来说两句吧...