当我们要分享 iPhone 影片给朋友时,如果录影时有录到吵杂背景声或路人的讲话声,那这时我们可以选择将 iPhone 影片去除声音后再传送,这样对方就不会听到影片的任何声音了。
那要怎么在 iPhone 去除影片声音呢?其实非常简单,只要使用内建功能即可去除,轻鬆实现影片静音的需求!
本文内容目录
- 如何将 iPhone 影片去除声音?
- 如何将 iPhone 影片声音復原回来?
如何将 iPhone 影片去除声音?
我们可以使用照片 App 内建的「编辑」功能为任何一个 iPhone 影片去除声音,轻鬆达到影片静音、没声音的效果,而且完全不需要下载其他 App 喔!
但要注意的是,使用 iOS 内建功能为影片去除声音的话,它会去除该影片里的所有声音,也就是说你没办法自由选择想去除声音的片段。以下是为 iPhone 影片去除声音的方法:
- 开启 iPhone 照片 App,点进你想去除声音的该影片,点选右上角的「编辑」进入影片编辑模式。

- 按一下左上角的黄色「音量」图示,使其呈现灰色图案,这样代表影片音讯已被去除关闭。
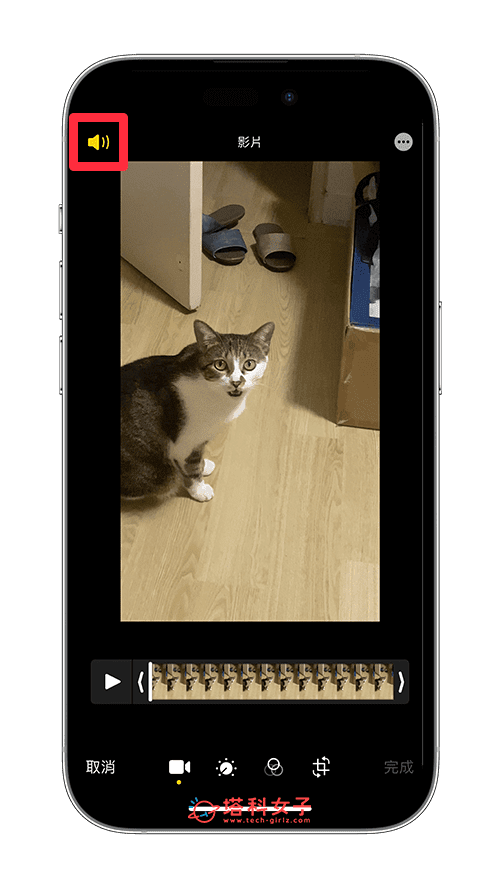
- 最后按「完成」即可储存变更,这样就成功让iPhone 影片去除并关闭声音了。

透过以上教学的三步骤即可成功为 iPhone 影片静音、去除声音,现在你会看到该影片底部的「声音」图示呈现灰色,代表影片没有音讯声音唷!就算开启音量也不会听到影片的任何声音。
如何将 iPhone 影片声音復原回来?
如果你之前有使用内建功能将 iPhone 影片去除声音,那针对同一个影片,其实我们能将 iPhone 影片声音还原回原本的声音,也就是将去除声音的操作回復!復原的步骤很简单:
- 开启 iPhone 照片 App,点进你想恢復影片声音的该影片,点选右上角「编辑」进入影片编辑模式。

- 点一下左上角灰色「声音」图示,让它恢復成黄色图案,此时你也能播放看看是否有声音。

- 最后点选右下角「完成」即可储存,这样就成功将 iPhone 影片除声音復原回来。

总结
以上就是 iPhone 去除影片声音的方法,无论你想将影片去除声音、静音,或是希望将之前已去除声音的 iPhone 影片恢復成有声音的影片,都可以参考上方教学的步骤唷!基本上就是在编辑模式切换左上角的「声音」图案就可以了。


还没有评论,来说两句吧...