当我们在 iPhone 或 iPad 使用 iMovie 影片剪辑 App 剪片时,如果选择的是比例为 9:16 的直式影片,那么 iMovie 会自动裁切影片的上下部份,让影片变成正方形,那我们有没有什么方法可以保持原本的直向影片,或在 iMovie 改直式模式呢?
当然是可以的!本篇 iPhone iMovie 直式影片教学会详细教大家如何在 iMovie 编辑直向影片,避免裁切。
本文内容目录
- iMovie 预设会裁切直式影片
- 如何在 iPhone iMovie 改直式影片?
iMovie 预设会裁切直式影片
如下图,当你将直式(9:16 )的 iPhone 影片载入到 iMovie App 后,你会发现影片的上方和下方都会自动被裁切掉,使得影片变成正方形的画面。
如何在 iPhone iMovie 改直式影片?
如果你不希望 iMovie 自动将影片裁切成正方形的话,我们要怎么正常编辑 iPhone iMovie 直式影片呢?其实很简单,我们只要使用 iMovie 内建的「缩放」功能,将影片缩放回原本的直式模式即可,编辑完成并汇出后,再到照片 App 里裁切左右黑边,以下是完整步骤:
- 在 iPhone 或 iPad 开启 iMovie App,点选「影片」,选取想编辑的直式影片后,按一下「製作影片」。

- 点一下轨道上的影片,然后点选右上侧出现的「放大镜」按钮,这个就是缩放功能。

- 在上方的影片预览视窗上,用两指向内缩合,被裁切成正方形的影片就会恢復成 9:16 的直式影片。
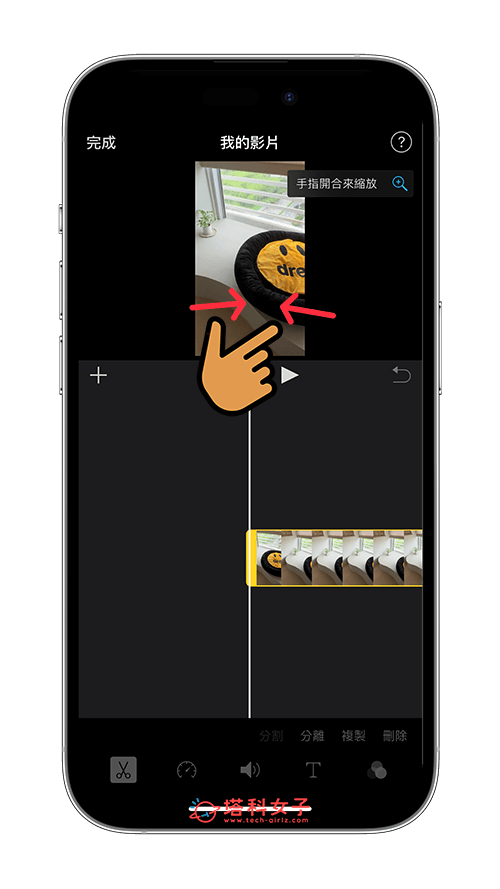
- 接着,我们继续完成原本想编辑的项目,例如:剪辑、上字幕、新增文字、调整影片速度、套用滤镜等。
- 编辑影片完成后,我们点选「完成」,按一下底部的「汇出」,并选择「储存影片」。

- 开启 iPhone 内建的「照片 App」,此时你会发现刚刚汇出的 iPhone 影片左右都有出现黑边,这时我们点选右上角「编辑」,然后按底部的「裁切」工具,将左右两边往内裁切。

- 将 iPhone 影片左右两边的黑边裁掉后,点选「完成」可储存。

- 虽然 iMovie App 里没有支援裁切画布的功能,但我们可以在 iMovie 编辑完影片并汇出后,再到照片 App 裁切黑边即可!

总结
万一你想在 iMovie App 里编辑 iPhone 直式影片,但发现 iMovie 会自动将影片裁切成正方形的话,可以参考本篇教学的方法在 iMovie 里使用缩放功能,恢復成直式影片后再继续编辑,最后汇出到照片图库后,再来裁切掉原本左右两边的黑边,这样就完成啰!


还没有评论,来说两句吧...