iPhone 小白点 (小白球) 是很多人喜欢使用的功能之一,点一下小白点就可以快速取用常用功能,例如:调整音量、锁定或旋转萤幕等,点两下小白点就可以萤幕截图,非常方便。
但要怎么开启或关闭 iPhone 小白点呢?本篇教学会详细教你如何在 iOS 15、iOS 16 开启小白点 (小白球),也就是「辅助触控」功能,也会教你如何设定小白点动作及快捷键。
本文内容目录
- iPhone 小白点怎么开?
- 如何设定 iPhone 小白点功能?
- 按三下侧键 (或 Home 键) 快速开启、关闭 iPhone 小白点
- 在「控制中心」快速开启、关闭 iPhone 小白点
iPhone 小白点怎么开?
无论你的 iPhone 是 iPhone 14、iPhone 13、iPhone 12 或更旧机型,也不管你是使用 iOS 13、iOS 14 或 iOS 15,小白点的开启步骤都一样:
如何设定 iPhone 小白点功能?
在「辅助触控」页面下方,这边你可以设定 iPhone 小白点的动作,可分别设定「点一下」、「点两下」和「长时间按下」小白点后会执行的功能,例如:截图、锁定萤幕、静音等等,依照个人偏好设定。
iPhone 预设的小白点动作如下:
- 点一下:打开选单
- 点两下:截图
- 长时间按下:无
设定好之后,小白点就会出现在 iPhone 萤幕上,此时「点一下」就会叫出这个功能选单,选单内的每一层都还有不同功能可以快速取用;「点两下」就可以截图,很方便。
按三下侧键 (或 Home 键) 快速开启、关闭 iPhone 小白点
如果你希望按三下 iPhone 侧边按纽(或 Home 键) 后可以快速开启或关闭小白点,那么请依照以下步骤设定:
- 开启 iPhone 上的「设定」app。
- 点选「辅助使用」。
- 点选「辅助使用快捷键」。
- 选择「辅助触控」
将「辅助使用快捷键」改成辅助触控后, 依照 iPhone 不同机型操作:
- 若 iPhone 是 iPhone X 后续机型,按三下侧边按钮可快速开启、关闭小白点
- 若 iPhone 是 iPhone 8 以前机种,按三下 Home 键可快速开启、关闭小白点
在「控制中心」快速开启、关闭 iPhone 小白点
如果你想在「iOS 控制中心」开或关小白点,当然也是可以的,但我们首先要把辅助触控这功能加到控制中心里:
总结
以上是本次介绍的 iOS 教学,教你如何开启 iPhone 小白点并自订点一下、点两下的动作。而如果你想要按三下侧键或 Home 键就能快速开关小白点的话,记得要依照本文的方法去设定,甚至也可以在 iOS 控制中心快速开关小白点!





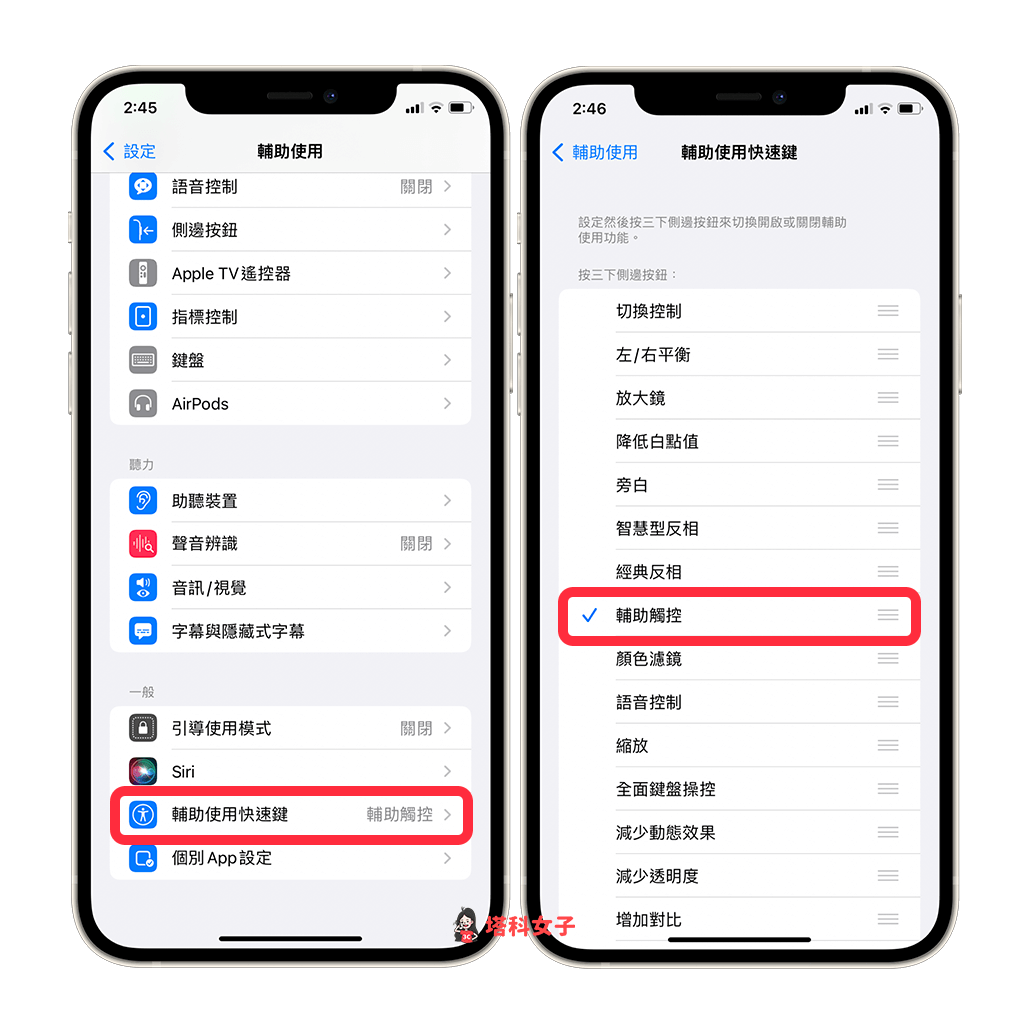

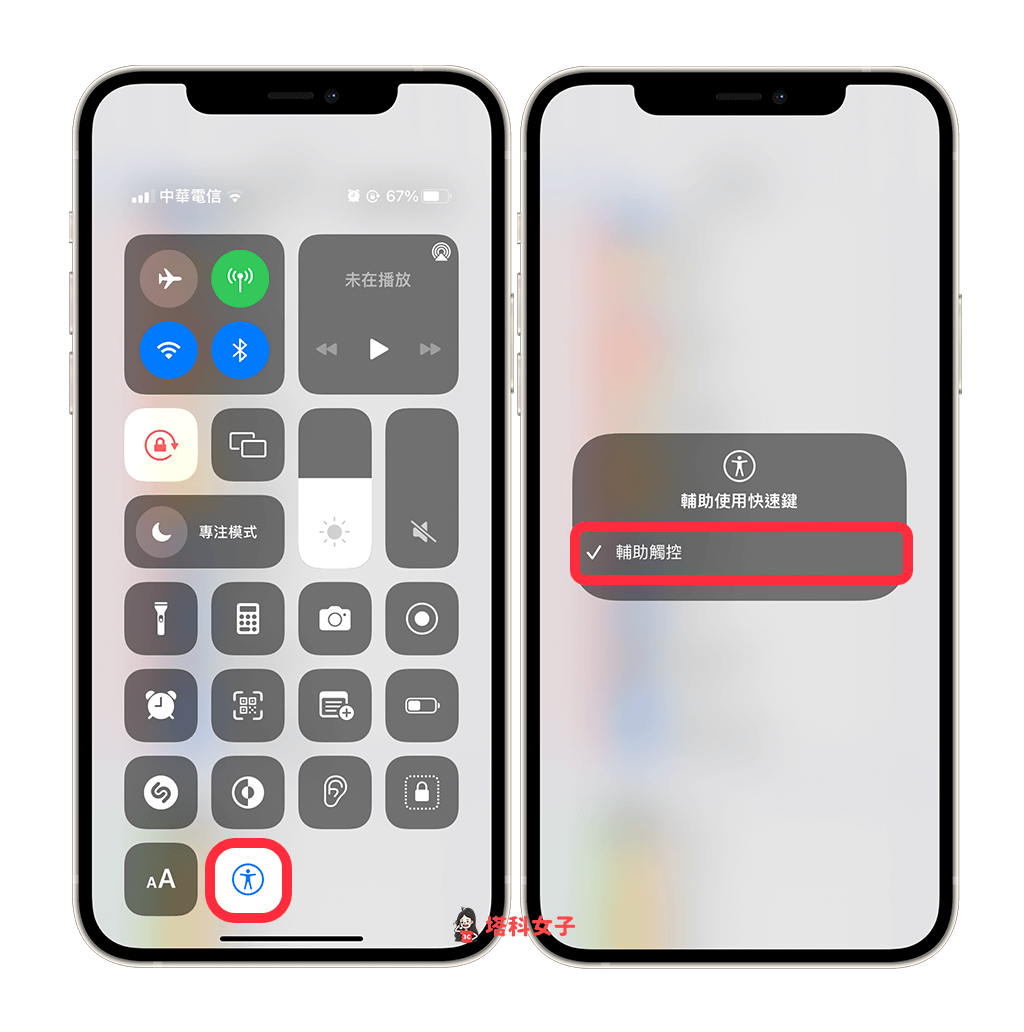
还没有评论,来说两句吧...