有时您需要使用连接到另一台 Windows 7 计算机的打印机,而它们不属于家庭组,但位于同一网络中。今天我们将向您展示如何在家庭网络中的两台 Windows 7 计算机之间共享一台打印机。 注意:在本示例中,我们将 Windows 7 Ultimate 64 位计算机连接到 Windows 7 Home Premium 32 位计算机上的 HP PSC 1500 打印机。它们位于同一家庭网络中,但不属于同一家庭组。请记住,每台打印机都不同,因此找到并安装正确的驱动程序会有所不同。 共享打印机 在装有您要共享的打印机的计算机上,打开“高级共享设置”并确保“文件和打印机共享”已打开。 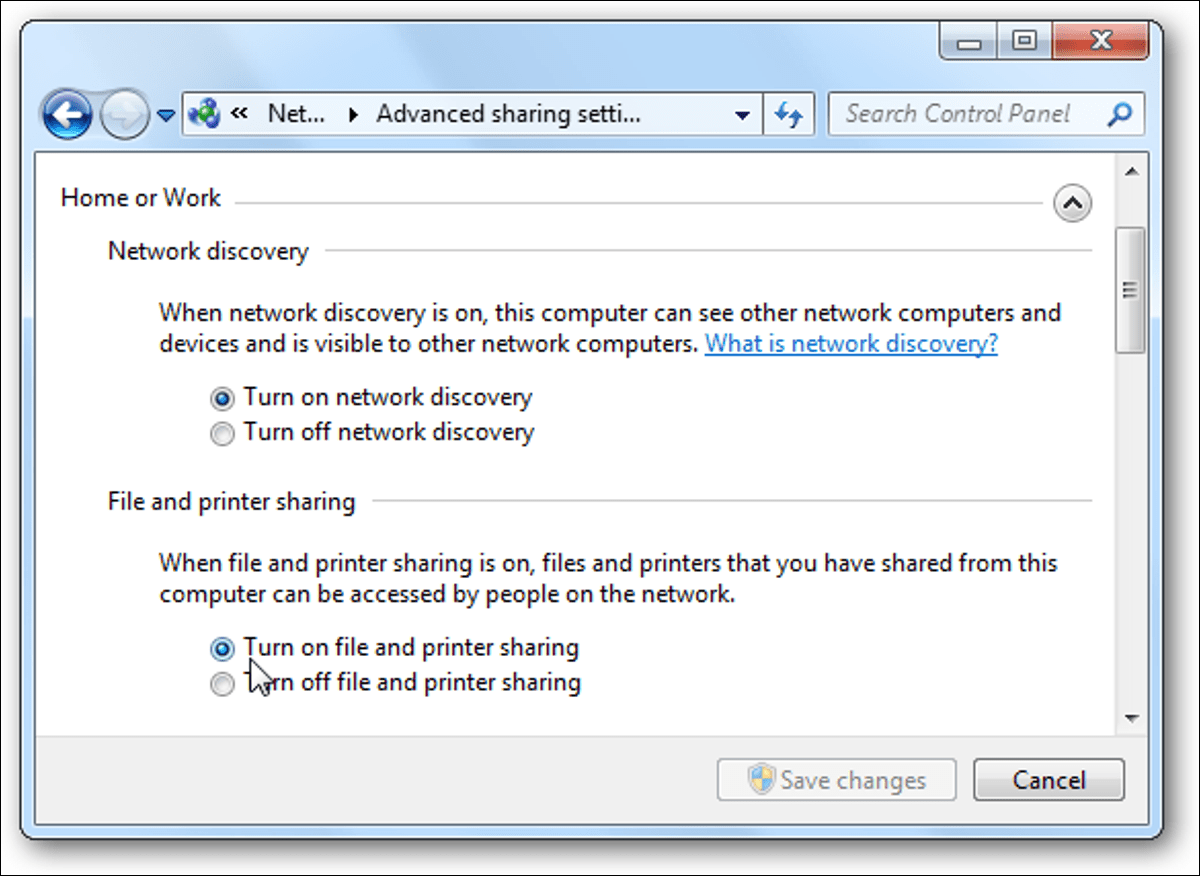
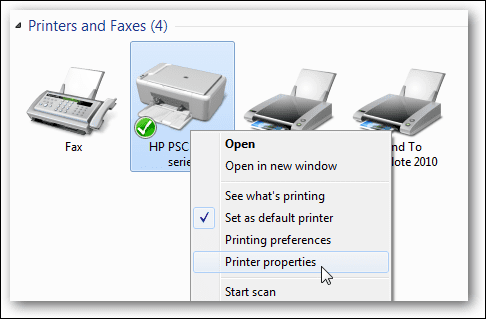 在“属性”窗口中单击“共享”选项卡。选中“共享这台打印机”框并为其命名……在此示例中,我们使用了它所在的位置。您可以随意命名,最好保持名称简短且不要使用空格。
在“属性”窗口中单击“共享”选项卡。选中“共享这台打印机”框并为其命名……在此示例中,我们使用了它所在的位置。您可以随意命名,最好保持名称简短且不要使用空格。 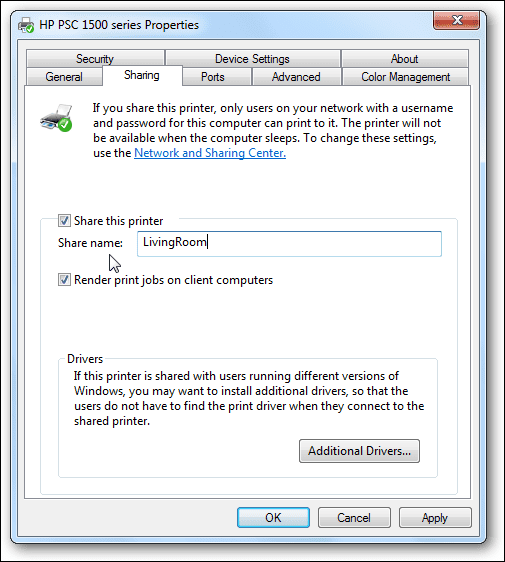 连接打印机 现在,在您要连接的 Windows 7 计算机上,单击“开始”并选择“设备和打印机” 。
连接打印机 现在,在您要连接的 Windows 7 计算机上,单击“开始”并选择“设备和打印机” 。 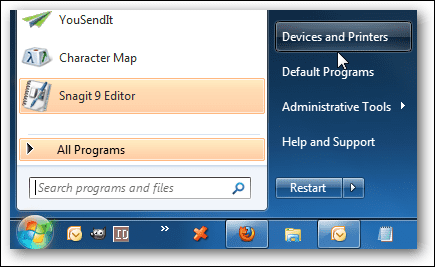 在“设备和打印机”窗口中单击“添加打印机” 。
在“设备和打印机”窗口中单击“添加打印机” 。 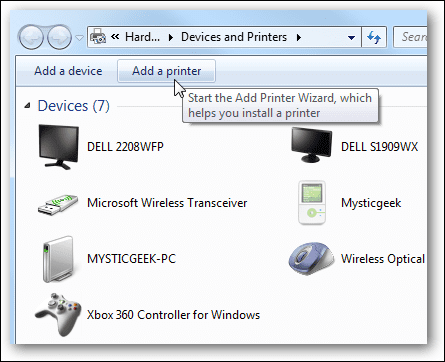 接下来选择添加网络、无线或蓝牙打印机……
接下来选择添加网络、无线或蓝牙打印机……  在 Windows 找到打印机时稍等片刻,然后单击下一步。
在 Windows 找到打印机时稍等片刻,然后单击下一步。 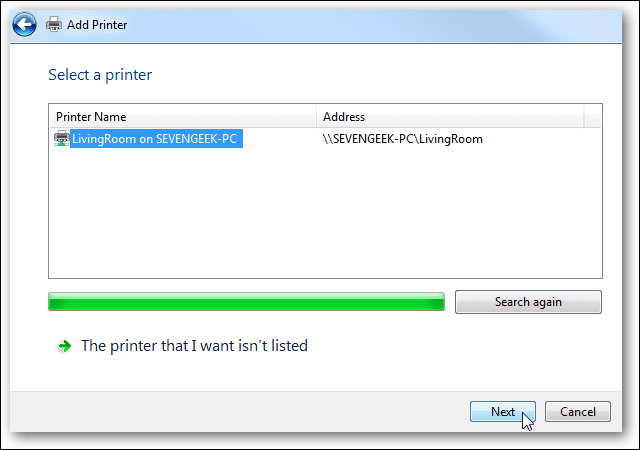 打印机添加成功,点击下一步。
打印机添加成功,点击下一步。 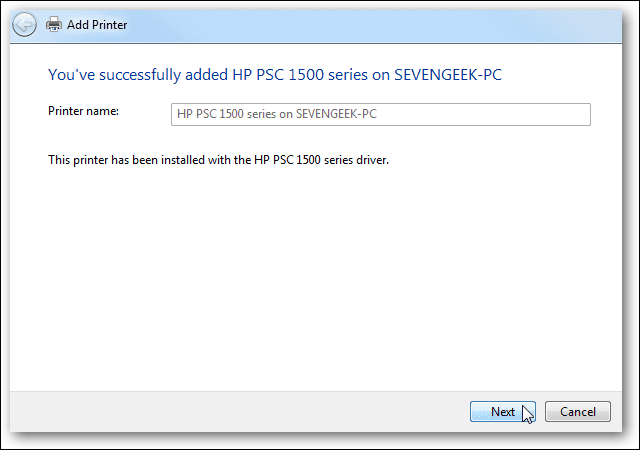 现在您可以打印测试页以确保一切正常或单击完成。
现在您可以打印测试页以确保一切正常或单击完成。 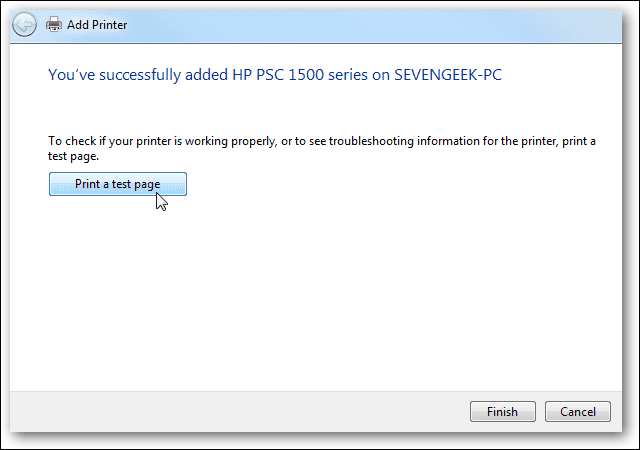 如果您想将其设为默认打印机,请返回Devices and Printers,右键单击打印机并选择Set as default printer。
如果您想将其设为默认打印机,请返回Devices and Printers,右键单击打印机并选择Set as default printer。 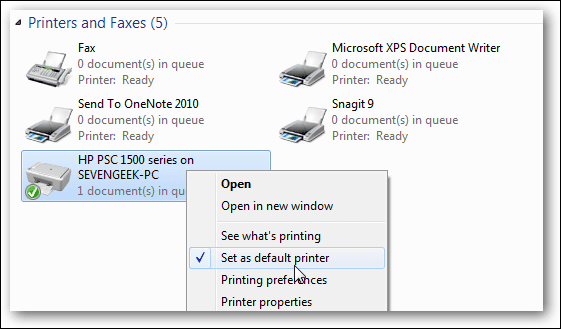 如果这不起作用,请确保为打印机安装了正确的驱动程序,然后重试。如果仍然不起作用,您可以选择我想要的打印机未列出……
如果这不起作用,请确保为打印机安装了正确的驱动程序,然后重试。如果仍然不起作用,您可以选择我想要的打印机未列出…… 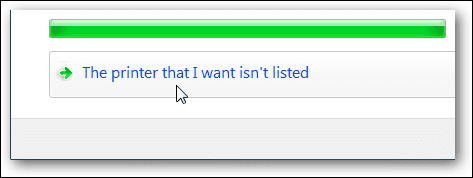 然后直接浏览到另一台机器上的打印机,或者如果您知道,只需输入路径即可。
然后直接浏览到另一台机器上的打印机,或者如果您知道,只需输入路径即可。 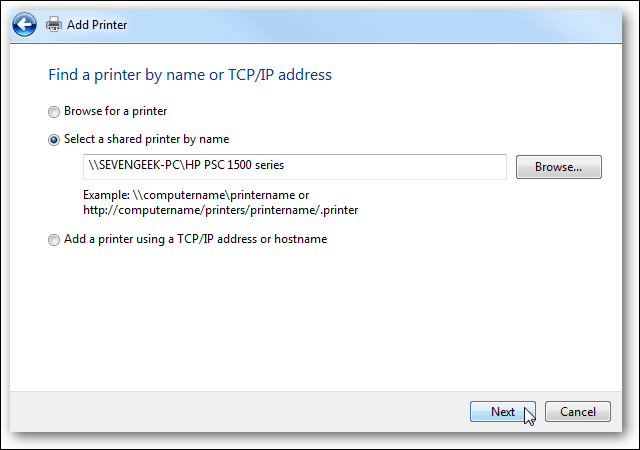 结论 如果您有一台较旧的打印机,有时要识别它可能会很棘手,您需要确保从制造商的网站上获得最新的驱动程序。如果您的打印机太旧并且您找不到适用于 Windows 7 的驱动程序,您可能需要考虑购买一台新的,因为它们现在非常便宜。如果两台机器都连接到一个家庭组,请查看我们关于在 Windows 7 中与家庭组共享打印机和文件的文章——这会使共享过程变得更加容易。
结论 如果您有一台较旧的打印机,有时要识别它可能会很棘手,您需要确保从制造商的网站上获得最新的驱动程序。如果您的打印机太旧并且您找不到适用于 Windows 7 的驱动程序,您可能需要考虑购买一台新的,因为它们现在非常便宜。如果两台机器都连接到一个家庭组,请查看我们关于在 Windows 7 中与家庭组共享打印机和文件的文章——这会使共享过程变得更加容易。
还没有评论,来说两句吧...