当你离开PC时,为了防止遭人窃入,一般都会随手使用【视窗键+L】热键来进入锁定画面,但大多数使用者在离开电脑时常常会忘记这个不人性化的动作,你可以设定当你离开PC时自动进入Windows 11 锁定画面,以防止遭人窃入,Windows 10/11锁定画面上除了登入外右下角有3个图标,分别为网路、轻松存取与电源钮,在锁定画面状态下,「网络」图标可以让我们了解目前的网路状况,这个图示作用不大,但会带来一些的风险,如何隐藏起来,让有心之士也动不了手脚。 Windows 10/11锁定或登入画面上,或许网路图示作用不大,未登入点选网路图示即可出现许多WiFi网路,总是会有一些的风险,透过技巧可以隐藏起来,可以预防有心人士的窃入。 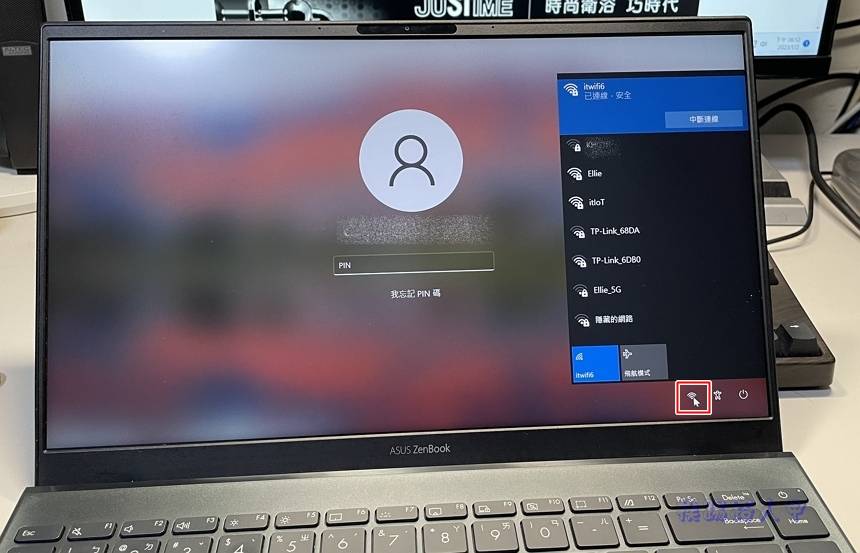 其实技巧就是利用Regedit登录编辑程式来加入一些注册码,请先开按下〔Win〕+〔R〕并输入「regedit」并下〔确定〕。
其实技巧就是利用Regedit登录编辑程式来加入一些注册码,请先开按下〔Win〕+〔R〕并输入「regedit」并下〔确定〕。 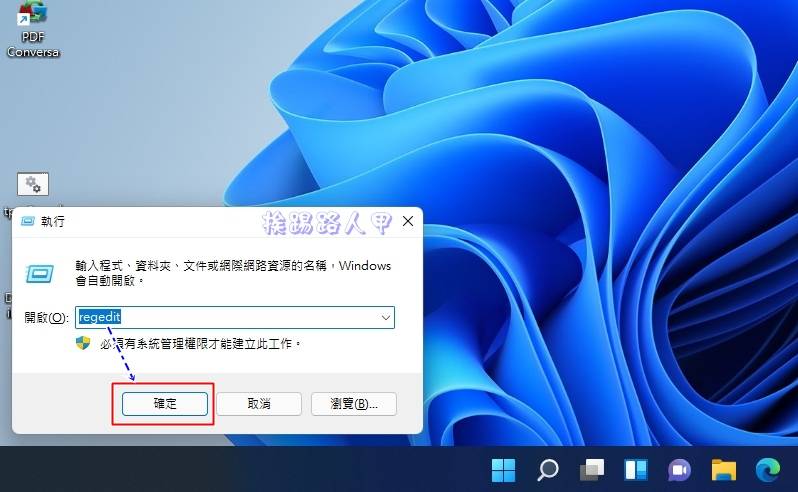 下载安装后出现使用者帐户控制的画面,不用紧张,那是在Windows 10/11的环境下,执行时会出现使用这帐户的视窗,所以还是按下〔是〕来继续。
下载安装后出现使用者帐户控制的画面,不用紧张,那是在Windows 10/11的环境下,执行时会出现使用这帐户的视窗,所以还是按下〔是〕来继续。  在「登录编辑程式」视窗上寻找「HKEY_LOCAL_MACHINE\SOFTWARE\Policies\Microsoft\Windows\System」,找到后在右边空白处按下滑鼠右键,新增一个DWORD(32-位元)的值。
在「登录编辑程式」视窗上寻找「HKEY_LOCAL_MACHINE\SOFTWARE\Policies\Microsoft\Windows\System」,找到后在右边空白处按下滑鼠右键,新增一个DWORD(32-位元)的值。 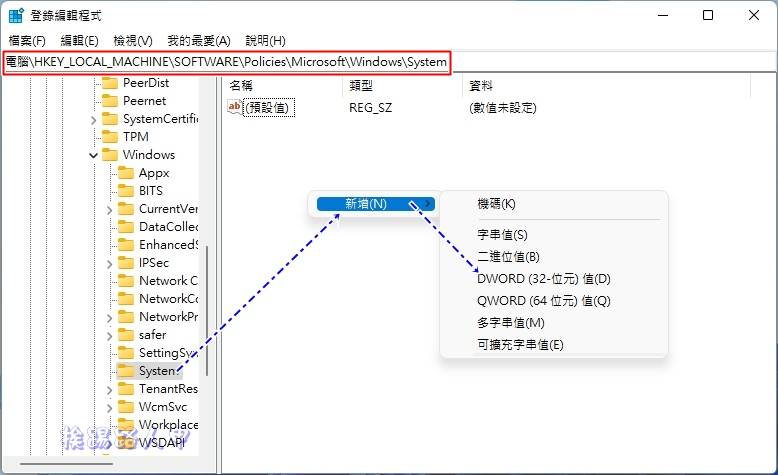 值的名称为「DontDisplayNetworkSelectionUI」,且将数值资料指定为「1」。
值的名称为「DontDisplayNetworkSelectionUI」,且将数值资料指定为「1」。 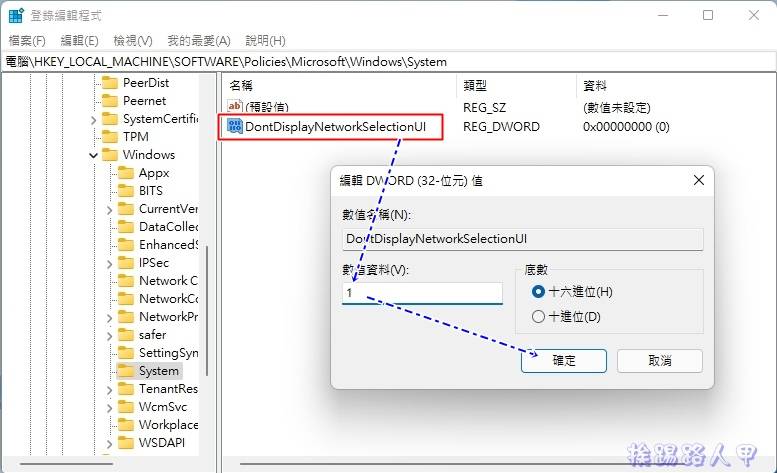 设定完成后再进入Windows 11锁定画面,果然「网路」的图示已经不见了,你也不用担心任何技巧来进入修改网路状况(如「命令提示字元」伪装成「轻松存取」服务等技巧)。
设定完成后再进入Windows 11锁定画面,果然「网路」的图示已经不见了,你也不用担心任何技巧来进入修改网路状况(如「命令提示字元」伪装成「轻松存取」服务等技巧)。 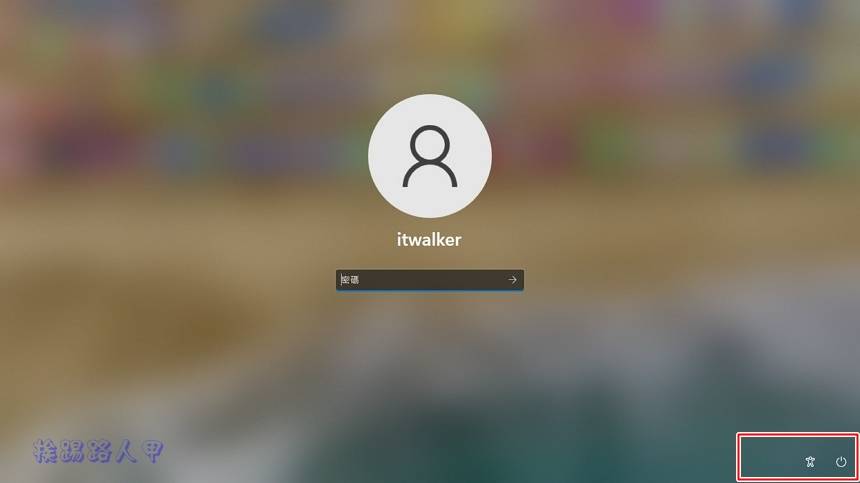 想要恢复网路图示的显示,只要再将「DontDisplayNetworkSelectionUI」数值资料指定为「0」即可。
想要恢复网路图示的显示,只要再将「DontDisplayNetworkSelectionUI」数值资料指定为「0」即可。 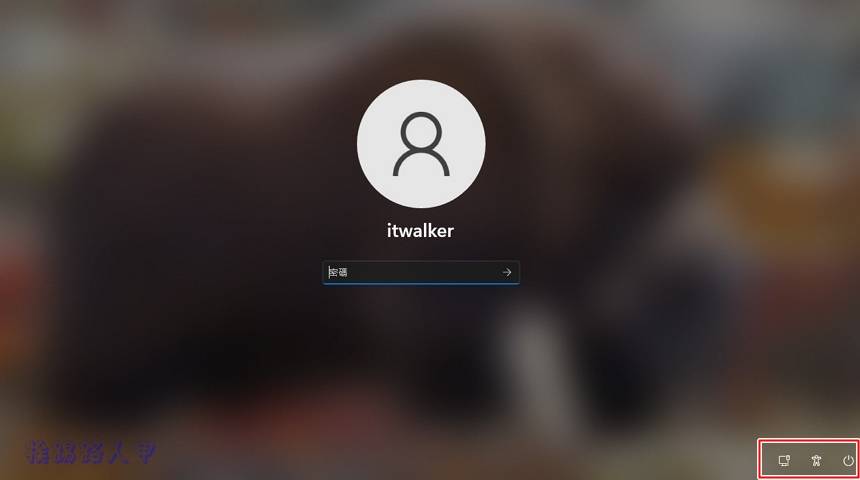
发表评论