相信很多 iPhone 用户都下载了各式各样的 App,虽然有些比较少用到但就是不想移除它,而这样会造成 iPhone 主画面看起来比较杂乱。
现在我们可以使用 iOS 14 推出的新功能「App 资料库」(App Library) 来帮助我们整理 iPhone 主画面,在不移除 App 的前提下,将较少用到的 App 丢到资料库内,要使用时再去开启。
App 资料库是什么?
升级到 iOS14 之后,iPhone 上所有的 App 都会自动加入到「App 资料库」里,而且也会被自动分类,位置在 iPhone 桌面滑到最右方,如下图。
如何从 iPhone 主画面移除 App 图示
有两个方法可以在「不删除 App」的前提下将 App 图示从主画面移除,这样能使主画面看起来更简洁更干净:
- 方法1. 在主画面长按 App > 移除 App > 移到「App 资料库」
- 方法2. 直接将 App 拖移到「App 资料库」页
方法1. 长按 App 或檔案夹
选择你想从主画面移除 App 图示的 App,点选「移除 App」,然后按一下「加入资料库」,这样它就会从主画面消失了,但其实没有被删除喔,想开启的话可以用搜寻或者到 App 资料库找。
当然连「檔案夹」也可以,长按该檔案夹后,点选「移除檔案夹」,然后选择「从主画面移除」,这样一来,檔案夹内的 App 都会从主画面消失,但仍然存在于 App 资料库内。
方法2. 拖移 App 到资料库
第二个方法是将 App 直接拖移到 App 资料库,长按该 App 后选择「编辑主画面」,然后将 App 拖移到最右边的资料库内。
然后在任意处放下,就会自动被归类到资料库内的资料夹内。
是否能编辑 App 资料库?
根据我自己的实测,目前无法自订将某个 App 移到想要的类别内,它是由系统自动分类的,而且连名称也无法修改,现在唯一能在这边做的动作就是「删除 App」、「分享 App」或「加入主画面」。
总结
对于手机内下载很多 App 的人而言,App 资料库的确是一种很好整理主画面的方法,能将 App 图示从主画面移除,等到真的要使用该 App 时,再用搜寻的方式或者到 App 资料库查找,我自己蛮喜欢这个新功能,因为可以让整个画面变得相当干净。



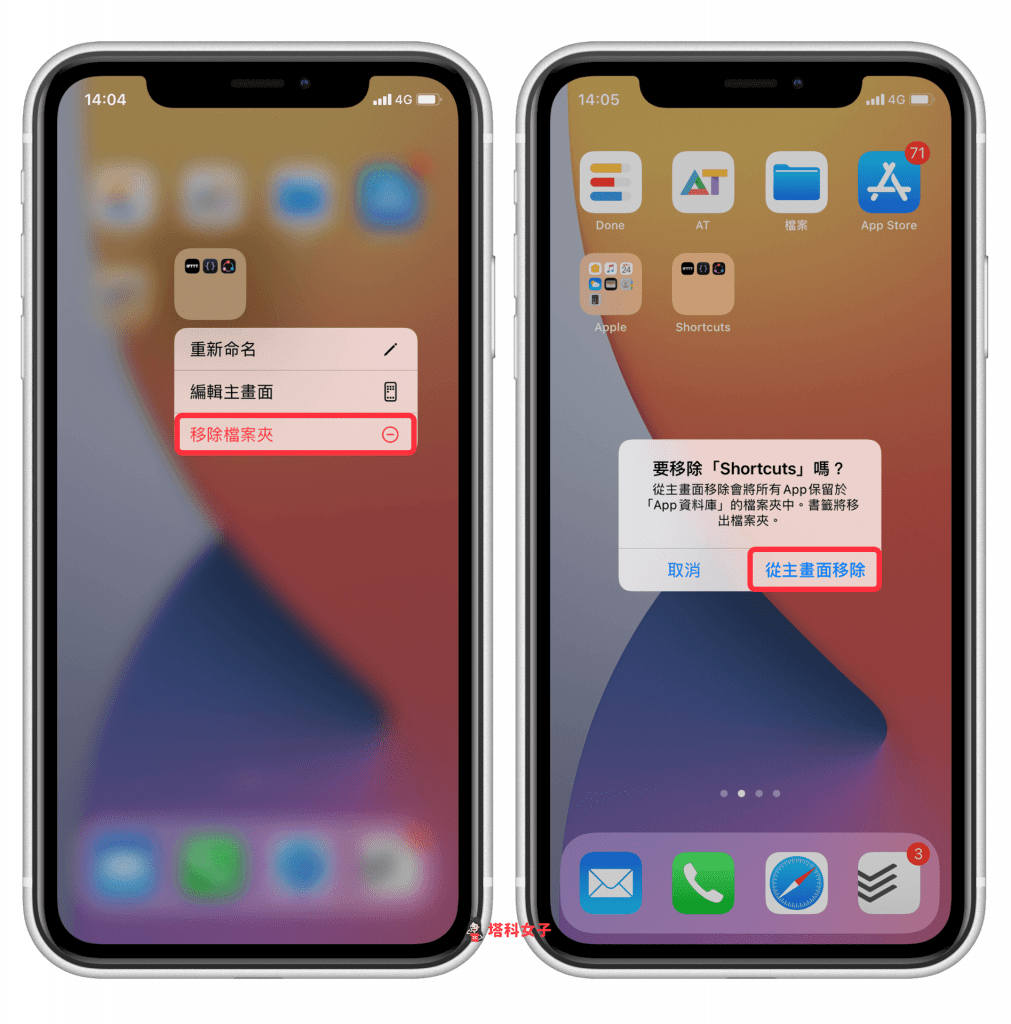



发表评论