我们可以在 Apple TV 观看各式各样的影音串流平台,像是 Netflix、YouTube、Disnay+ 等,但如果你想将 iPhone 、iPad 或 Mac 上的萤幕内容 AirPlay 投影到 Apple TV 电视上的话也很简单喔!
本篇 Apple TV 投影教学会详细教大家怎么将 iPhone、iPad 或 Mac 镜像输出至 Apple TV 电视,在大萤幕上观赏行动装置的投影内容。
本文内容目录
- 如何将 iPhone 投影 Apple TV?
- iPhone 镜像输出到 Apple TV
- iPhone 影片投影串流到 Apple TV
- 如何将 iPad 投影 Apple TV 电视?
- iPad 镜像输出到 Apple TV
- iPad 影片投影串流到 Apple TV
- 如何将 Mac 投影 Apple TV 电视?
- Mac 镜像输出到 Apple TV
- Mac 影片串流到 Apple TV
如何将 iPhone 投影 Apple TV?
将 iPhone 投影到 Apple TV 之前,务必确保 iPhone 与 Apple TV 连接相同 WiFi 网路,且两者都是开启状态。
iPhone 镜像输出到 Apple TV
请依照以下步骤透过 AirPlay 将 iPhone 镜像输出 Apple TV 电视上:
- 开启 iPhone 上的 iOS 控制中心,点选「萤幕镜像输出」按钮。

- 选择你想投影的Apple TV 电视。

- 输出成功后,现在你就能在 Apple TV 电视上看到 iPhone 镜像输出的手机画面了,你在 iPhone 上的所有操作都会同步显示在 Apple TV 上。
iPhone 影片投影串流到 Apple TV
此外,如果你不想镜像输出,而是只想将 iPhone 串流影片投影到 Apple TV 电视播放,那请参考下方 AirPlay 步骤:
- 在 iPhone 开启你想投影到 Apple TV 的串流影片 App,像是 YouTube、Netflix、Apple TV+ 等等。
- 点选影片上方的「AirPlay」图示,选择「AirPlay 和蓝牙装置」。

- 在「扬声器与电视」下方,点选你想透过 iPhone 将目前影片投影到哪一个 Apple TV 装置上。
- 最后,你就会在 Apple TV 电视上看到 iPhone 投影的串流影片啰!iPhone 上会显示「已连线到 AirPlay」,此时你可以用 iPhone 可以去滑其他 App,不会影响到电视投影。
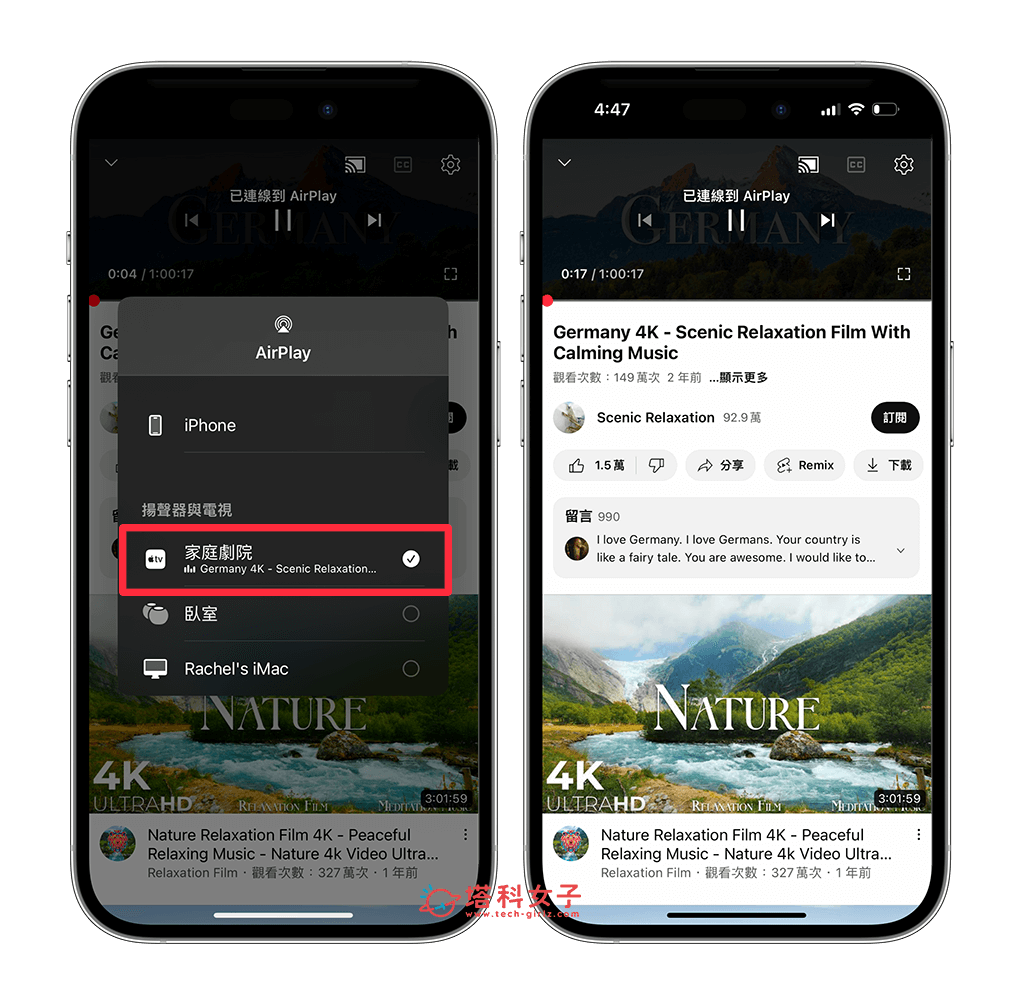
如何将 iPad 投影 Apple TV 电视?
如果你是想将 iPad 萤幕画面投影到 Apple TV 电视上观看的话,那一样请先确保 iPad 与 Apple TV 连接到同一个 WiFi 网路,且两者都是开启状态。然后参考以下步骤操作。
iPad 镜像输出到 Apple TV
请参考以下步骤透过 AirPlay 将 iPad 镜像输出 Apple TV 电视:
- 开启 iPad 上的 iPadOS 控制中心,点选「萤幕镜像输出」按钮。
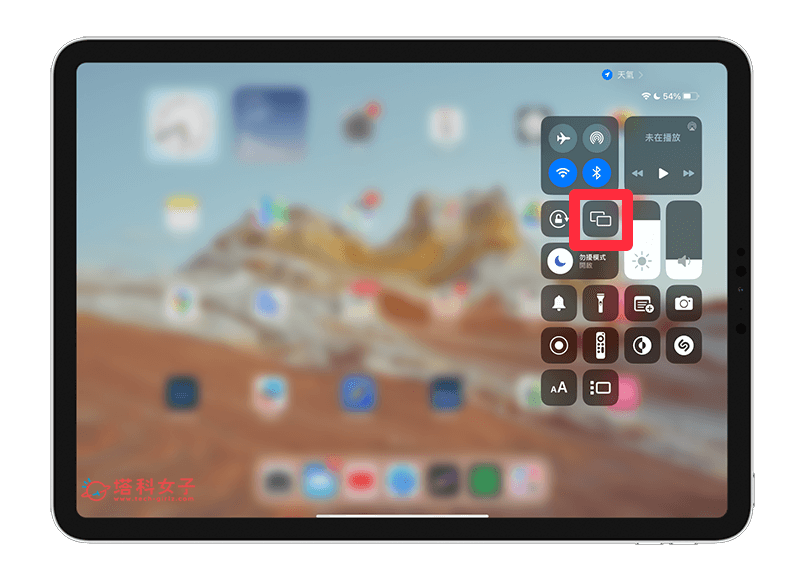
- 选择你想从 iPad 投影到哪一个 Apple TV 电视。

- 投影成功后,我们就能在 Apple TV 电视上看到 iPad 镜像输出的萤幕画面了。
iPad 影片投影串流到 Apple TV
如果你只是单纯想将 iPad 上正在播放的影片串流至 Apple TV 播放的话,可以参考下方的 AirPlay 步骤:
- 在 iPad 开启你想投影到 Apple TV 的影片 App,像是 YouTube、Netflix、Apple TV+ 等等。
- 点选影片上方(或下方)的「AirPlay」图示。

- 选择「AirPlay 和蓝牙装置」。
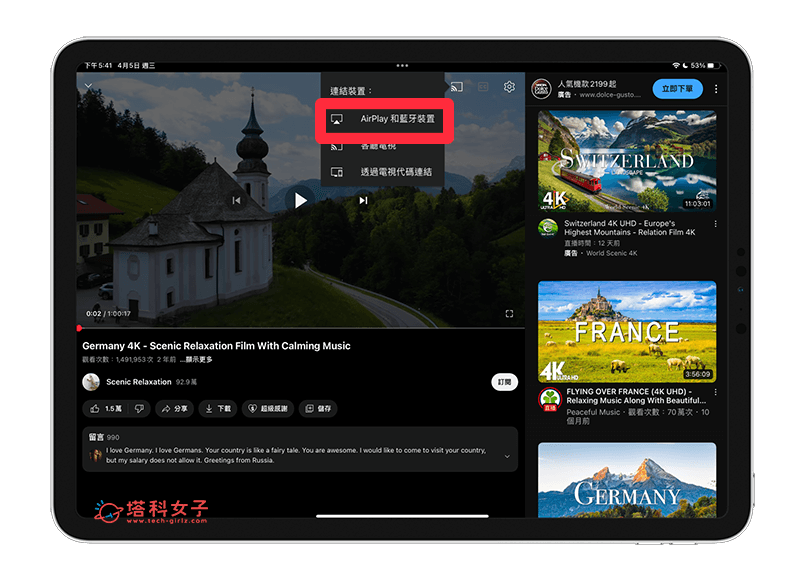
- 点选你想投影的 Apple TV 装置。

- 现在我们就会在 Apple TV 电视上看到 iPad 投影的串流影片,iPad 上也会显示「已连线到 AirPlay」,此时即使你使用 iPad 打开其他 App 也没关係,不会影响到电视投影。
如何将 Mac 投影 Apple TV 电视?
我们除了可以将 iPhone、iPad 投影到 Apple TV 电视之外,当然也能将 Mac 投影 Apple TV 电视唷!当我们在 Mac 开启网页来观看影片时,就很适合使用这个方法将 Mac 萤幕画面 AirPlay 到 Apple TV 电视上,直接在大萤幕观看网页上的影片。
首先我们要确保 Mac 及 Apple TV 连接到同一个 WiFi 网路,且 Mac 及 Apple TV 都要开启,然后参考下方教学透过 AirPlay 将 Mac 投影 Apple TV 电视。
Mac 镜像输出到 Apple TV
- 在 Mac 选单列上点选「控制中心」,按一下「萤幕镜像输出」。

- 选择你想将 Mac 投影到哪一个 Apple TV 电视。

- 现在你就会在 Apple TV 看到 Mac 镜像输出画面了,除了可以镜像输出之外,甚至也能将 Apple TV 作为延伸萤幕(单独的显示器)使用。

Mac 影片串流到 Apple TV
如果只是单纯想将 Mac 网页上正在播放的影片串流至 Apple TV 播放,可以参考下方的 Mac AirPlay 投影步骤:
- 开启 Mac 上的 Safari 浏览器,并打开你想投影到 Apple TV 的影片网页。
- 点选影片下方控制项目上的「AirPlay」。

- 勾选你想将目前播放的 Mac 影片投影到哪一个 Apple TV 装置上。

- 最后我们就能在 Apple TV 电视看到 Mac 串流播放的影片啰!
总结
以上就是我们介绍的 Apple TV 投影教学,无论你想将 iPhone、iPad 或 Mac 的萤幕画面镜像输出到 Apple TV 上,都可以参考上方教学步骤操作唷!

发表评论