我们每天都会用 iPhone 很长一段时间,很多人都是几小时起跳,而身为资深果粉的我们,基本操作大家都很熟了,但你知道吗?其实 iPhone 还有非常多隐藏小技巧喔!我们整理了 21 个很实用又少人知道的 iPhone 隐藏功能给大家。
不管你是 iPhone 新手或老手,都可以一起来看看有哪些不为人知的 iOS 隐藏功能。
本文内容目录
- 在 iPhone 快速查询飞机航班
- iPhone 输入网址时自动填入网域
- iPhone 阅读模式
- iPhone 网页内搜寻关键字
- iPhone 打字震动效果
- 关闭 App 评分
- 更改 iPhone 预设浏览器
- 隐藏卸载 App 图示
- iPhone 一次删除多则简讯
- iPhone 一次删除多个联络人
- 快速切换 App 视窗
- iPhone 扫描文件
- 让 iPhone 萤幕亮度更暗
- 各别设定 App 字体大小
- 一次移动多个 App 整理
- iPhone 通知闪光
- iPhone 儿童模式
- iPhone 侧键快捷键功能
- 快速设定 iPhone 计时器
- iPhone 三指复製贴上
- iPhone 一次储存多张照片或图片
在 iPhone 快速查询飞机航班
首先第一个我很喜欢的 iPhone 隐藏功能就是我们可以在 Siri 搜寻里快速查询航班资讯!我们只要在 iPhone 桌面向下滑,在「搜寻」栏位里直接输入你要搜寻的飞机航班号码,Siri 就会替我们搜寻出航班资讯,像是:航空公司、出发时间地点、抵达时间地点以及航厦、登机门等资讯都可以看到,超级方便!
iPhone 输入网址时自动填入网域
当我们在输入网址时,通常最后面都会手动输入 .com / .tw /.net 等网域名称,那其实我们还有更快的方法可以直接让你点选不用手动输入!
使用方法很简单,我们只要在 Safari 或其他第三方浏览器输入网址时,长按键盘的「.」,键盘就会出现许多网域,点选你想要的网域就能快速填入,相当方便,这也是很少人知道的 iPhone 隐藏功能之一。
iPhone 阅读模式
在 iPhone 浏览网站或文章时,偶尔都会跳出一些广告,那如果你不想被广告干扰的话,我们可以将 iPhone 网页改为内建的「阅读模式」唷!
点选 Safari 网址列左边的「大小」,然后选择「显示阅读器」,这样 Safari 网页就能切换成阅读模式,变成纯图文的阅读画面,接下来当你在阅读文章时,就不会被广告干扰啰!
不过要注意的是,你一定要点进去该网站的「网页」里,如果是在网站首页的话是没办法开启 iPhone 阅读模式的喔!
iPhone 网页内搜寻关键字
一般我们在电脑版网页想要搜寻关键字时都会用「Ctrl + F」然后输入关键字来搜寻,那如果你想在 iPhone Safari 网页搜寻关键字的话也可以喔!
在 iPhone 网页上按底部的「分享」>「在网页中寻找」,接着输入你想要搜寻的关键字,这样它就会显示关键字的数量,也可以按上下直接跳到该关键字的确切位置唷,这也是很实用的 iPhone 隐藏功能之一。
iPhone 打字震动效果
如果你喜欢打字有震动效果等回馈感的话,你可以到「设定 App」内的「声音与触觉回馈」>「键盘回馈」,开启「触觉回馈」功能,这样就能成功开启 iPhone 打字震动效果,使用键盘打字时就会感受到震动回馈。如果开启「声音」的话,则会有打字声音喔!
关闭 App 评分
我们在使用 iOS App 的时候,很常都会跳出 App 评分邀请提醒,如果觉得很烦的话,我们可以将这种 App 评分提醒关闭。请开启「设定 App」>「App Store」,将「App 内评分与评论」功能关闭,以后在使用 App 的时候就不用担心它会会跳出 App Store 评分提醒的干扰啰!
更改 iPhone 预设浏览器
如果你习惯用 Google Chrome 或 FireFox、Edge 等浏览器的话,我们可以将这些第三方浏览器设为 iPhone 预设浏览器唷!假设我想将 Google Chrome 设为 iPhone 预设浏览器,那我就开启「设定 App」 >「Google Chrome」,点进「预设浏览器 App」,并选择「Chrome」,这样就完成啰!以后当你开启任何网址或连结时,iPhone 预设就会以 Chrome 浏览器开启(或其他你偏好的浏览器)。
隐藏卸载 App 图示
有些用户为了清理 iPhone 储存空间,会习惯将 App 卸载,仅保留文件资料,但你应该会发现,将 App 卸载后,该 App 图示还是会出现在 iPhone 桌面上,这时我们只要对着已卸载的 App 长按,选择「删除 App」>「从主画面移除」,这样 iPhone 桌面上就不会看到卸载的 App 了。
那如果你想快速找回已卸载的 App,一样可以在 App 资料库查看。如果该 App 名称左边有出现「云朵」图示代表此 App 被卸载了。
iPhone 一次删除多则简讯
我们在 iPhone 删除简讯时,以往都要一个一个慢慢删除,或是到讯息「编辑」内按「选取讯息」并勾选后删除,但其实我们只要在讯息 App 里,用「两指」点选讯息并「往下拖曳」,选好多则想删除的讯息后,按一下「删除」,就可以在 iPhone 一次删除多则简讯啰!这也是一个相当好用且方便的 iPhone 隐藏功能。
iPhone 一次删除多个联络人
以往要在 iPhone 删除联络人时,我们都只能一个一个点进去慢慢删,但如果你想在 iPhone 一次删除全部联络人或批量删除联络人的话,我们只要到 iPhone 电话 app 的「联络人」分页,先用「两指」按住其中一个联络人,然后「两指同时往下拖曳」,这样联络人全部都会选取起来,然后再「单指」长按联络人跳出视窗,这时就会出现「删除 XX 位联络人」,另外也可以合併成名片或拷贝、分享等。
快速切换 App 视窗
每当我们要在 iPhone 切换 App 视窗时,都要由下往上滑,叫出 App 视窗分页才能切换,但其实还有更简单的方法唷!不论我们在 iPhone 桌面或是在 App 内,只要在 iPhone 底部白色并直接左滑或右滑,就可以轻鬆切换不同的 App 视窗啦!
iPhone 扫描文件
iPhone 扫描文件也是很多人很爱的 iOS 隐藏功能之一!我们可以透过 iPhone 快速扫描任何文件,作法很简单,开启内建的「备忘录 App」,点选下方的「相机」>「扫描文件」 。
然后将 iPhone 相机对准想扫描的文件,iPhone 会自动扫描并辨识文件上的文字,最后按一下「储存」。
扫描后的文字就会出现在 iPhone 备忘录内,我们只要点一下该文件就会进入到编辑页,按右上角的「分享」也可以传给朋友或以 PDF 格式储存到檔案里。详细教学可参考这篇:iPhone 扫描文件怎么用?3 招扫描并以 PDF、JPG 图片储存
让 iPhone 萤幕亮度更暗
我们在晚上滑手机时几乎都会把 iPhone 萤幕亮度调低,但有时还是会觉得调低后的 iPhone 亮度仍然太亮,这时候其实我们可以让 iPhone 萤幕变得更暗喔!请开启「设定」App >「辅助使用」>「显示与文字大小」>开启「降低白点值」功能,接着在下方调整亮度,这样我们在夜晚或环境光源不足的地方滑手机时,就能让 iPhone 萤幕调得更暗啰!
各别设定 App 字体大小
通常我们在 iPhone 上设定文字大小都是统一将整体放大或缩小,包含系统字体和所有 App 字体,但其实有一个很好用的 iPhone 隐藏技巧,就是可以单独更改某一 App 字体大小唷!我们点进「设定 App」>「控制中心」>「更多控制项目」内点选「文字大小」让它加到 iOS 控制中心。
加好之后我们开启某一个你想更改字体大小的 App,然后从萤幕右上角滑出「控制中心」,点一下刚刚新增的「AA」图示,这时候你会看到「只限 XXX App」以及「所有 App」这两个选项,我们选「只限XXX App」然后按控制区块变更字体大小,这样就能单独调整该 iPhone App 字体大小了!其他 App 字体大小则会维持预设的。
一次移动多个 App 整理
我们在 iPhone 桌面整理 App 时,通常都会一个一个点选移动,其实我们可以在 iPhone 一次移动多个 App 移动,只要在 iPhone 主画面上长按背景空白处以进入编辑模式,先按住其中一个要移动的 App,然后用另外一隻手指点选其他 App,系统就会自动汇集起来,这样就能一次将多个 App 移动到其他 iPhone 桌面页面。
iPhone 通知闪光
通常我们开启 iPhone 静音模式时,偶尔还是会错过一些来电和讯息,这时候我们可以启用 iPhone 内建的「通知闪光」功能来提醒你有来电和讯息唷!设定方法很简单,开启「设定」App >「辅助使用」>「音讯/视觉」,开启里面的「收到提示时闪烁 LED」,并把「静音模式中闪烁」也打开,之后不管是讯息或来电等通知,都会闪烁提醒唷!
iPhone 儿童模式
接下来推荐一个好用但很少人知道的 iPhone 隐藏功能,如果你家里有小孩的话,有时候我们会想给小孩子看 YouTube 影片,但有些人会担心小朋友乱滑或乱开其他 App,甚至是按到付款等等,这时候我们可以透过 iPhone 内建的「引导使用模式」限制小孩只能使用「特定App」,而且也可以限制使用时间。
请开启「设定 App」>「辅助使用」> 开启「引导使用模式」>「密码设定」>「设定引导使用模式密码」(也能开启 Face ID)。
接着我们开启 YouTube App(或其他你想让小孩玩的游戏 App),按 iPhone 侧键三下,然后点选「开始」,系统就会自动进入「引导使用模式」,我们也可以在左下角「选项」中,设定「时间限制」,这样小朋友就只能在 YouTube 内浏览,且时间到了会出现提示音。
如果要退出「引导使用模式」的话,一样侧边按三下并输入密码,就可以退出引导使用模式啰!
iPhone 侧键快捷键功能
iPhone 内建有个超级实用的功能可以让你快速开启「小白点」、「降低白点值」、「白噪音」、「放大镜」、「缩放」等你常用的 iOS 快捷功能唷!只要开启「设定 App」>「辅助使用」>「辅助使用快速键」并点选需要的功能,这样之后只要快速按 iPhone 侧键三下就能够开启功能了。
快速设定 iPhone 计时器
iPhone 计时器相当实用,我们都会透过计时器来设定烹饪时间、运动时间、等倒数计时,而一般我们都要点进时钟 App 里面的「计时器」来设定,但其实我们有更快的方式可以直接设定计时器喔!只要开启「控制中心」>「长按计时器」,即可快速设定所需的计时器时间,再按开始就能倒数计时啰!
iPhone 三指复製贴上
我们在 iPhone 网页复製并贴上文字时,通常都要先选取文字,然后点选复製,再到其他 App 里贴上,但其实有一个 iPhone 隐藏功能可以让我们更快在 iPhone 复製贴上。
我们只要先选取好想复製的文字后,将「三指由外往内滑」就可以复製起来,然后再到备忘录或 LINE 等你想贴上文字的 App 里,以「三指由内往外滑」就可以直接贴上文字啰!
iPhone 一次储存多张照片或图片
iPhone 里面还有一个实用的 iPhone 隐藏功能就是可以在不同的 App 之间拖曳照片,不论我们要将照片拖曳到 LINE、Gmail 或一次储存多张照片都可以唷!
作法很简单,首先我们先在网页上找想要的图片,如果想一次储存多张照片或图片的话,先长按其中一张图片,然后用另外一隻手继续点其他想储存的照片,接着我们打开照片 App,并直接放开手指,就可以一次储存多张照片啰,此外,也可以透过此方法一次将多张照片一次传到 LINE 聊天室中。
总结
以上就是我们整理与介绍的 20 个 iPhone 隐藏功能,如果你想观看 YouTube 影片版,可参考这支影片:












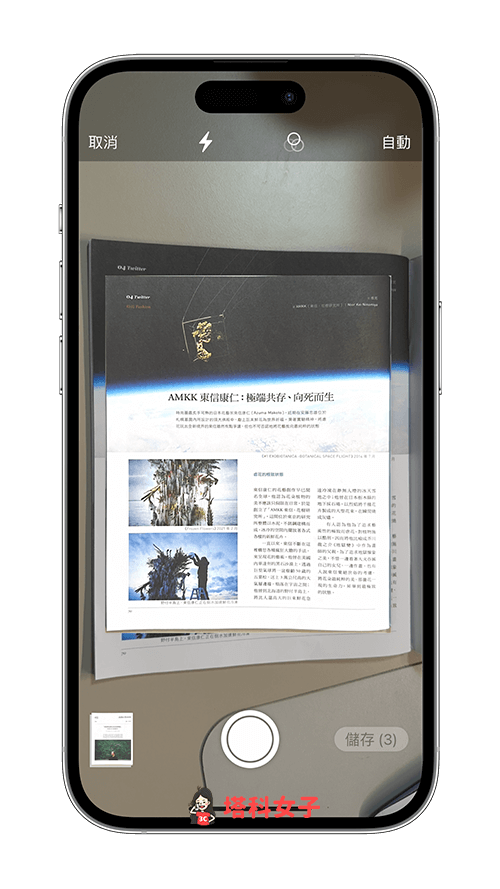










发表评论