iPhone 内建的「语音备忘录」是一款相当方便好用的录音 App,但在录製完音檔之后,有些人会想将多个 iPhone 语音备忘录合併起来,变成一个单一录音檔。
这时候其实我们不需要下载其他 App 或软体,可直接使用 iPhone 内建方法快速为 iPhone 录音合併唷!接下来本文将会有详细教学。
本文内容目录
- 如何为 iPhone 语音备忘录合併?
- 步骤一:将多个 iPhone 录音汇出至檔案
- 步骤二:透过 GarageBand App 合併语音备忘录
- 步骤三:开启檔案 App
如何为 iPhone 语音备忘录合併?
如果你想将多个 iPhone 录音合併的话,那我们有没有什么好用的方法呢?当然是有的,只要使用 iOS 内建的 GarageBand App 即可将两个或多个 iPhone 语音备忘录合併成一个音讯檔唷!完全不需要下载其他 App 或任何工具,而且非常简单又好操作。以下我们一步一步详细教学。
在开始之前,请务必确认你没有删除 iOS 内建的 GarageBand App,若已删除,请到 App Store重新下载回来。
步骤一:将多个 iPhone 录音汇出至檔案
接着,我们要将 iPhone 录音檔汇出至檔案,请开启 iOS 内建的「语音备忘录 App」,点选右上角「编辑」,然后勾选你想合併在一起的语音备忘录檔案,再点选左下角「分享」。
此时底部会出现一个分享选单,请点选「储存到檔案」,然后在跳出来的檔案视窗中依序点进「我的 iPhone」>「iOS 版 GarageBand」资料夹。(如果位置是在「iCloud 云碟」的话请返回左上角「浏览」,将位置改成「我的 iPhone」)。
点选「GarageBand File Transfer」资料夹,然后按一下「储存」,我们将要合併的 iPhone 录音檔存到 GarageBand App 内建的资料夹中。
步骤二:透过 GarageBand App 合併语音备忘录
然后请参考以下步骤透过 GarageBand App 将多个 iPhone 语音备忘录合併成一个:
- 开启 iOS 内建的 GarageBand App。

- 如果有出现「GarageBand 最近项目」画面的话请点选右上角「+」,若无则略过。

- 点选「录音机」下方的「人声」。

- 点选左上角第三个按钮,就是看起来很像砖块的那一个按钮。

- 点选右上角「圆形线条」按钮。

- 最上方切换到「檔案」,然后这边会出现我们刚刚放到 GarageBand 资料夹里的 iPhone 录音檔,请先长按你想合併的第一个录音檔。

- 移动到音轨上并放开,然后一样再次点选右上角「圆形线条」再去新增其他想合併的录音檔并拖曳到音轨上,要放在第一个录音檔后方喔!

- 放好之后你可以点选「播放键 ▶ 」听听看合併后的结果是否正常,如果有出现敲击声的话,记得要按一下上方的蓝色三角形来取消。

- 确认所有 iPhone 语音备忘录合併完成后,点选左上角「三角形」按钮,然后点选「我的歌曲」。
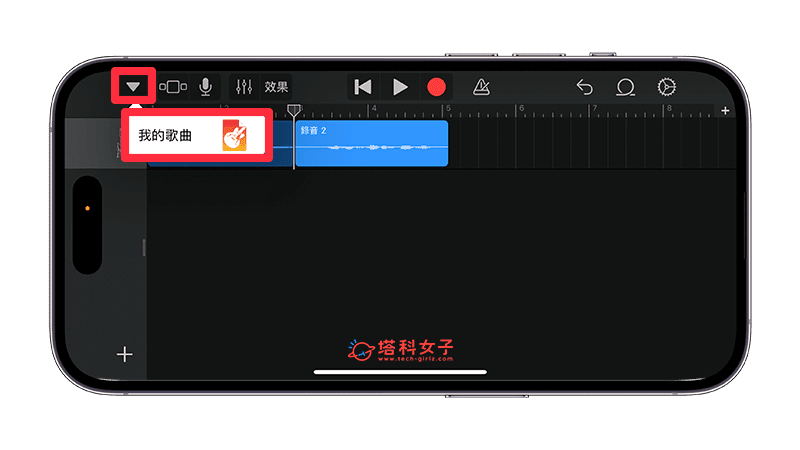
- 请长按「我的歌曲」檔案。

- 然后点选「分享」。

- 点选「歌曲」。

- 选择你偏好的音讯品质,然后点选「分享」。

- 点选「打开方式⋯」。

- 点选「储存到檔案」。

- 设定你想储存录音檔的位置及资料夹,然后点选「储存」。

步骤三:开启檔案 App
最后,我们开启 iOS 内建的「檔案 App」,然后点进你刚刚设定的储存位置,这里就会出现我们合併的 iPhone 录音檔,点进该檔案即可播放聆听。这样就完成 iPhone 录音合併的步骤啰!
总结
以上就是我们介绍与教学的 iPhone 语音备忘录合併教学,如果你想将多个 iPhone 录音合併成一个檔案,那我们只要使用 iOS 内建的 GarageBand App 即可完成,整个过程虽然看起来比较多,但其实一步一步操作也不会很难唷!





还没有评论,来说两句吧...