Apple 行事历是我们很常使用的行事历 App 之一,用户可以随时随意排定行程、活动及会议,不仅让自己更有效率,也能避免忘东忘西。如果想更快速地查看每天行事历的行程,其实我们可以在 iPhone 桌面显示行事历喔!
不知道怎么做的话也没关係,本篇 iPhone 行事历桌面设定教学会详细教大家怎么将 iPhone 行事历放桌面及锁定画面上。
本文内容目录
- 如何在 iPhone 桌面显示行事历?
- 如何在 iPhone 锁定画面显示行事历?
如何在 iPhone 桌面显示行事历?
如果你想将 Apple 内建的 iPhone 行事历放桌面/主画面,那请参考以下步骤:
- 长按 iPhone 桌面空白处,点选左上角「+」,从小工具里面选择「行事历」。
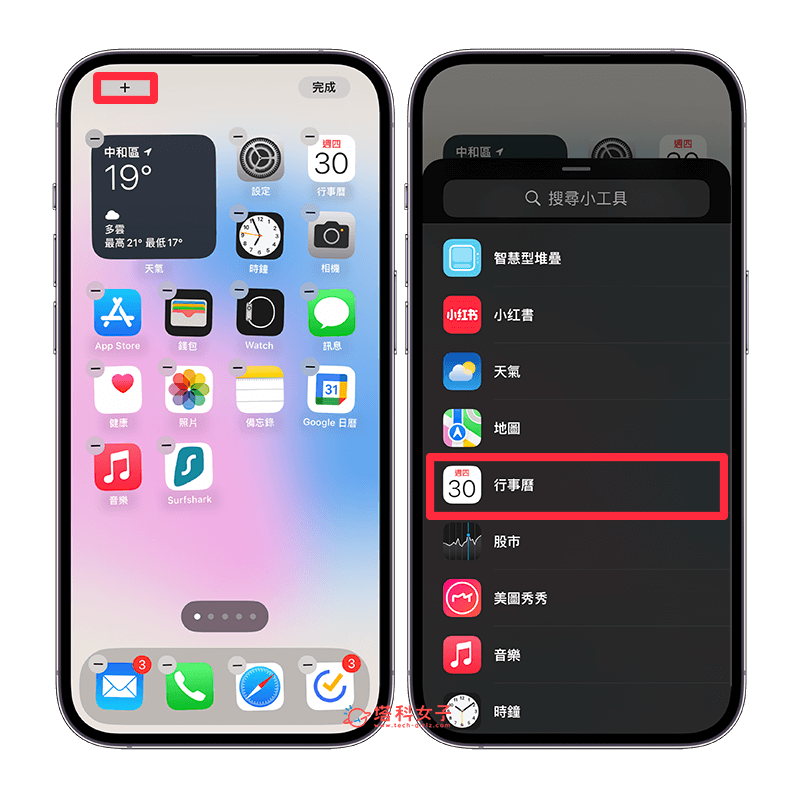
- 左右滑动来选择你喜欢的 iPhone 行事历桌面小工具样式,目前有五种可选,选好后按一下「加入小工具」。

- 现在你会看到 iPhone 行事历放桌面上了,你也可以自由移动小工具位置,完成之后点选右上角「完成」,这样就成功在 iPhone 桌面显示行事历!可清楚查看每日行程或即将到来的活动。
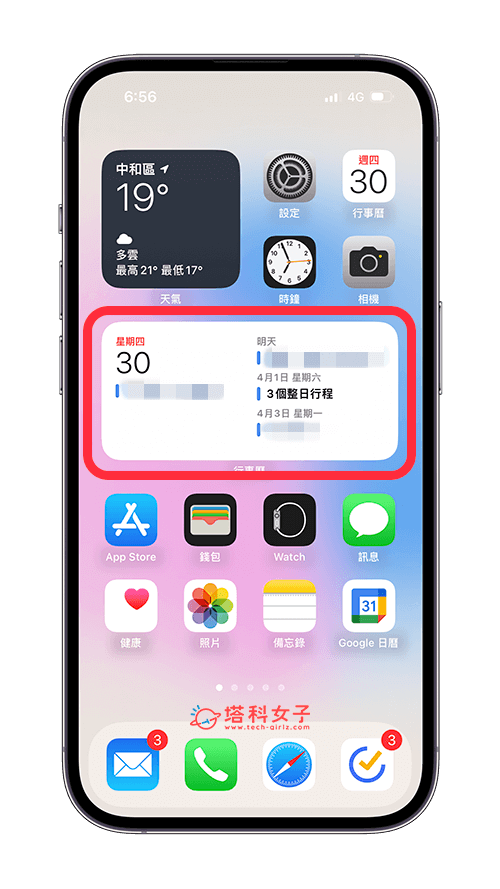
如何在 iPhone 锁定画面显示行事历?
我们除了可以放 iPhone 行事历桌面小工具之外,其实还可以将行事历放在 iPhone 锁定画面上喔!只要确保你的 iPhone 已更新到 iOS 16 版本,那我们就能将各式各样的小工具放在锁屏画面,以下是详细设定步骤:
- 滑到 iPhone 锁定画面,长按背景空白处进入桌布编辑模式。
- 点选「自订」。

- 在自订背景图片上会显示「锁定画面」及「主画面」,我们点选左边的「锁定画面」。

- 进入 iOS 锁定画面编辑模式后,我们点一下上方的「加入小工具」区块。
- 选择「行事历」小工具。

- 点选你想放在 iPhone 锁定画面的行事历小工具尺寸,有正方形和长方形两种尺寸可选,长方形可显示比较多字。
- 放好之后,点选右上角「完成」,之后我们就能在 iPhone 锁定画面显示行事历的行程及活动啰!

总结
如果你也会用 Apple 行事历 App 来管理自己每天的行程及待办事项,那很建议你在 iPhone 桌面显示行事历,这样你即使不点开 App,也能直接在主画面查看接下来的待办行程喔!
除此之外,更新到 iOS 16 之后,我们也能将行事历小工具放在 iPhone 锁定画面上,让你即使不解锁 iPhone,也能查看行程与会议活动,我个人觉得无论是放在桌面或锁定画面都非常方便,只不过锁定画面的缺点是仅能显示一点点的文字。

还没有评论,来说两句吧...