有时候当我们在网路上看到图片或朋友传给我们照片时,会想知道这张图的来源,这时候我们就可以使用「以图搜图」这个方法来查找,但在 iPhone 上要如何以图搜图呢?
本篇将依序介绍三种不同的方法,让你轻鬆地在 iPhone 使用以图搜图,大家可以选择自己觉得最方便的,而其中我觉得最快也最推荐的是使用「iOS 捷径」,以下带你看看教学。
iPhone 以图搜图
- 方法 1:使用 Chrome App
- 方法 2:使用 iOS 捷径 (推荐!)
- 方法 3:转换为电脑版 Chrome
使用 Chrome App
首先来介绍第一种方法,如果你的 iPhone 有下载 Chrome App 的话可以试试看。开启 App 后,找到网页上你想搜寻的那张图,直接长按它,然后选择「透过 Google 搜寻这张图片」。
缺点是,透过 Chrome App 这方式的话,你无法上传自己的图片来搜寻,只能搜寻网页上现有的图片,但没关係你可以紧接着看下方的方法。
使用 iOS 捷径
这个方法是我最推荐也觉得最实用的,首先请确保你已经下载 Apple 官方的「捷径 App」(没用过可点我看教学)。
接着,下载「Google 以图搜图」捷径脚本,滑到最下方点选「加入不受信任的捷径」。
- 点我下载「Google 以图搜图」捷径
加入完成后,切换到「我的捷径」,找到「以图搜图」并点选它即可开始执行。
选择你的图片来源:最新一张照片或者从照片图库自行选择。(小提醒:因为格式的关係,目前无法使用原况照片来以图搜图)
完成之后,捷径会自动执行以图搜图,并另开一个视窗显示该张照片的来源。
除了从「捷径 App」内执行之外,你也可以直接开启 iPhone 照片,点选左下角的「分享」图示,然后按一下「以图搜图」脚本,这样也可以执行喔。
转换为电脑版 Chrome
若你不想下载 Chrome App 也不想使用 iOS 捷径,也很偶尔才会使用到以图搜图的话,那么你很适合使用第三个方法。
开启 Safari 后,网址输入images.google.com,按一下左上角的「AA」,然后点选「转换为电脑版网站」。
此时你会看到手机版的 Chrome 被转换成电脑版的版面,点选「相机图示」后选择你想搜寻的图片。
然后 Google 就会开始帮你以图搜图啰,但你看到的一样会是电脑版的搜寻网页,虽然不如手机版好浏览,但也还算是方便简单。
总结
以上这三种方法都可以让你在 iPhone 上轻鬆实现以图搜图,如果你很常使用这功能的话,我会推荐你用方法 2 的 iOS 捷径,只要点一下并选择照片就能搜图,当然若是很少使用,只是偶尔想搜图的话,方法 3 就很适合喔。



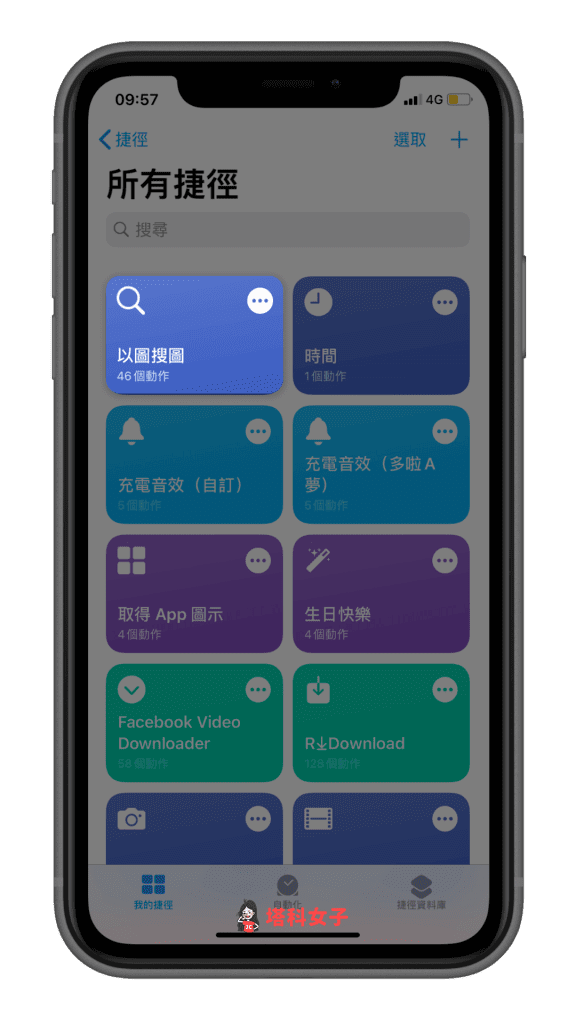






还没有评论,来说两句吧...